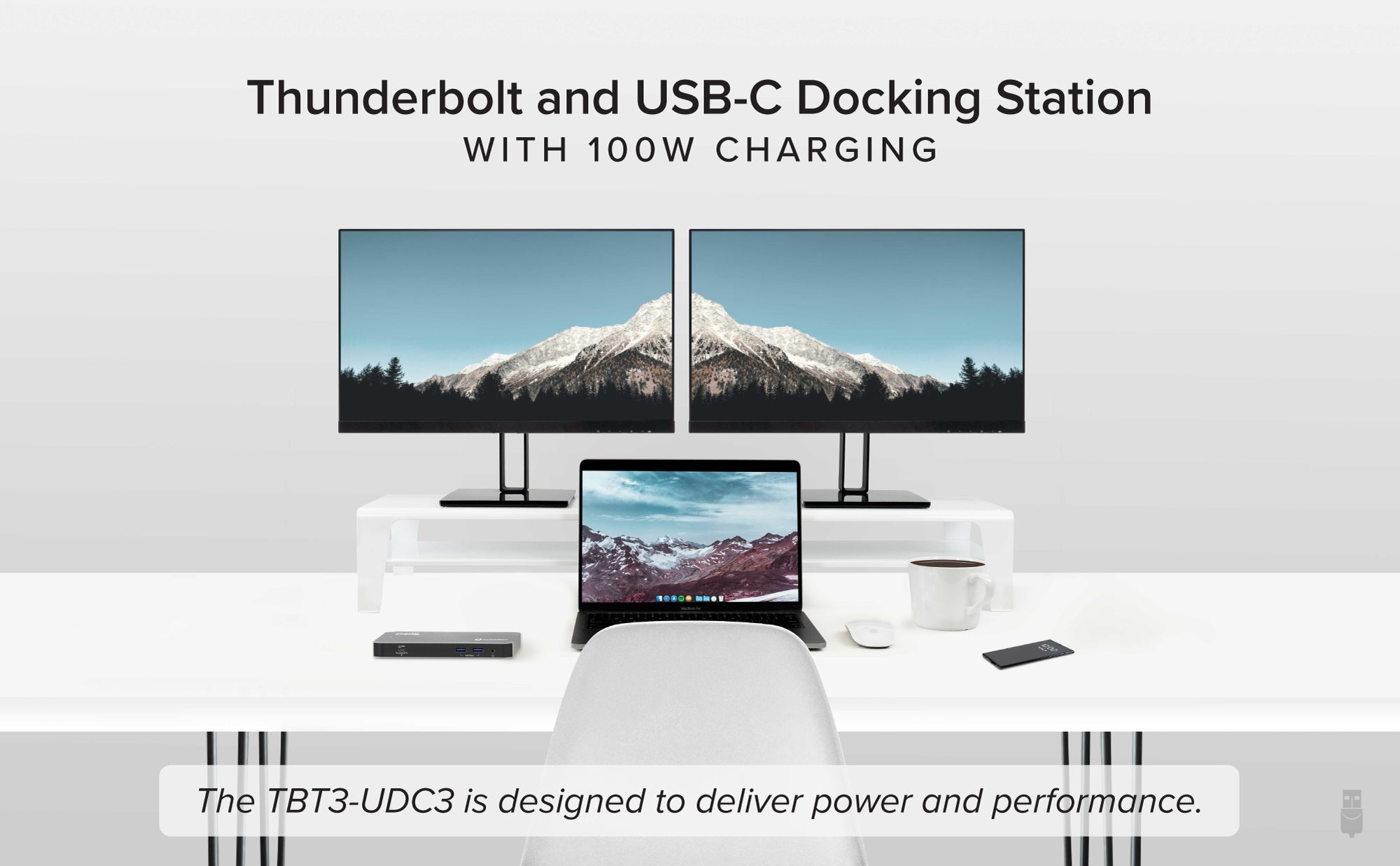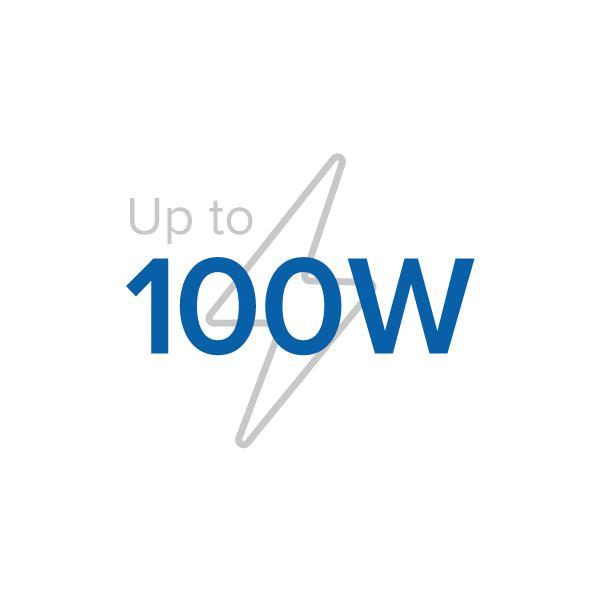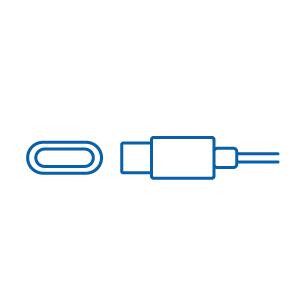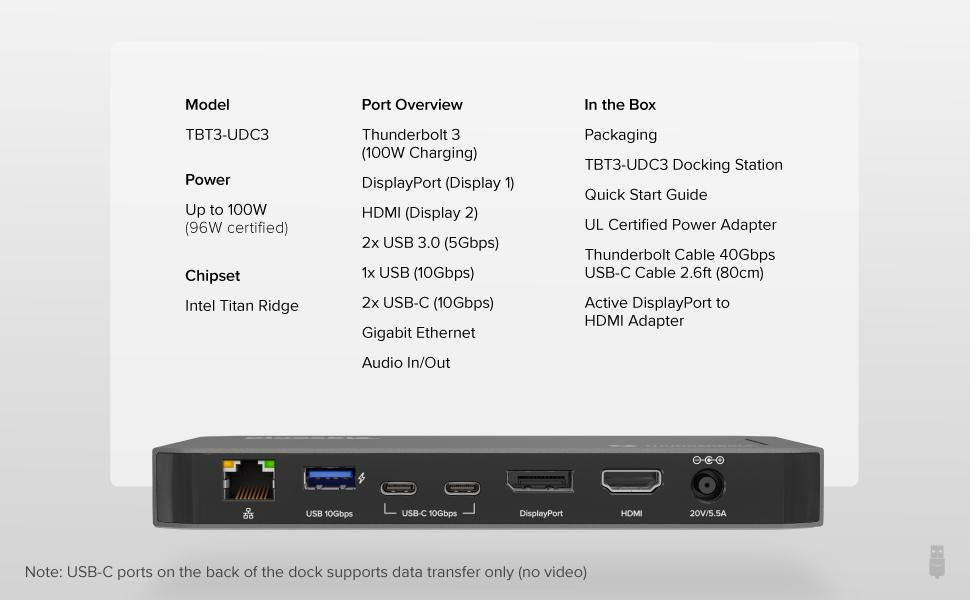Hassle free, 2-Year Warranty
Fast, Free Shipping on Orders $35+
Lifetime Technical Support
30-Day Money Back Guarantee
Plugable Thunderbolt™ Docking Station, Dual HDMI with DisplayPort, 96W Charging
$149.95 USD
SKU: TBT3-UDC3Amazon Rating : (200 Reviews)
Features
- 11 Ports of Connectivity—This Thunderbolt and USB C dock enables two 4K monitors via 2x HDMI or 1x HDMI and 1x DisplayPort. Gigabit Ethernet, headset audio jack, and USB expansion including 2x USB-C, and 3x USB 3.0 ports
- 100W Charging—This USB C docking station provides up to 100W charging (96W certified) for compatible USB-C, USB4, Thunderbolt 4, and Thunderbolt 3 laptops via 2.6ft Thunderbolt cable. Safely charges lower wattage devices such as 85W, 65W, and 30W devices
- 4K Display Flexibility—Laptop docking station with HDMI and DisplayPort ports; includes DisplayPort to HDMI adapter for dual HDMI monitors; drives dual 4K 60Hz displays via Thunderbolt or dual 1080p 60Hz/single 4K 30Hz display via USB-C; base model M1, M2, and M3 Macs support single display(M3 Macbook Pro/Air can support dual displays in clamshell mode)
- Wide Compatibility—Thunderbolt dock compatible with USB-C, USB4, and Thunderbolt laptops; ideal for work-from-home or office setups on Windows and macOS; supports 2x extended displays on MacBook Pros with Base M4 chip, and Pro/Max M1/M2/M3/M4 chips
- Enhanced Productivity—Maximize your workspace efficiency with dual 4K monitors, seamless connectivity, and wide laptop compatibility for enhanced work-from-home or office productivity.