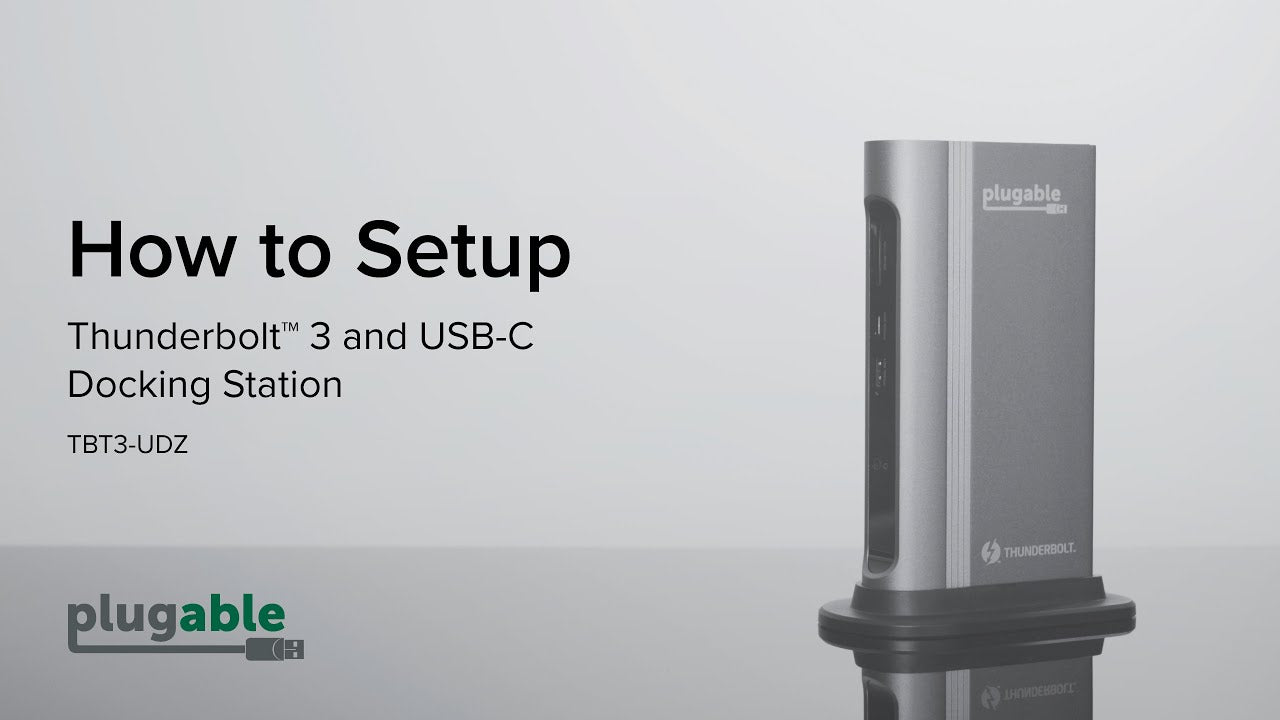Hassle free, 2-Year Warranty
Fast, Free Shipping on Orders $35+
Lifetime Technical Support
30-Day Money Back Guarantee
Plugable Thunderbolt™ and USB-C Dual Monitor Docking Station, 96W Laptop Charging
$239.95 USD
SKU: TBT3-UDZAmazon Rating : (894 Reviews)
Features
- 14-in-1 Expansion—40Gbps Thunderbolt dock expands to 2x HDMI or DisplayPort monitors each supporting up to 4K 60Hz, 1x USB-C, 6x USB-A, Gigabit Ethernet, Audio In/Out, SD/microSD, all through a single included 2.6ft 40Gbps certified Thunderbolt cable
- 100W Max Power—The TBT3-UDZ laptop dock delivers up to 100W PD (96W certified) laptop charging rate for Thunderbolt and USB-C devices, while also safely charging laptops with lower charging requirements. Maximize compatibility with Thunderbolt and USB-C systems
- Versatile Dual 4K Displays—This dual DisplayPort and dual HDMI Thunderbolt dock design is the first Thunderbolt 3 docking station to offer a choice to mix and match HDMI or DisplayPort for dual displays. Drive up to two 4K 60Hz displays via Thunderbolt 3, Thunderbolt 4, or USB4. Supports up to two 1080p 60Hz displays via USB-C
- Compatibility—Thunderbolt dock compatible with M1/M2/M3 Pro/Max, 'Base' M4 Pro/Max and Intel CPU Thunderbolt 3 Macs like the MacBook Pro 16". Supports Windows systems with Thunderbolt, USB4, and USB Type-C. Certain base model Apple Silicon chips support single extended display. Capabilities on non-Thunderbolt USB-C laptops are dependant on host system; only one external screen on base M1 / M2 / M3 chips
- 2-Year Coverage, Lifetime Support—Every Plugable product, including this docking station, is covered against defects for 2 years and comes with lifetime support. If you ever have questions, contact our North American-based team - even before purchase

New Version!Plugable Thunderbolt™ 4 Docking Station for 4 Monitor Setup, 100W Laptop Charging
$269.95
Amazon Rating : (356 Reviews)

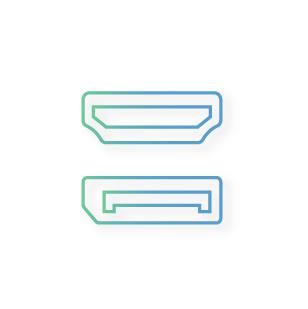


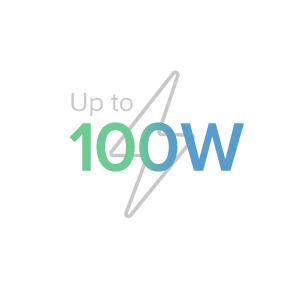

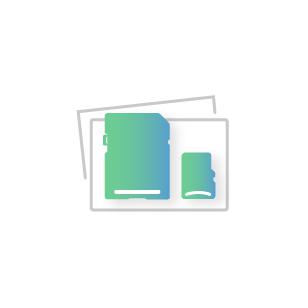
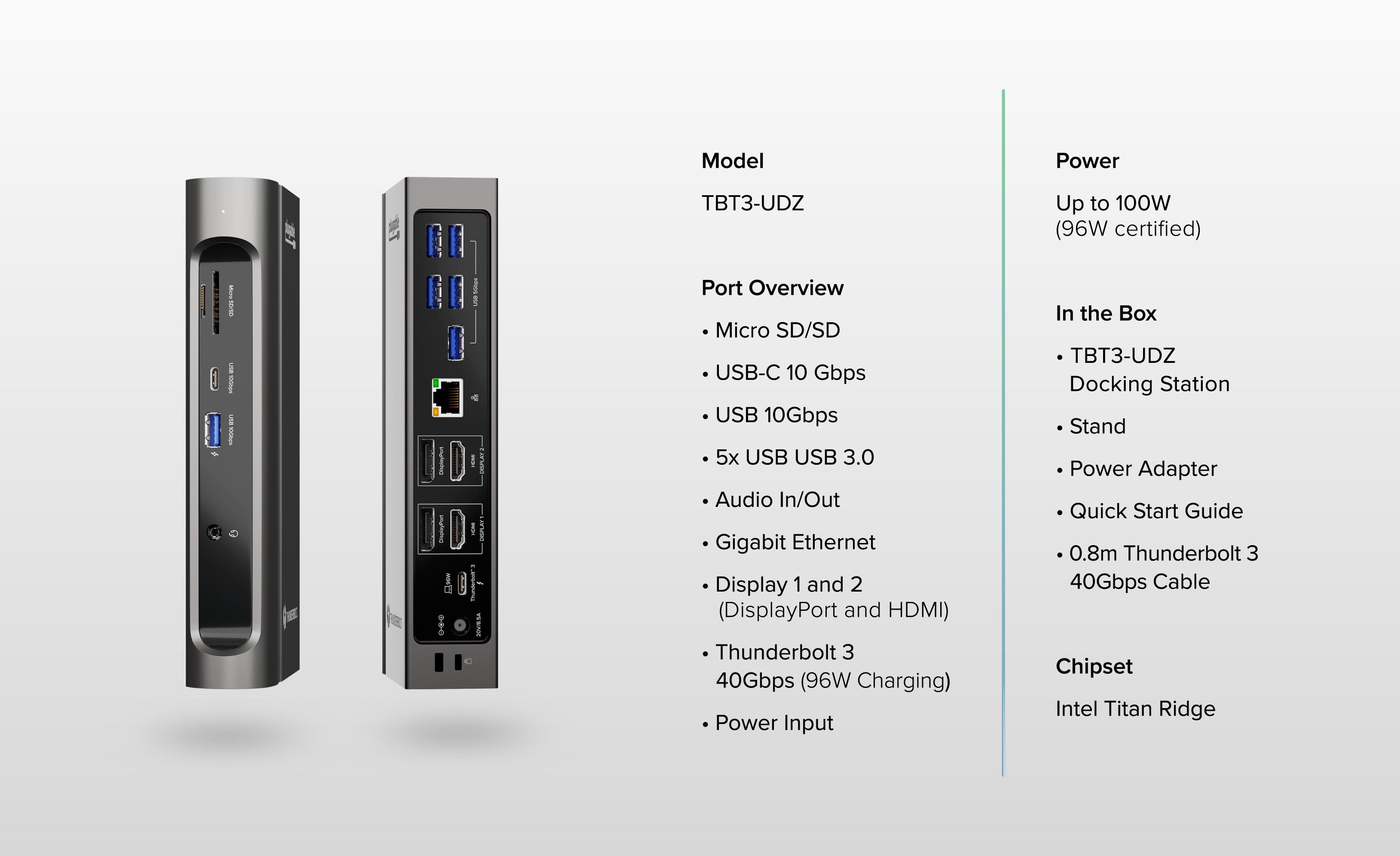 The TBT3-UDZ offers flexibility to connect to either Thunderbolt 3 or USB-C only systems. Compatibility for Thunderbolt 3 and USB-C can be complex, please view the below information prior to purchasing and feel free to contact us at
The TBT3-UDZ offers flexibility to connect to either Thunderbolt 3 or USB-C only systems. Compatibility for Thunderbolt 3 and USB-C can be complex, please view the below information prior to purchasing and feel free to contact us at