

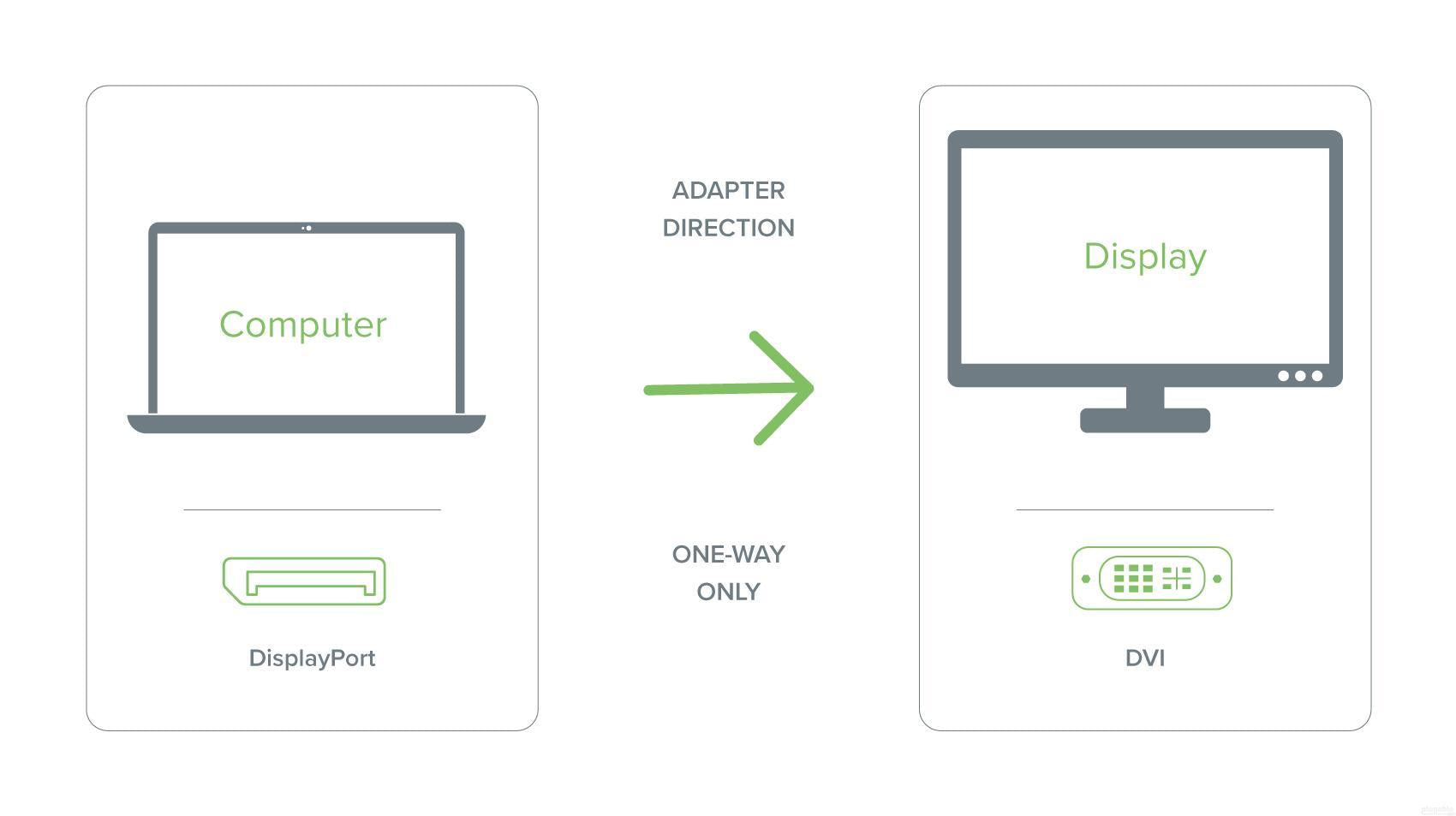

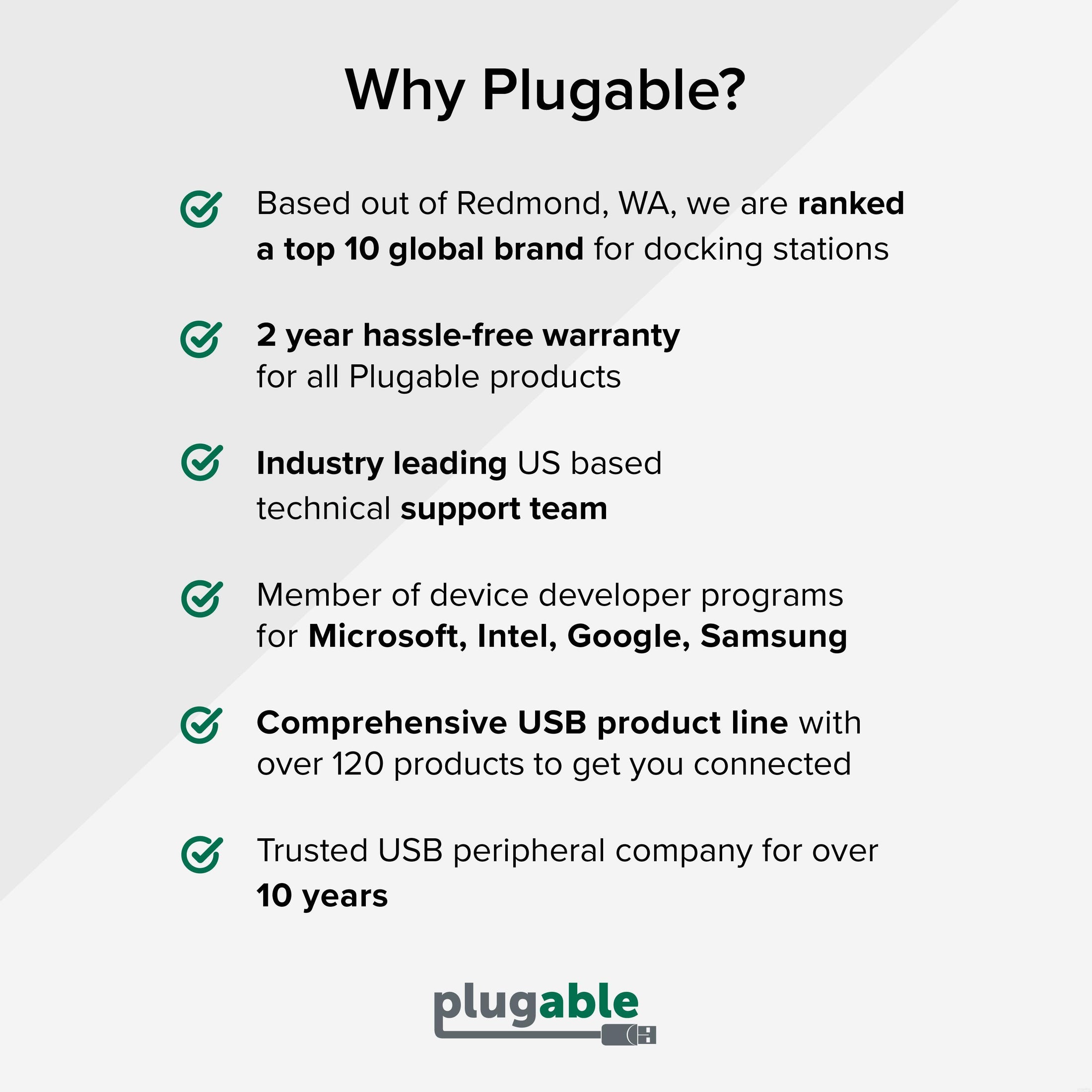





Hassle free, 2-Year Warranty
Fast, Free Shipping on Orders $35+
Lifetime Technical Support
30-Day Money Back Guarantee
Plugable DisplayPort - DVI 変換アダプター、パッシブタイプ
$8.95 USD
SKU: DPM-DVIFAmazon Rating : (48 Reviews)
機能
- DP - DVI 変換 - ノート PC やデスクトップ PC のフルサイズDisplayPort(デュアル・モード/DP++)ビデオ出力を、DVI 入力に変更するパッシブアダプタです。DVI 対応モニタへの接続に使用できます。
- 対応解像度 - HDMI 入力ポートをもつモニタ、TV、プロジェクタで使用できます。対応する解像度は 3840x2160@30Hz(4K@30Hz)までです。2560x1440、1080p 以下は 60Hzのリフレッシュレートで使用できます。
- 簡単に使用 - この変換アダプタ用の追加のソフトウェアや電源、デバイス・ドライバなどは必要ありません。プラグ&プレイですぐにご使用いただけます。
- 互換性 - このパッシブ変換アダプタをご使用になる場合、コンピュータ側の DisplayPort が DP++ (DisplayPort デュアル・モード)機能をサポートしていなければなりません。また、逆方向(DVI 出力から DP 入力へ)の変換はできません。希望の解像度にするためには、システムおよびモニタがその解像度に対応している必要があります。
- 2-Year Coverage, Lifetime Support—Every Plugable product, including this displayport to DVI adapter, is covered against defects for 2 years and comes with lifetime support. If you ever have questions, contact our North American-based team - even before purchase
35 ドル以上のご注文で米国内送料無料








