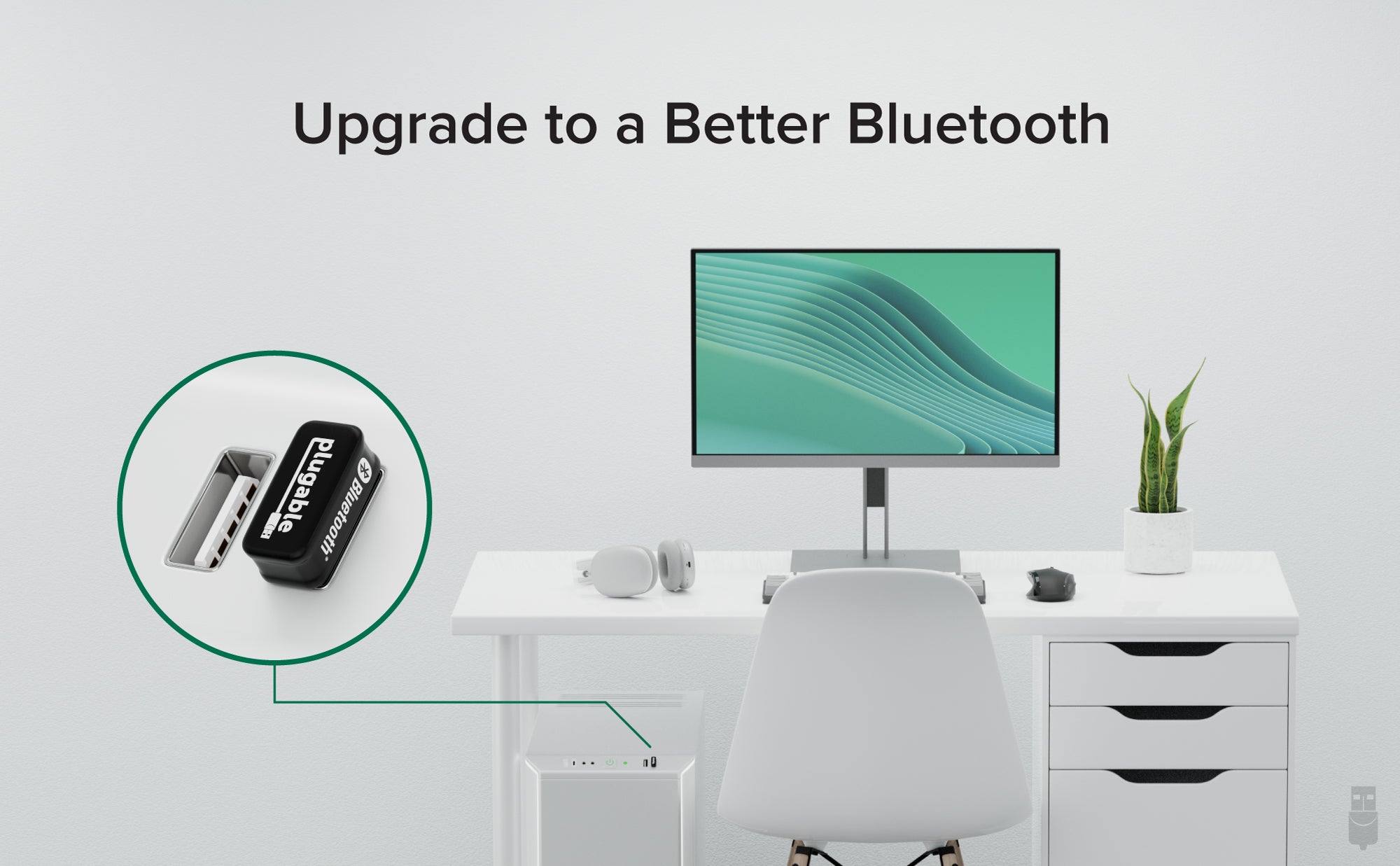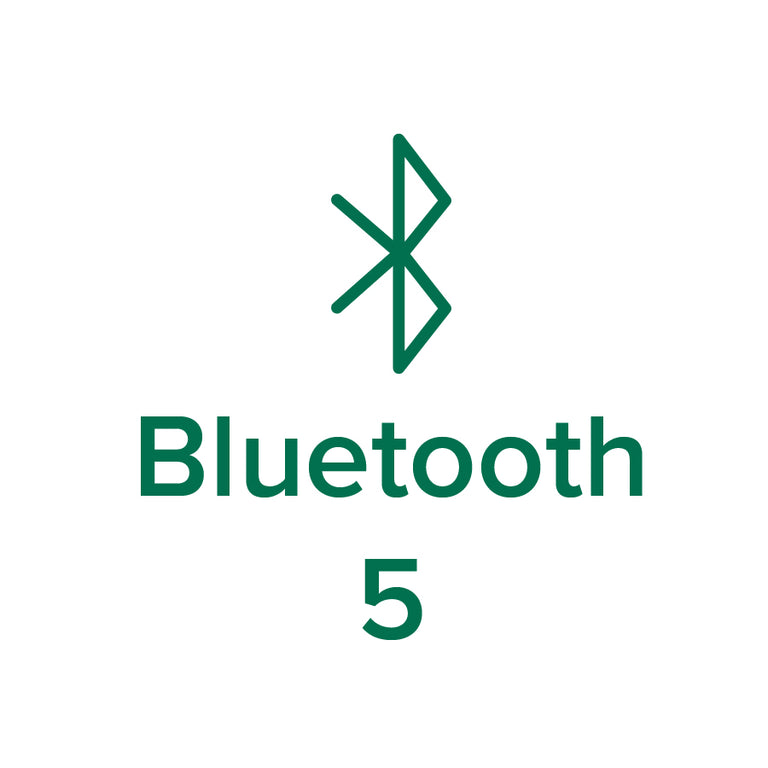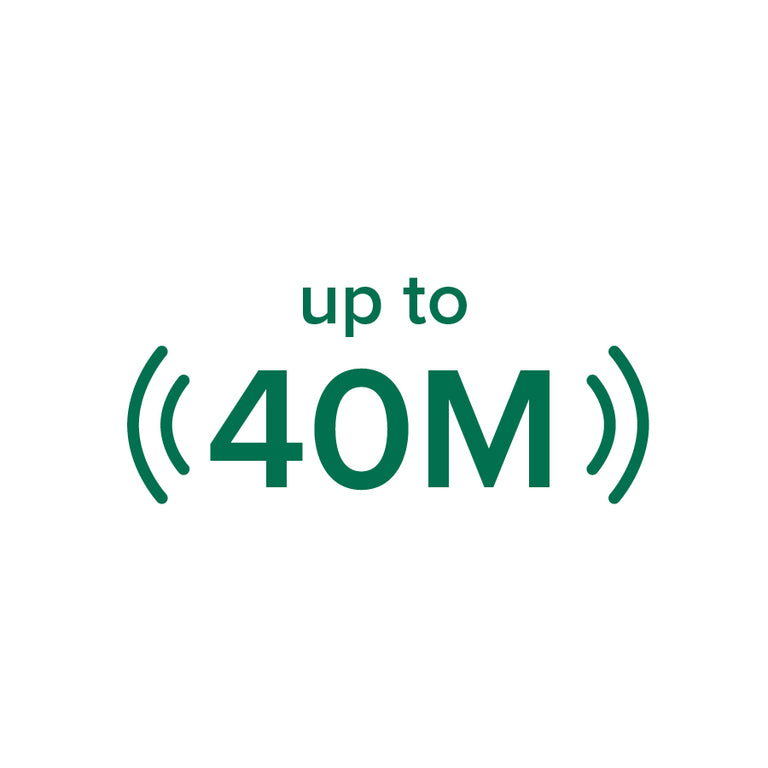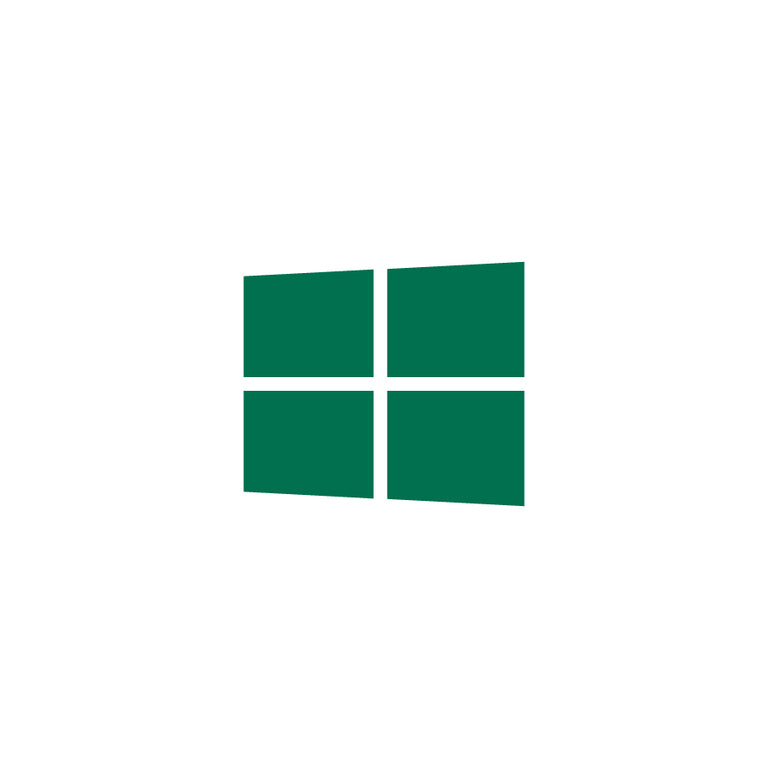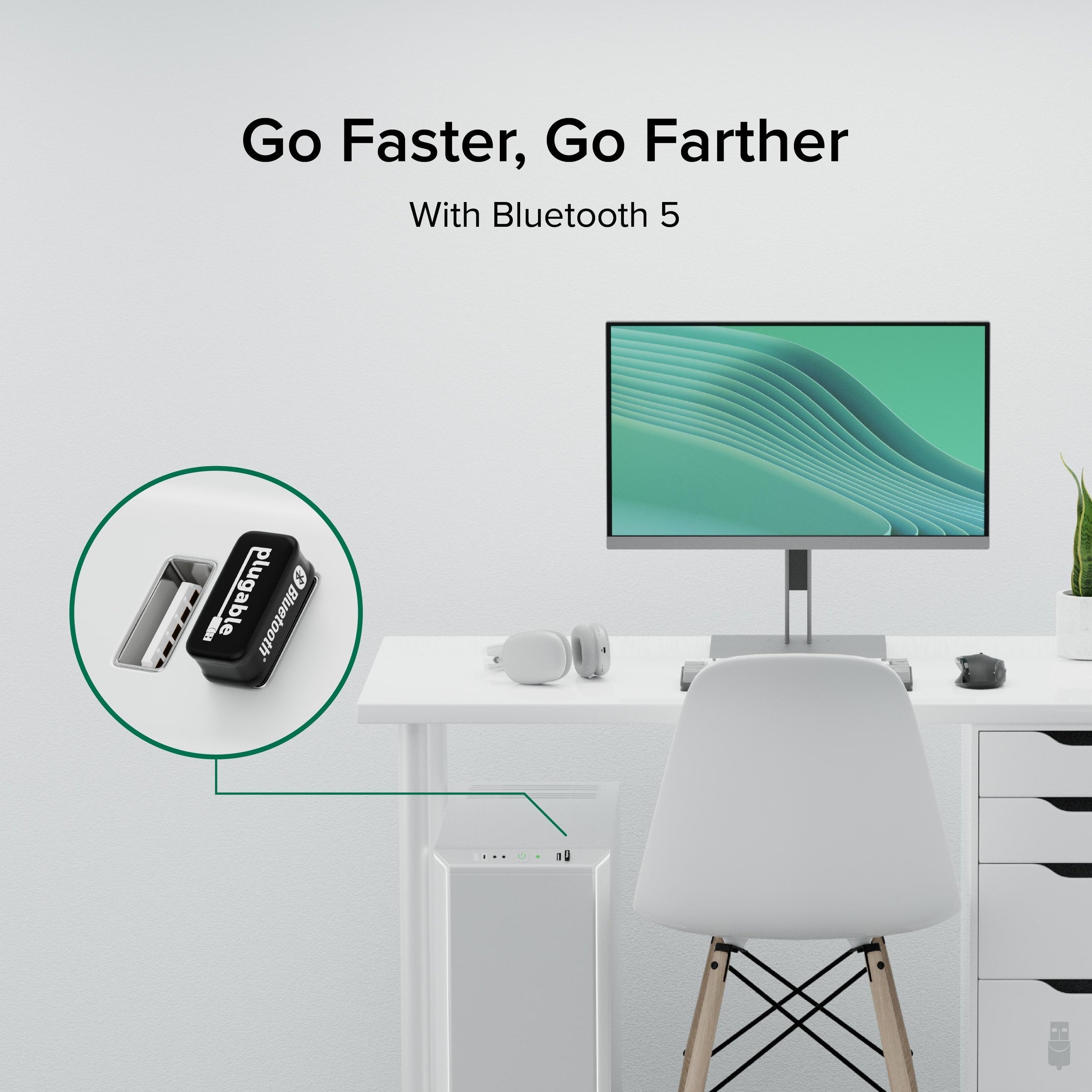
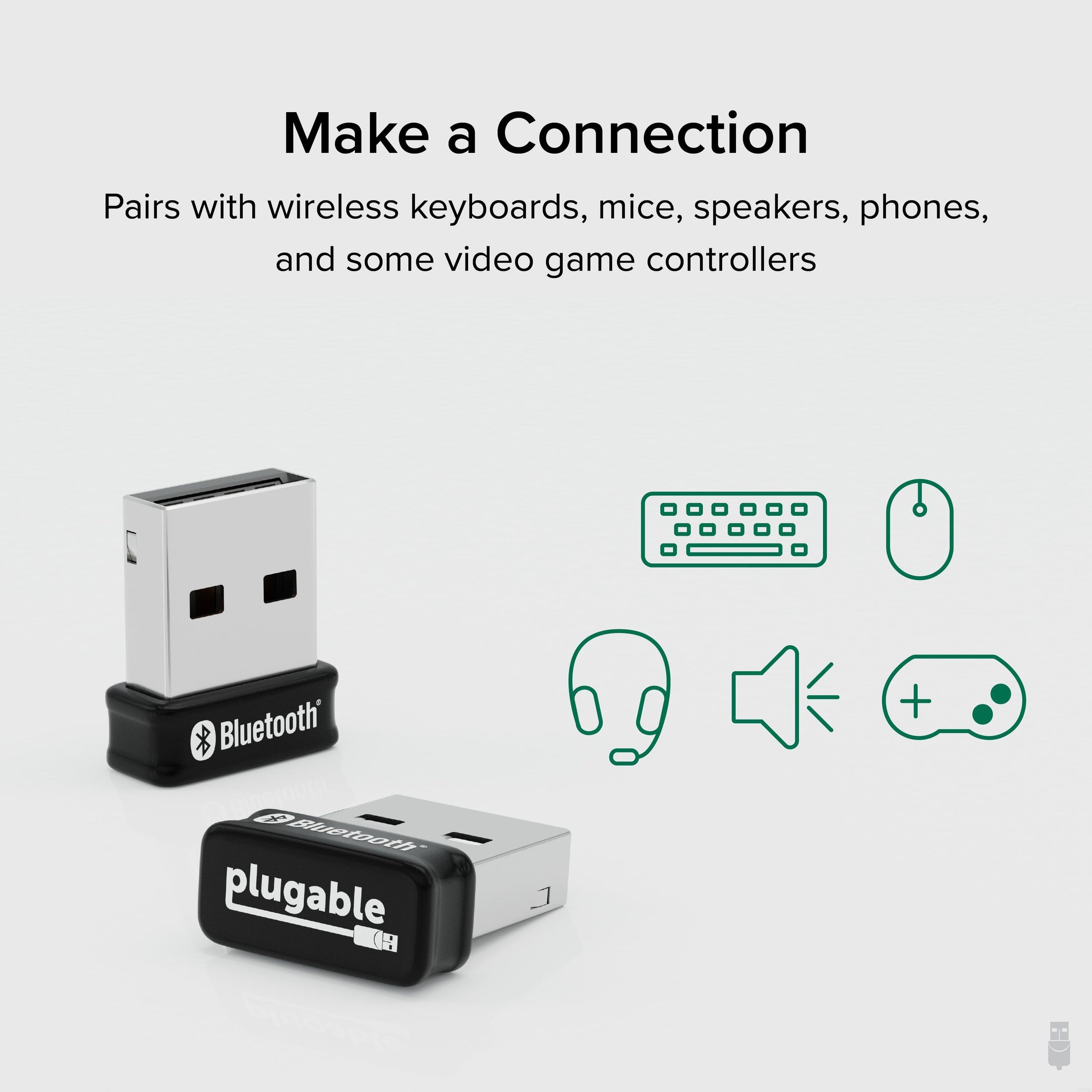
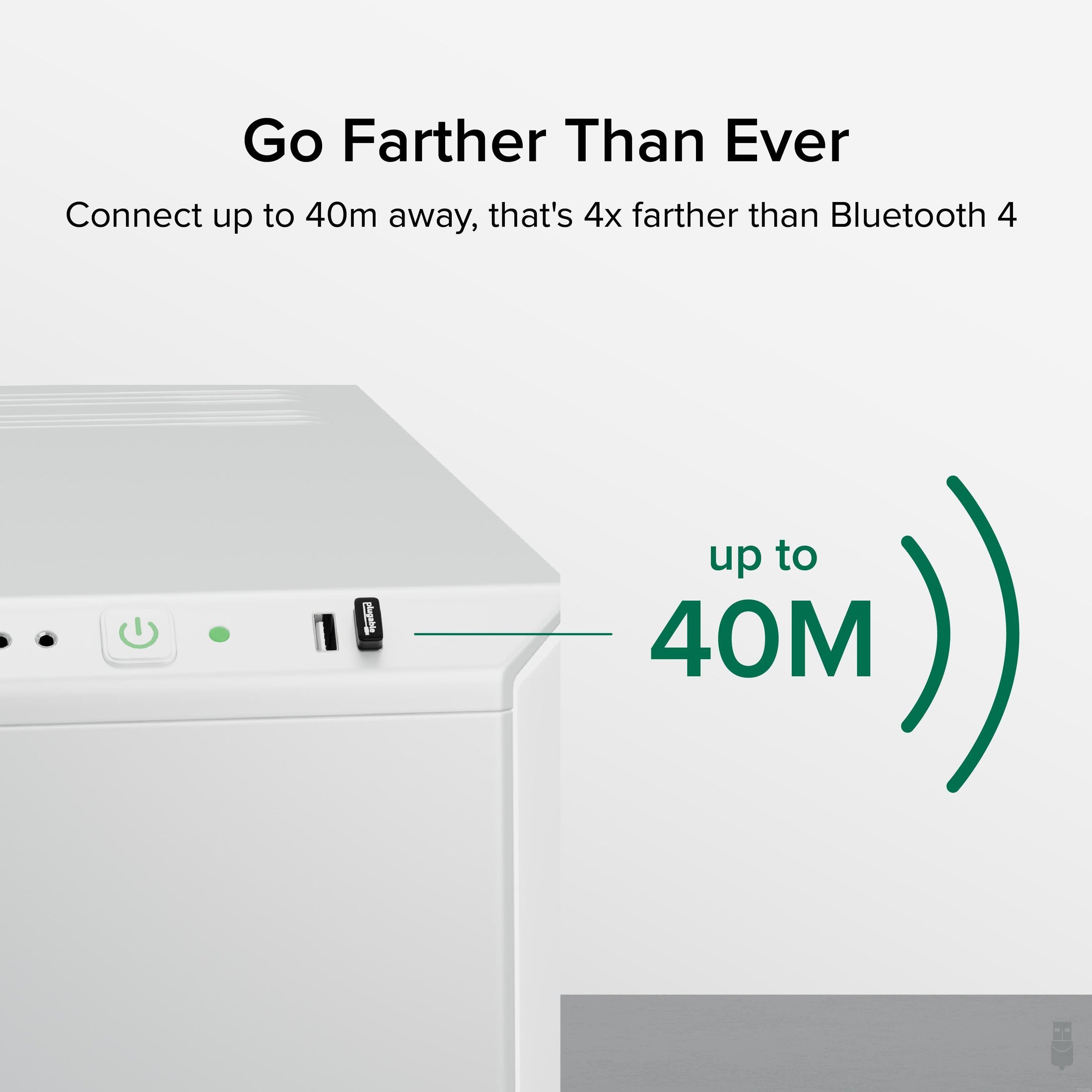
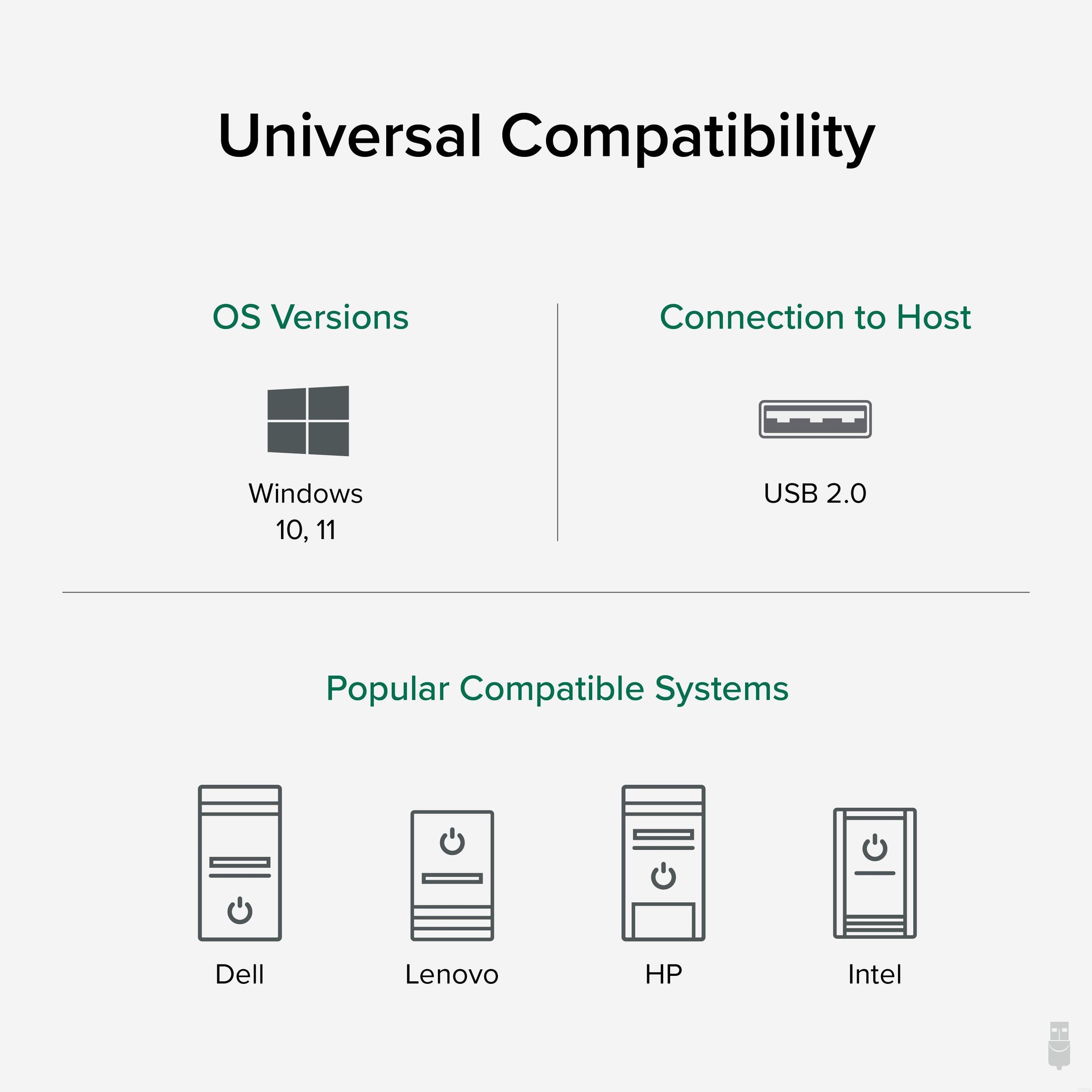
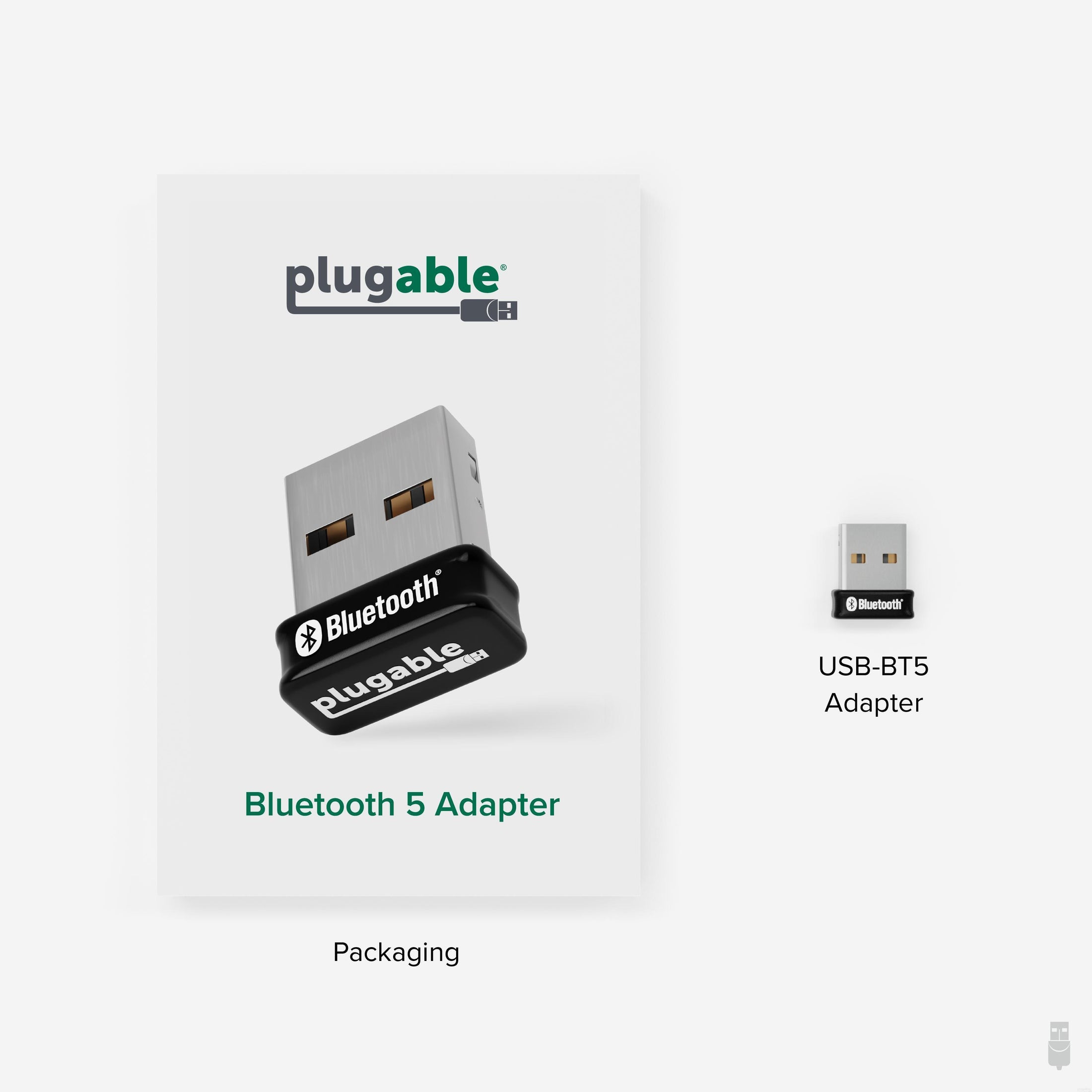
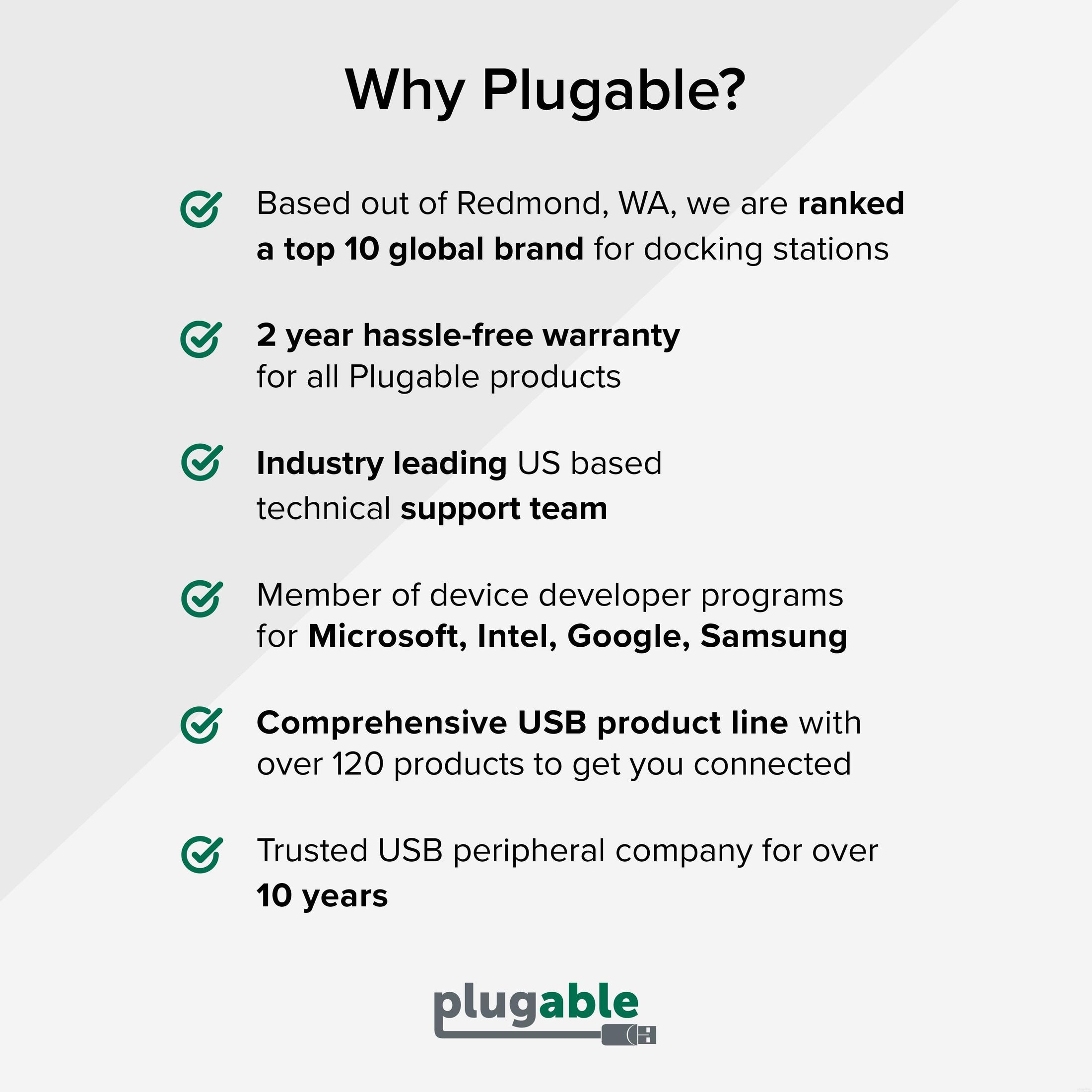







Hassle free, 2-Year Warranty
Fast, Free Shipping on Orders $35+
Lifetime Technical Support
30-Day Money Back Guarantee
Plugable USB Bluetooth® 5 Adapter
$18.95 USD
SKU: USB-BT5Amazon Rating : (225 Reviews)
機能
- Speed and Range—With Bluetooth 5 get a faster and more secure connection to your compatible devices. This Bluetooth dongle for PC gives you 2x the speed and 4x the range for Low Energy connections compared to Bluetooth 4 and up to 7 simultaneous pairings
- Go Farther—You’re not using a cord, why are you tethered? With a range of up to 40M, add this Bluetooth 5 Adapter to your computer to connect to your Bluetooth enabled speakers, headsets, printers, keyboards, phones, controllers, etc.
- Go Faster— Bluetooth 5 can handle 2x the LE speed (2Mbps) and conserve power with 8x larger messages compared to Bluetooth 4.2. An impressive upgrade from such a little Bluetooth dongle
- Compatibility—Windows 11 and 10 PCs, Windows only supports a single Bluetooth adapter at a time. Supports Bluetooth Classic and Low Energy. Not for game consoles, TVs, car stereos, sound systems or Mac/Linux
- 2-Year Coverage, Lifetime Support—Every Plugable product, including this USB Bluetooth adapter, is covered against defects for 2 years and comes with lifetime support. If you ever have questions, contact our North American-based team - even before purchase
FOR BEST RESULTS, USE USB 2.0 PORTS LOCATED AT THE FRONT OF YOUR PC
WINDOWS ONLY SUPPORTS ONE BLUETOOTH ADAPTER AT A TIME
35 ドル以上のご注文で米国内送料無料