
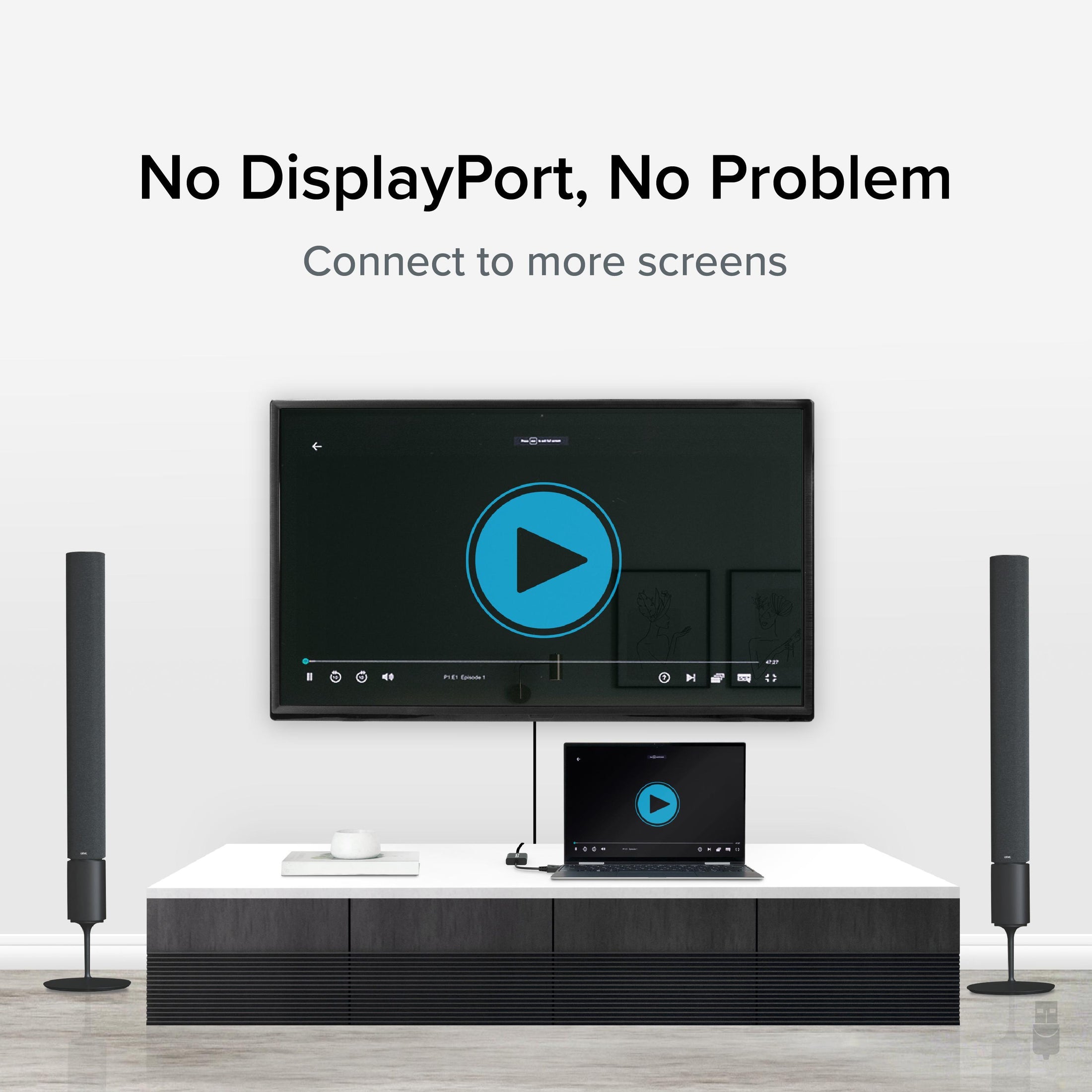
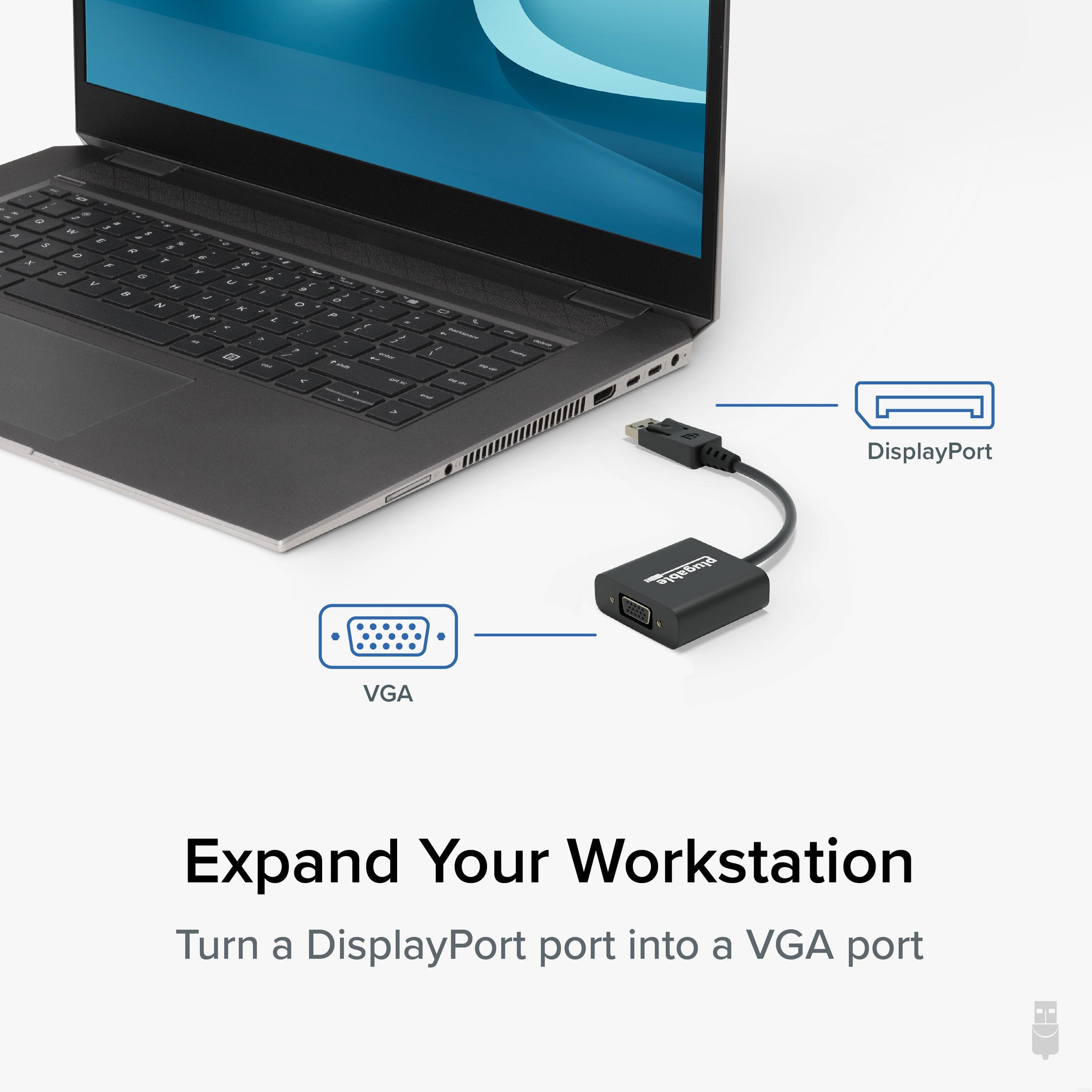
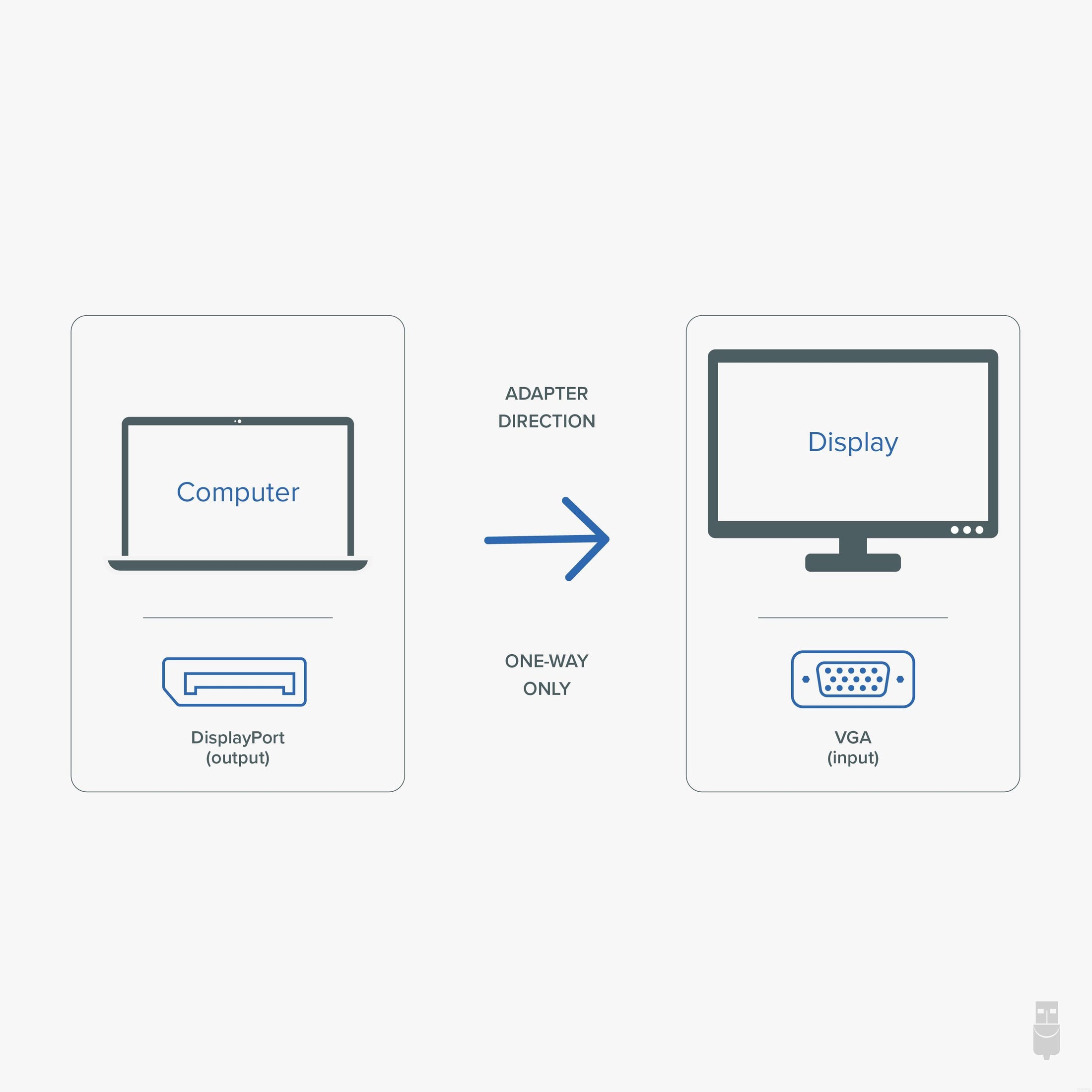

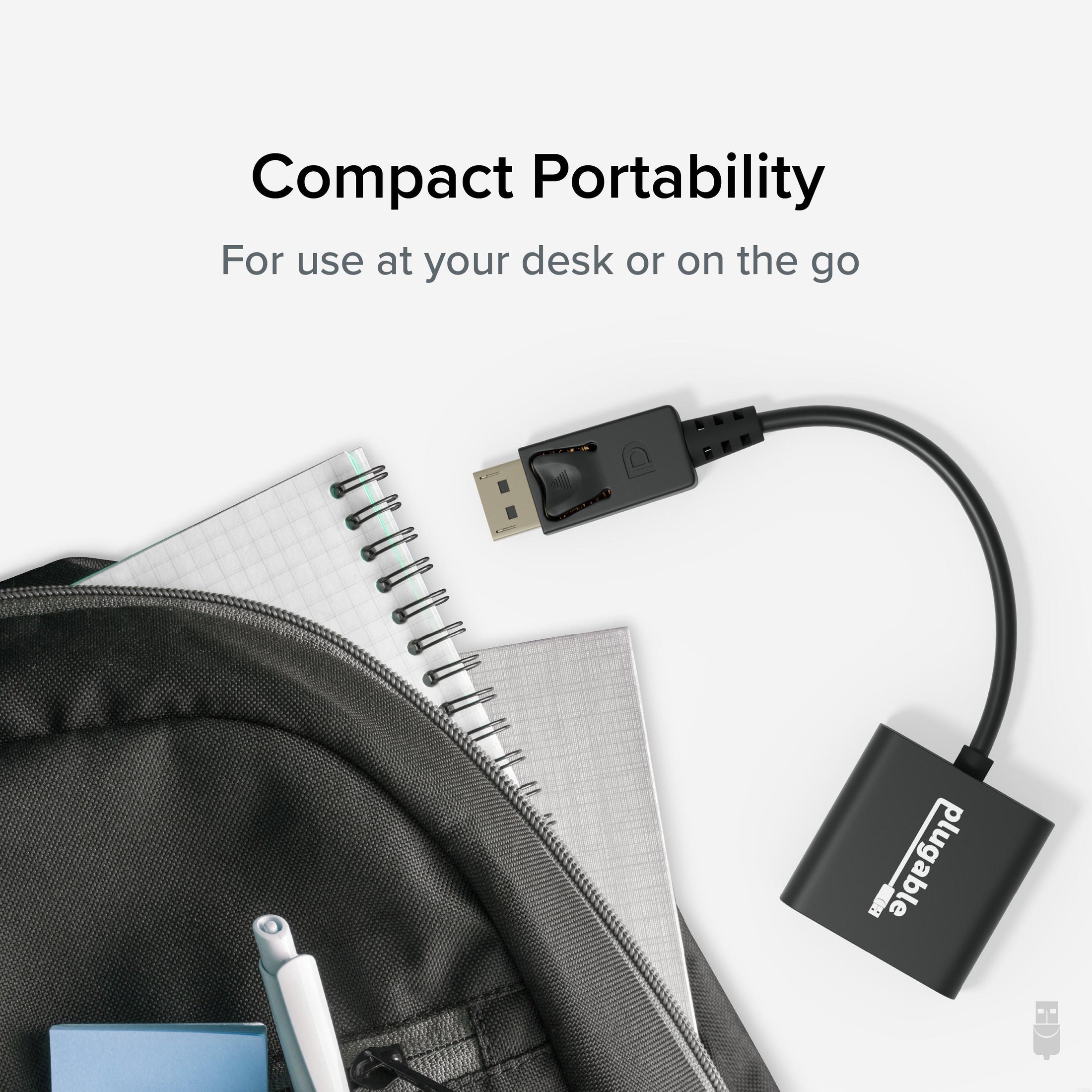
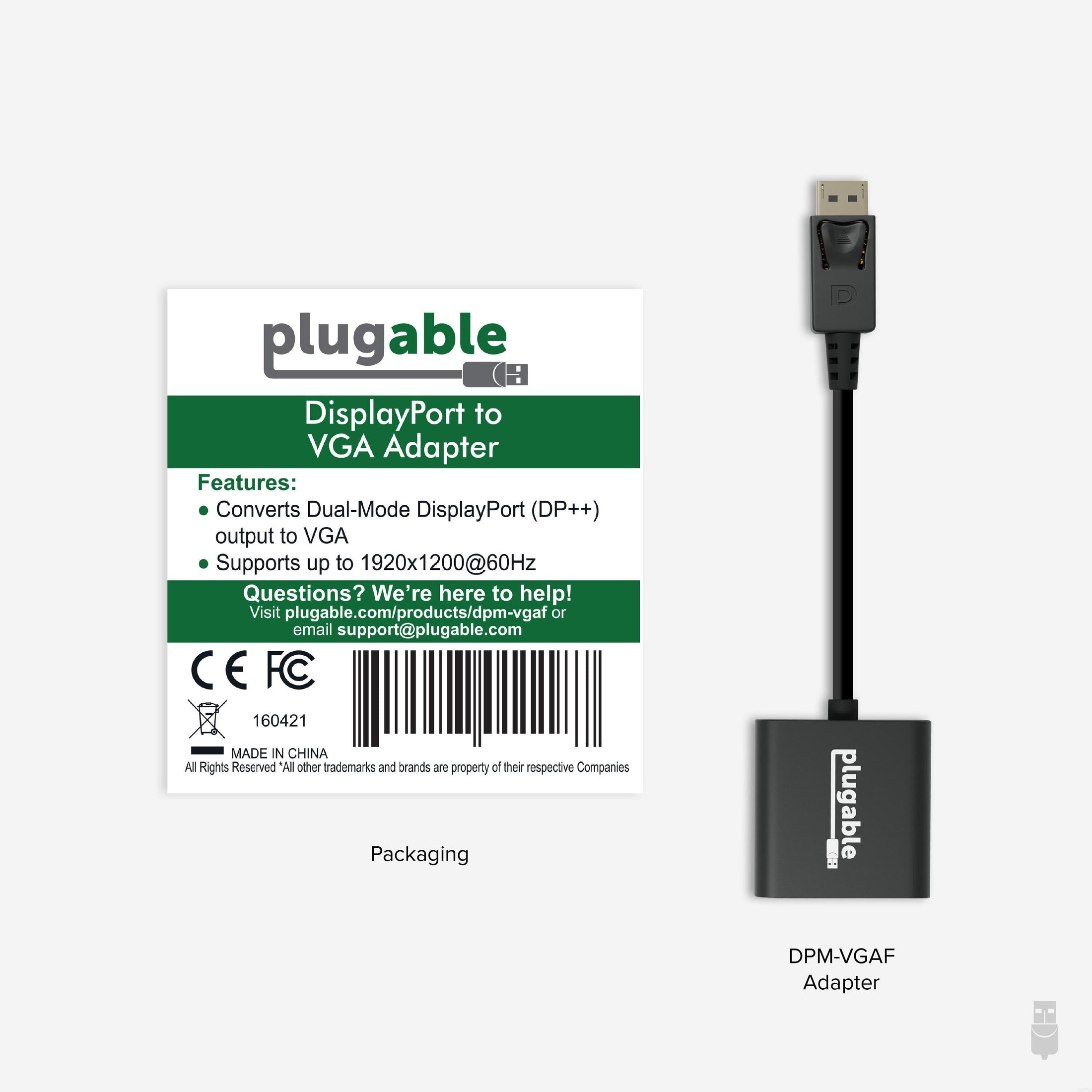
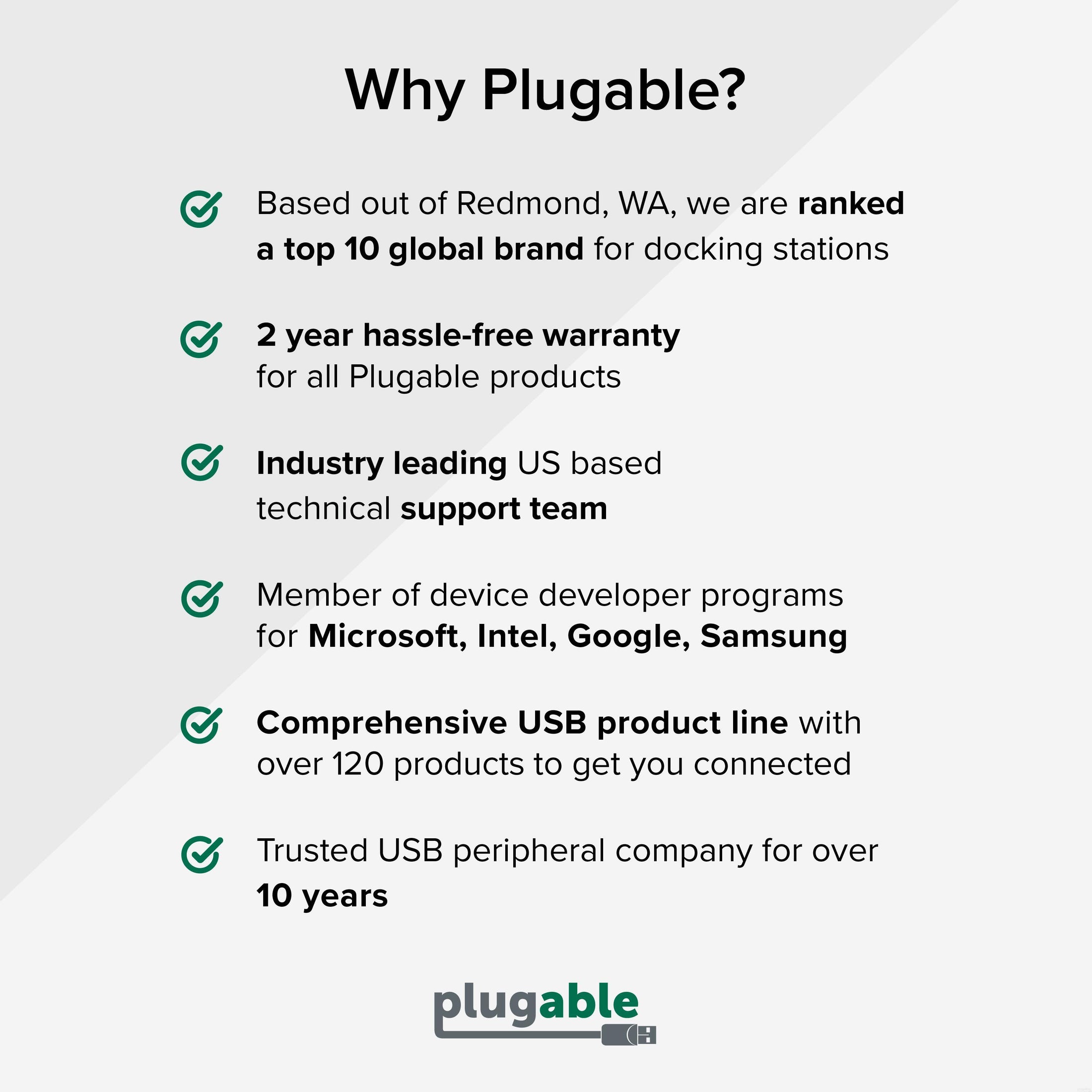








Hassle free, 2-Year Warranty
Fast, Free Shipping on Orders $35+
Lifetime Technical Support
30-Day Money Back Guarantee
Plugable DisplayPort - VGA 変換アダプタ
$14.95 USD
SKU: DPM-VGAFAmazon Rating : (38 Reviews)
機能
- DP to VGA Adapter—Seamlessly connect Display Port to VGA with Plugable's active adapter - compatible with any DisplayPort host device. Allows you to connect from a DisplayPort (DP) output on your laptop, desktop or to virtually any VGA-enabled display.
- Reliable Video Output—Supports up to 2048x1536 60Hz (1920x1200, 1920x1080, and lower also supported) with EDID pass-through for high-quality visuals. Active adapter compatible with both Single-mode and Dual-mode DisplayPort (DP++) outputs. High-quality video output to VGA projectors, monitors, and TVs. Works with docking stations for extended display setups.
- Driverless Installation—Hassle-free setup with plug-and-play functionality; latching DP and screw-locking VGA for secure connection - no software or drivers required. This DisplayPort to VGA converter offers a quick and dependable way to connect to legacy displays without hassle.
- Broad Compatibility—Active adapter is compatible with DisplayPort (DP) output ports on desktops, workstations, laptops, docking stations, and more. Not a bidirectional adapter - will not convert from VGA to DisplayPort. Fully compatible with Windows, Linux, and other major operating systems.
- Enhanced Productivity—Expand your workspace by connecting a legacy VGA monitor using this Display Port to VGA Adapter - perfect for home or office.
35 ドル以上のご注文で米国内送料無料









