

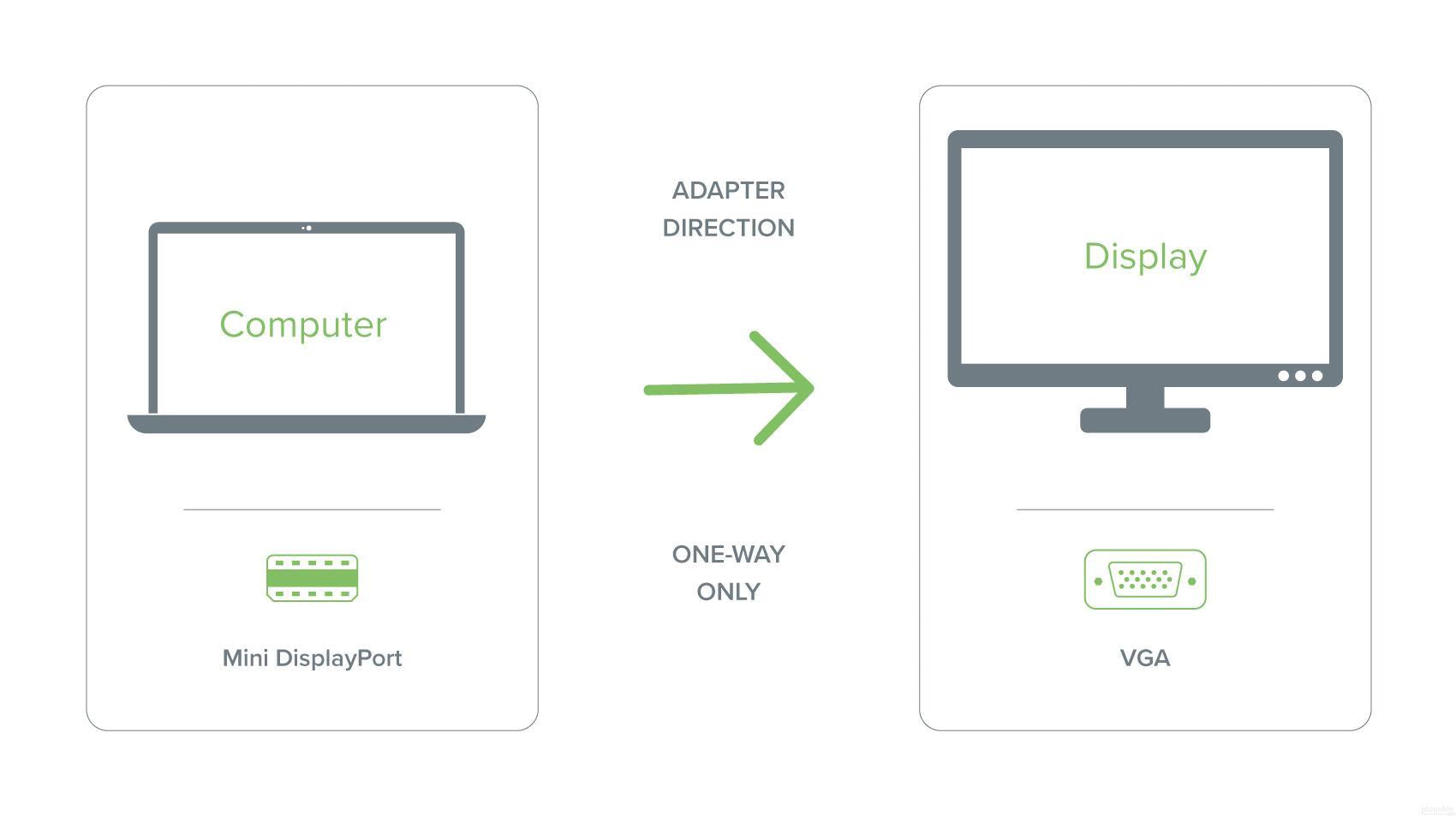

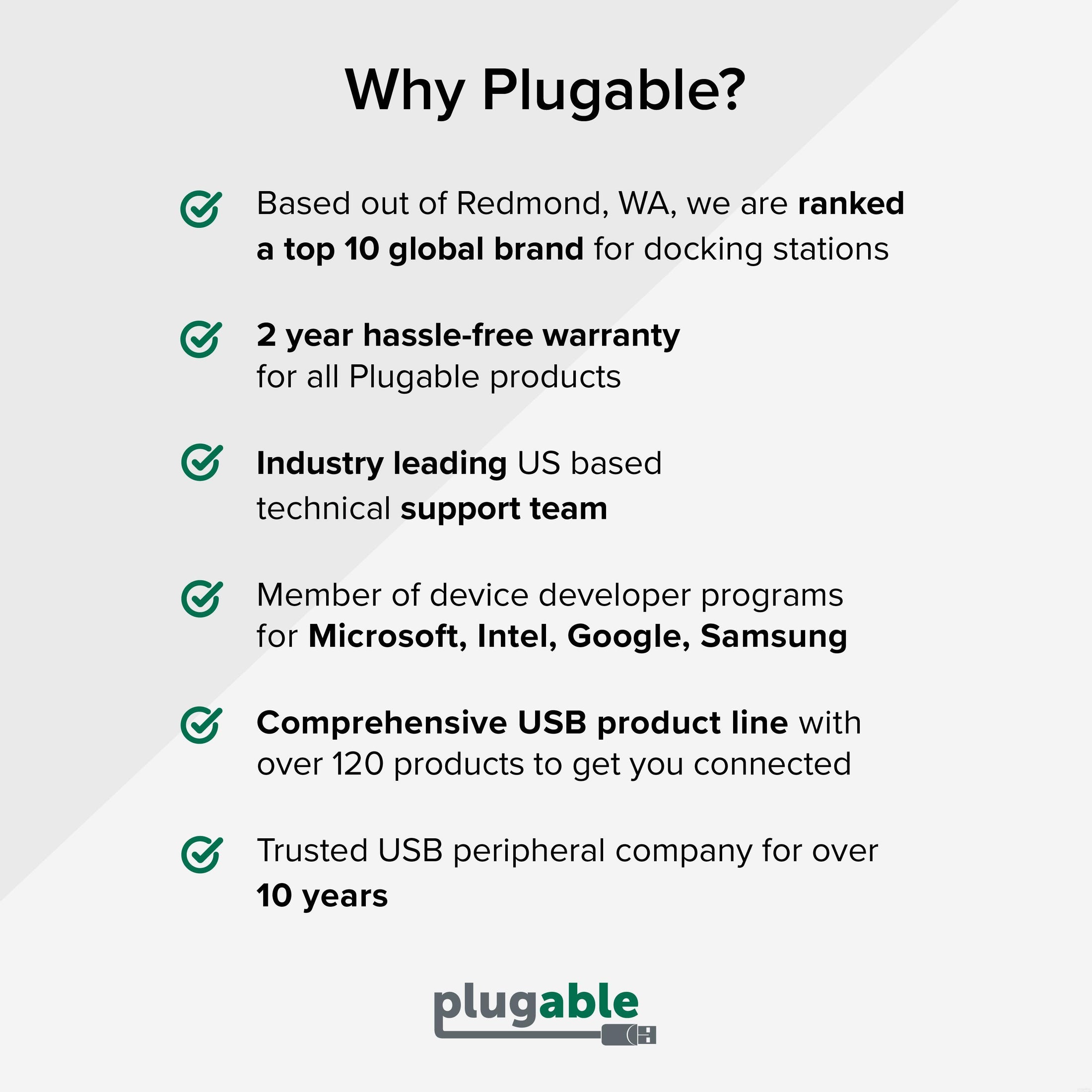





Hassle free, 2-Year Warranty
Fast, Free Shipping on Orders $35+
Lifetime Technical Support
30-Day Money Back Guarantee
Plugable Mini DisplayPort - VGA 変換アダプター Mac Windows および Linux システム対応
$7.96 USD
SKU: MDPM-VGAFAmazon Rating : (53 Reviews)
機能
- Mini DP to VGA—Mini DisplayPort to VGA adapter converts Mini Display Port (Thunderbolt 2) output on your laptop or Desktop to a VGA output to enable connection to a VGA display device such as a monitor or projector
- Supported Resolutions—Supports VGA displays up to 1920x1200 at 60Hz refresh rate in extended or mirror mode. Lower resolutions are also supported
- Simple Installation—No installation software or drivers required; just plug and play your display with VGA to Mini DisplayPort computer
- Compatibility—Active adapter is compatible with Thunderbolt 2 or Mini DisplayPort output ports on Desktops, Workstations, Laptops, Docking Stations, and more. Not a bidirectional adapter for computers with VGA to MDP monitors
- 2-Year Coverage, Lifetime Support—Every Plugable product, including this portable DisplayPort to VGA adapter, is covered against defects for 2 years and comes with lifetime support. If you ever have questions, contact our North American-based team - even before purchase
35 ドル以上のご注文で米国内送料無料









