
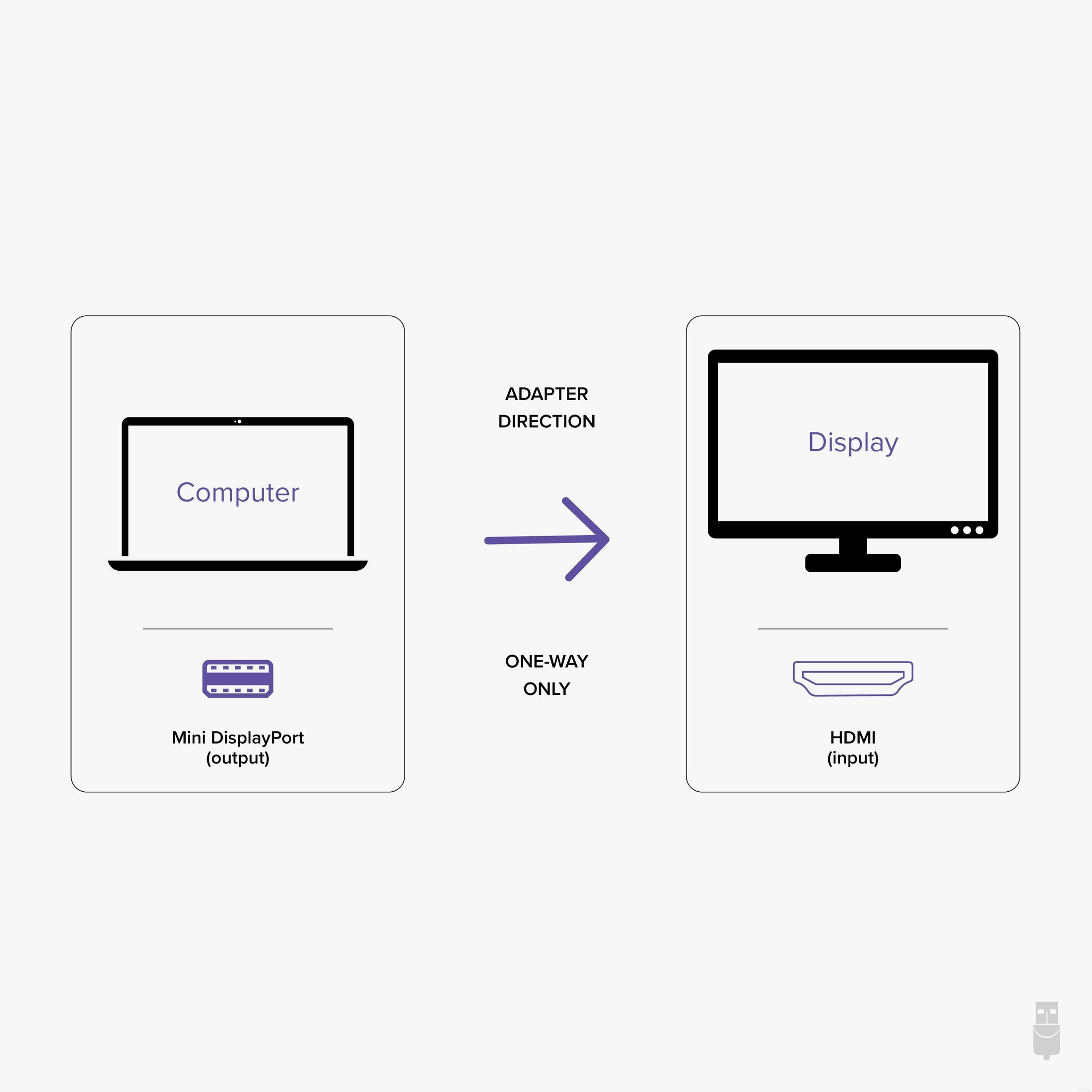
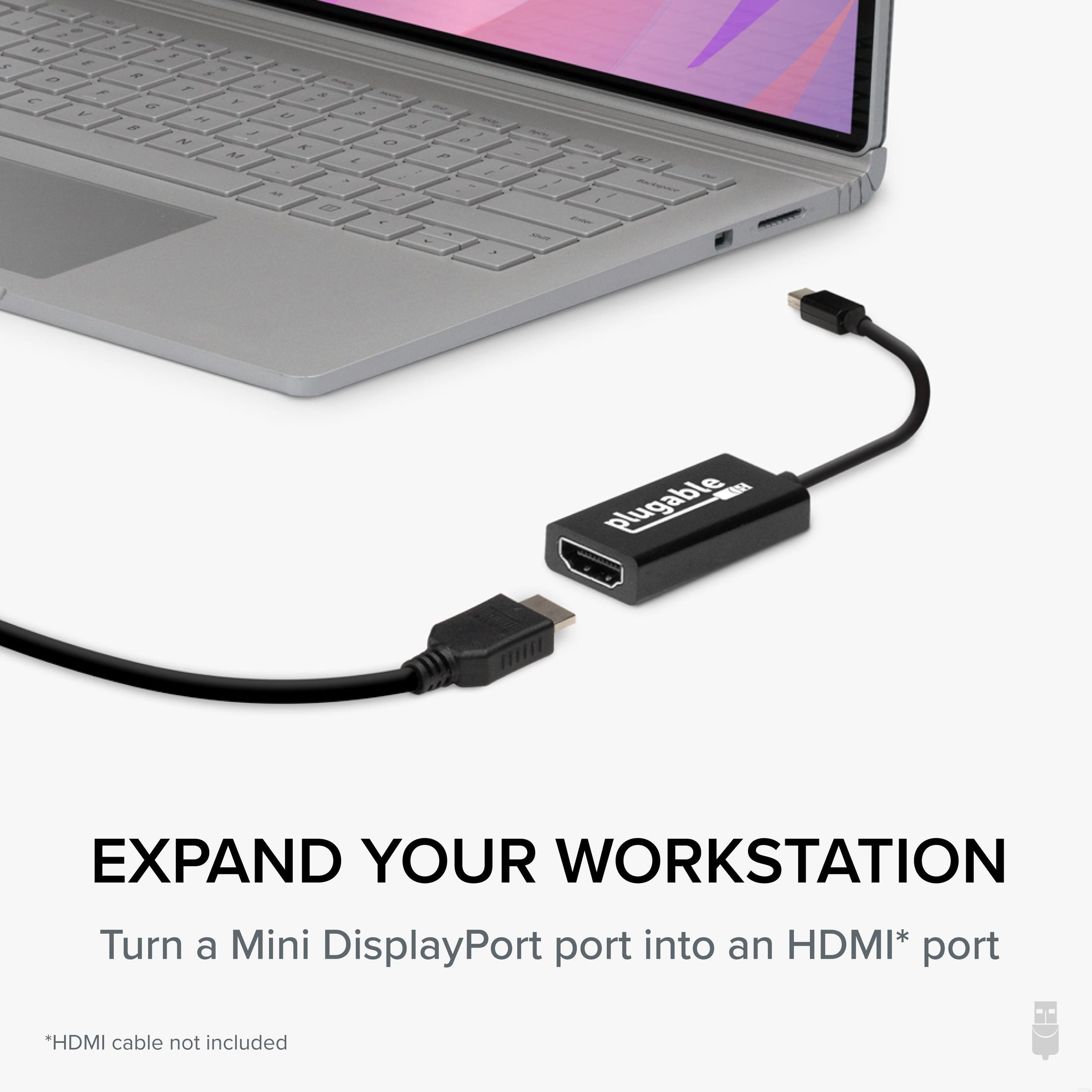


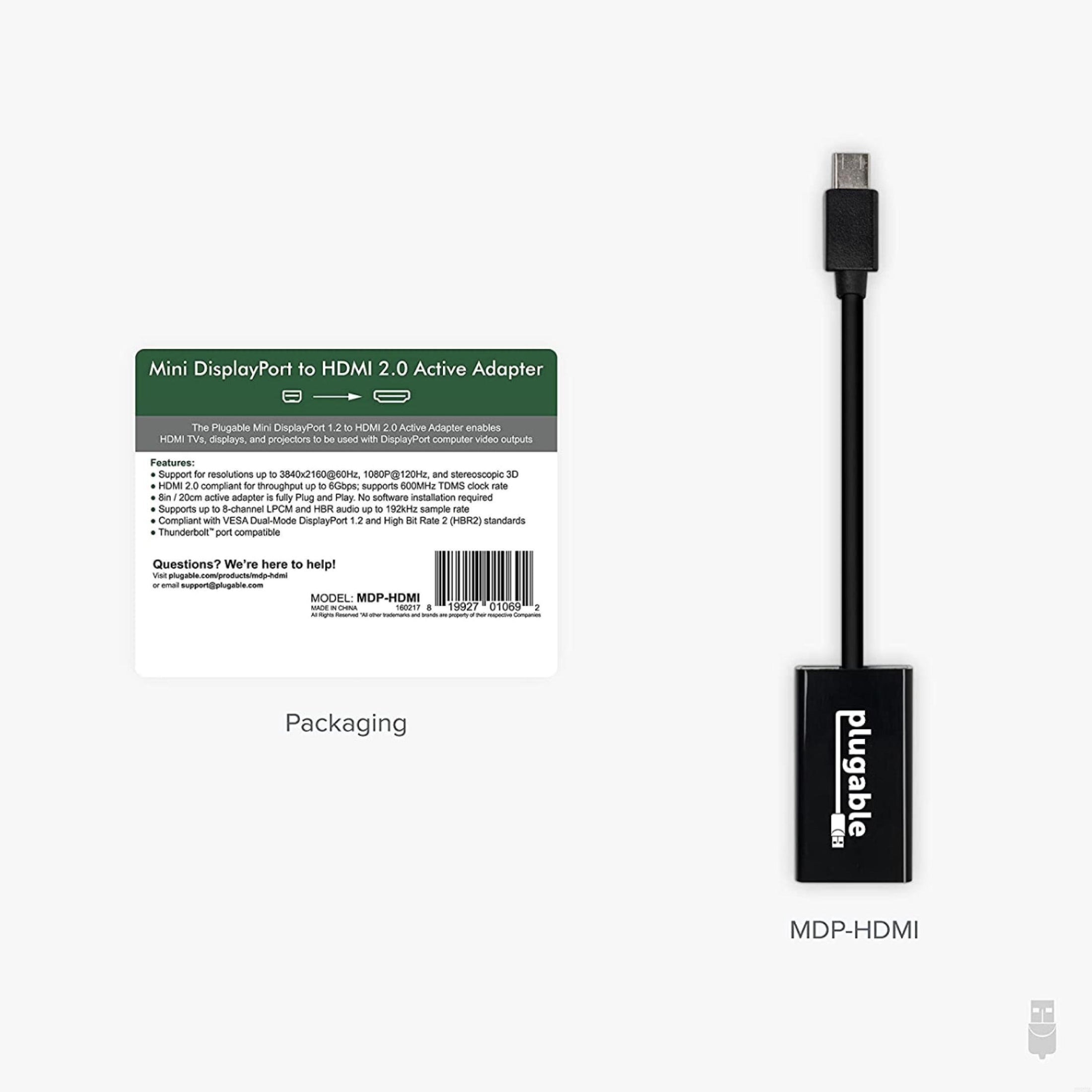
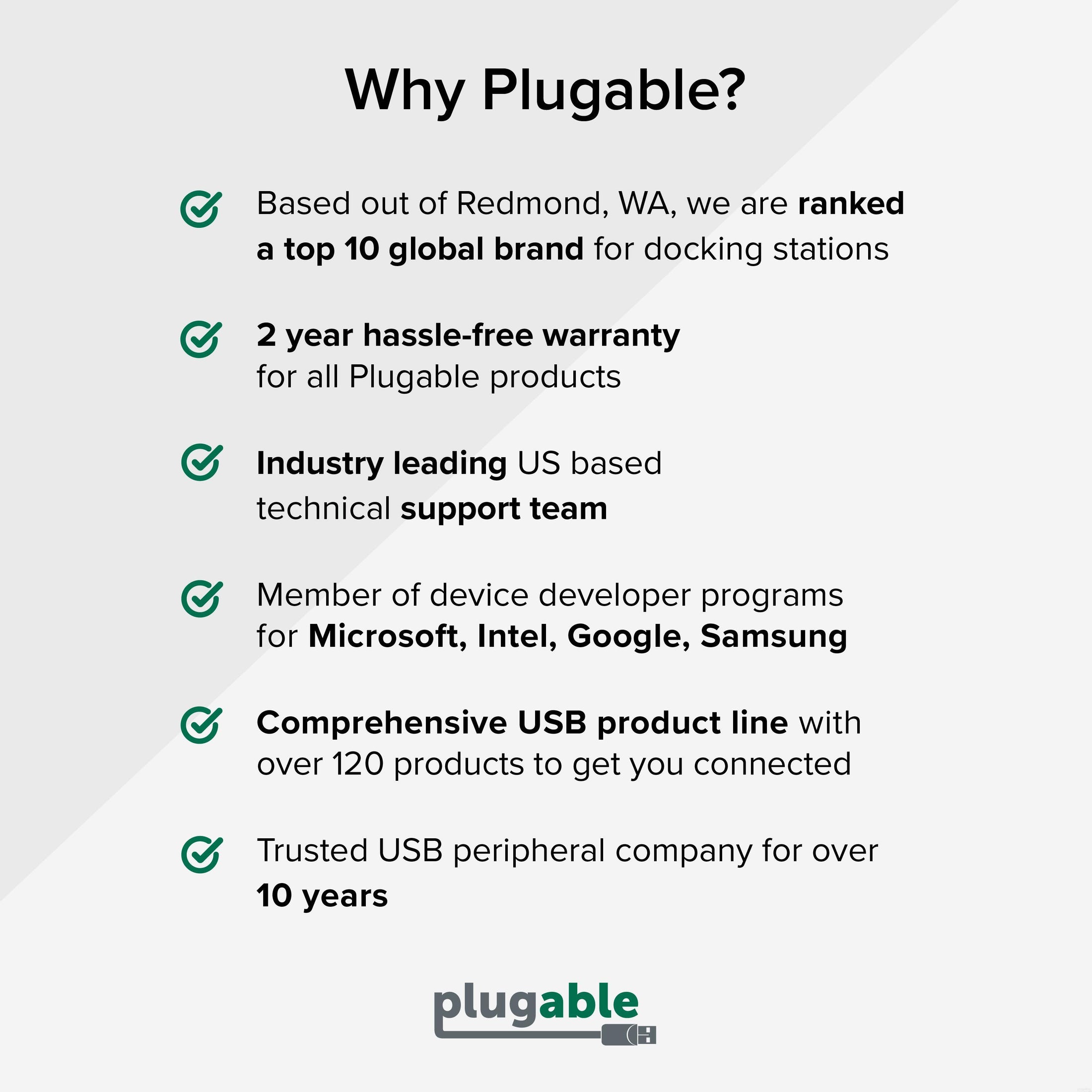







Hassle free, 2-Year Warranty
Fast, Free Shipping on Orders $35+
Lifetime Technical Support
30-Day Money Back Guarantee
Plugable Mini DisplayPort - HDMI 2.0 変換アダプター
$29.95 USD
SKU: MDP-HDMIAmazon Rating : (1040 Reviews)
機能
- Mini DisplayPort - HDMI 変換 - このアクティブ変換アダプタを使えば、ラップトップやデスクトップ PC の Mini DisplayPort 出力ポートに、HDMI 入力のあるモニタや高解像度テレビ、プロジェクタを接続できます。(このアダプタは Mini DisplayPort 変換用です。DisplayPort ポート出力を変換する場合には「Plugable DisplayPort - HDMI アクティブ変換アダプタ(DP-HDMI)」の方をご利用ください。)
- 対応解像度 - 最大で 4K UHD 3840x2160@60Hz までの HDMI モニタに対応しています。
- AMD Eyefinity 互換 - VESA(DisplayPort)認証を受けています。VESA規格の DisplayPort 1.2、HBR Rate 2(HBR2)、および HDMI 2.0 規格に準拠しています。
- 互換性 - この変換アダプターは Mini DisplayPort 1.2 出力ポートを搭載した旧型 Mac および Surface システムと互換性があります。双方向の変換はできません。注意: 出力側と接続されるモニタ側の両者が、必要な解像度およびモードに対応している必要があります。
- 2 年の品質保証 - Plugable は 2 年間の品質保証およびメールでのサポートをご提供いたします。正規販売元よりご購入ください。製品について質問がございましたら、Plugable Japan サポートまでお気軽にご連絡ください。









