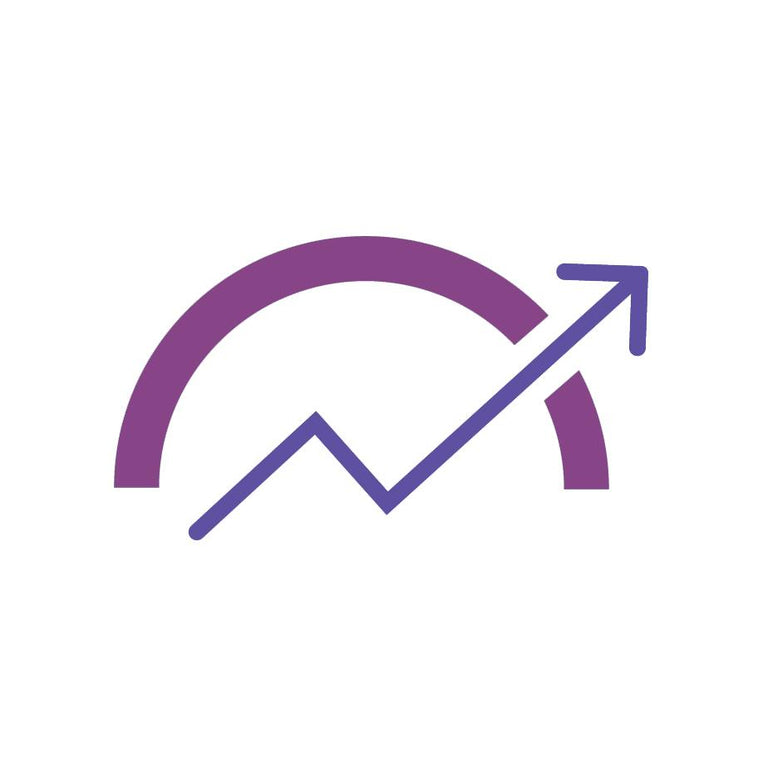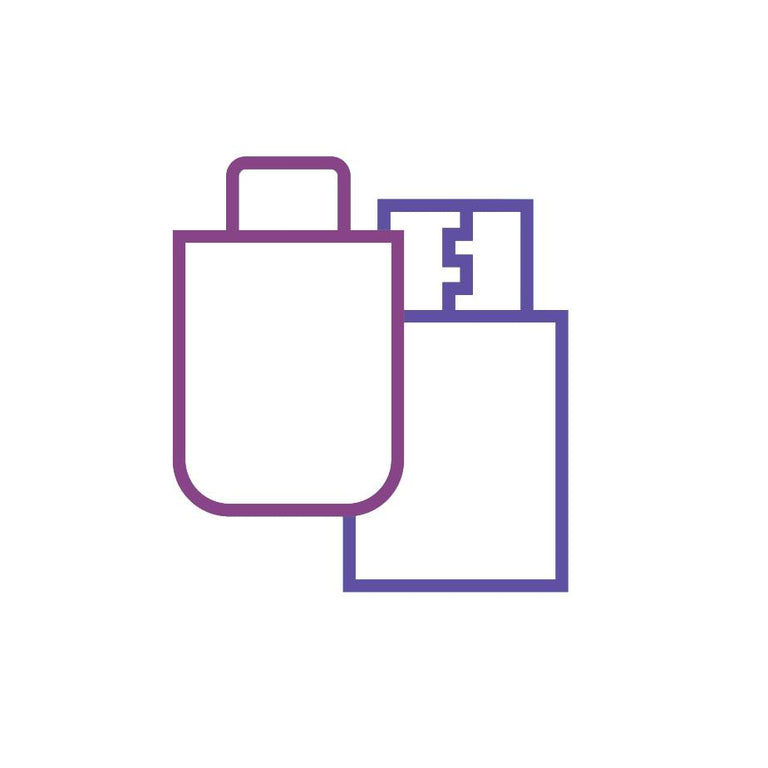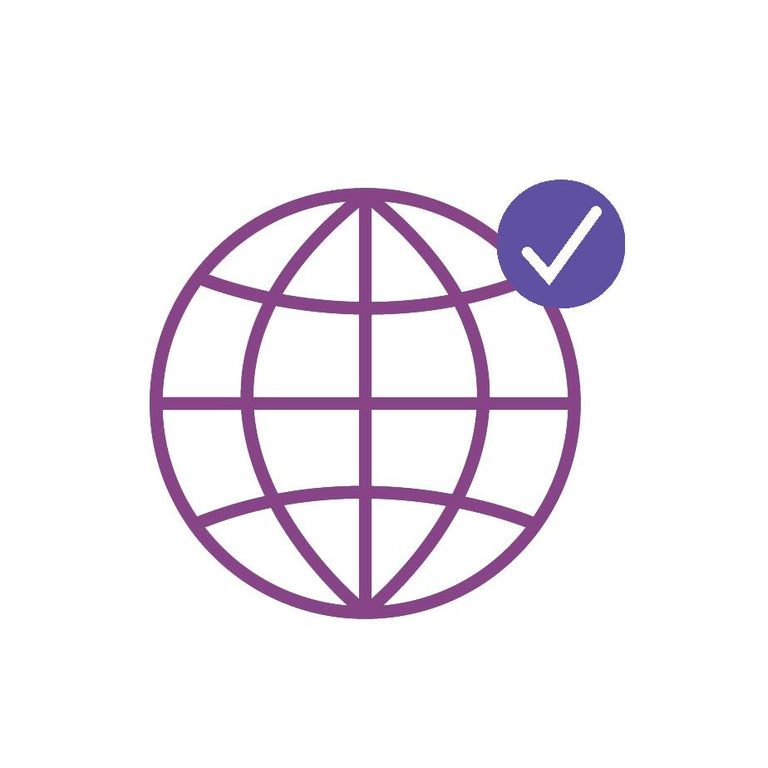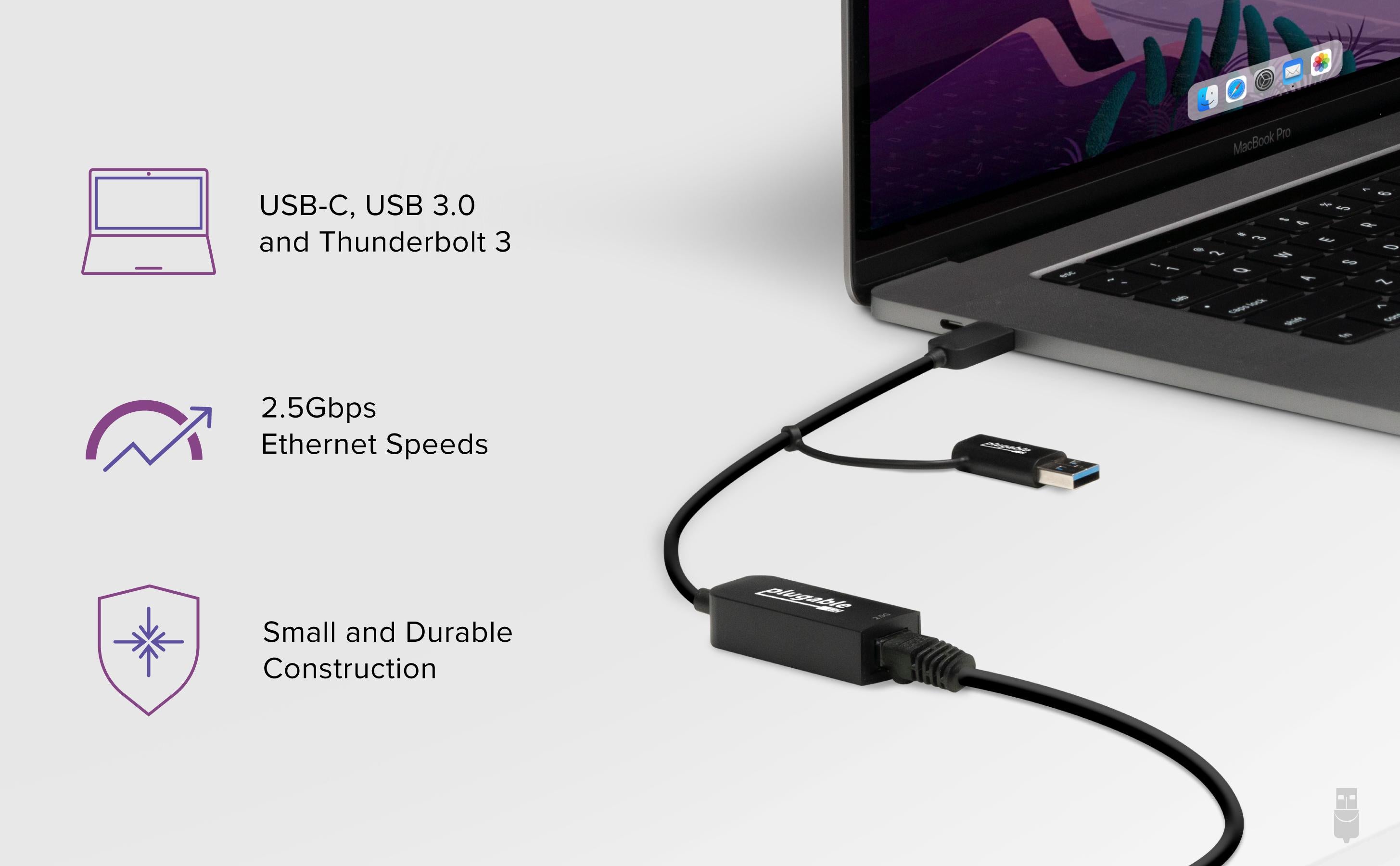Hassle free, 2-Year Warranty
Fast, Free Shipping on Orders $35+
Lifetime Technical Support
30-Day Money Back Guarantee
Plugable 2.5 Gbps 有線イーサネットアダプター 、USB-C および USB 3.0 対応
$28.95 USD
SKU: USBC-E2500Amazon Rating : (1449 Reviews)
機能
- ギガビット以上の転送速度 - 使用しているシステムに、理論上従来のギガビット・イーサネットの 2 倍以上の転送速度の、2.5 Gbps スピードの有線 LAN を接続することができます。ただし、実際の速度はインターネットプロバイダ、ネットワーク、イーサネットケーブル、システム等に依存します。
- 接続インターフェース - このイーサネットアダプタには USB-C を USB-A に変換できるアダプタがついており、USB-C または 従来の USB フルサイズポート(Type-A)いずれのポートにも接続できます。フルサイズポートに接続の場合は、USB 3.0であることを確認してください。
- 既存ケーブルを利用可能 - 2.5 ギガビット・イーサネット信号は、既存のカテゴリー 5e ケーブルで機能するよう設計されています。ネットワークに 2.5 Gbps 転送が可能なネットワーク・スイッチを追加すれば、安定した高速通信が可能になります。
- OS 互換性 - Windows および macOS、Linux カーネル 3.2 以上で使用できます。macOS 10.15 以前 の Mac システムでは、このアダプターのすべての機能を利用するためには最新ドライバをダウンロードし導入する必要があります。macOS にも最新のアップデートを適用してください。実際の速度は、インターネットプロバイダ、ネットワーク、イーサネットケーブル、システム等に依存します。
- 2 年の品質保証 - Plugable は 2 年間の品質保証およびメールでのサポートをご提供いたします。正規販売元よりご購入ください。製品について質問がございましたら、Plugable Japan サポートまでお気軽にご連絡ください。
35 ドル以上のご注文で米国内送料無料