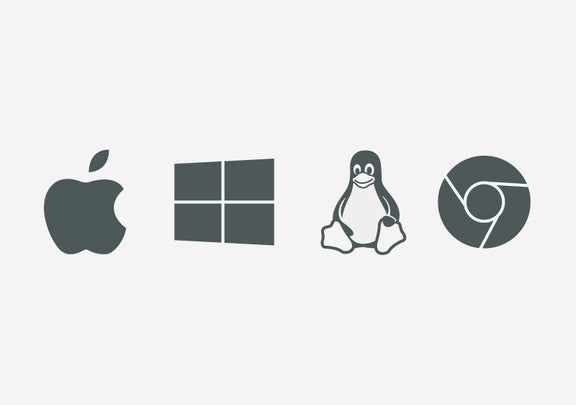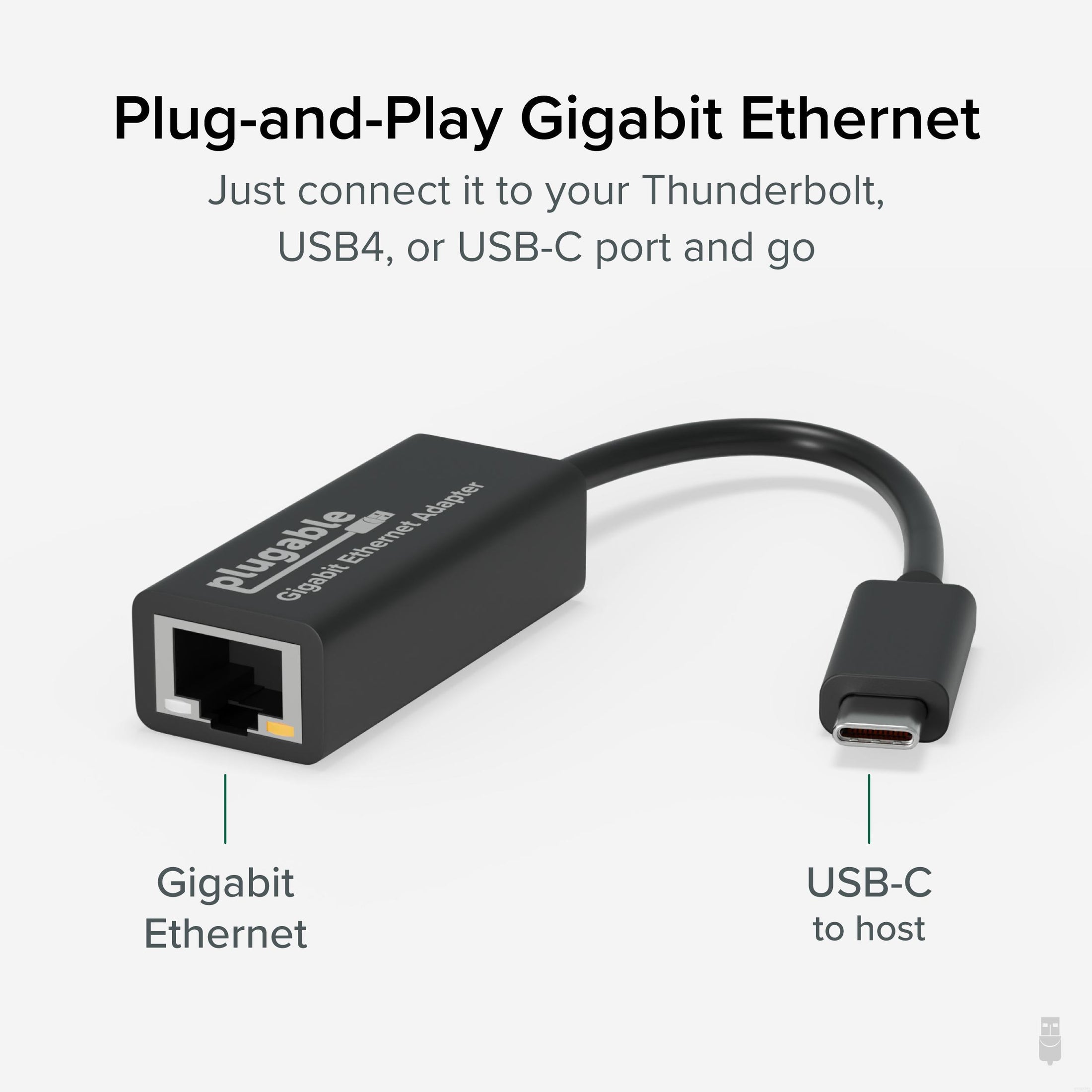
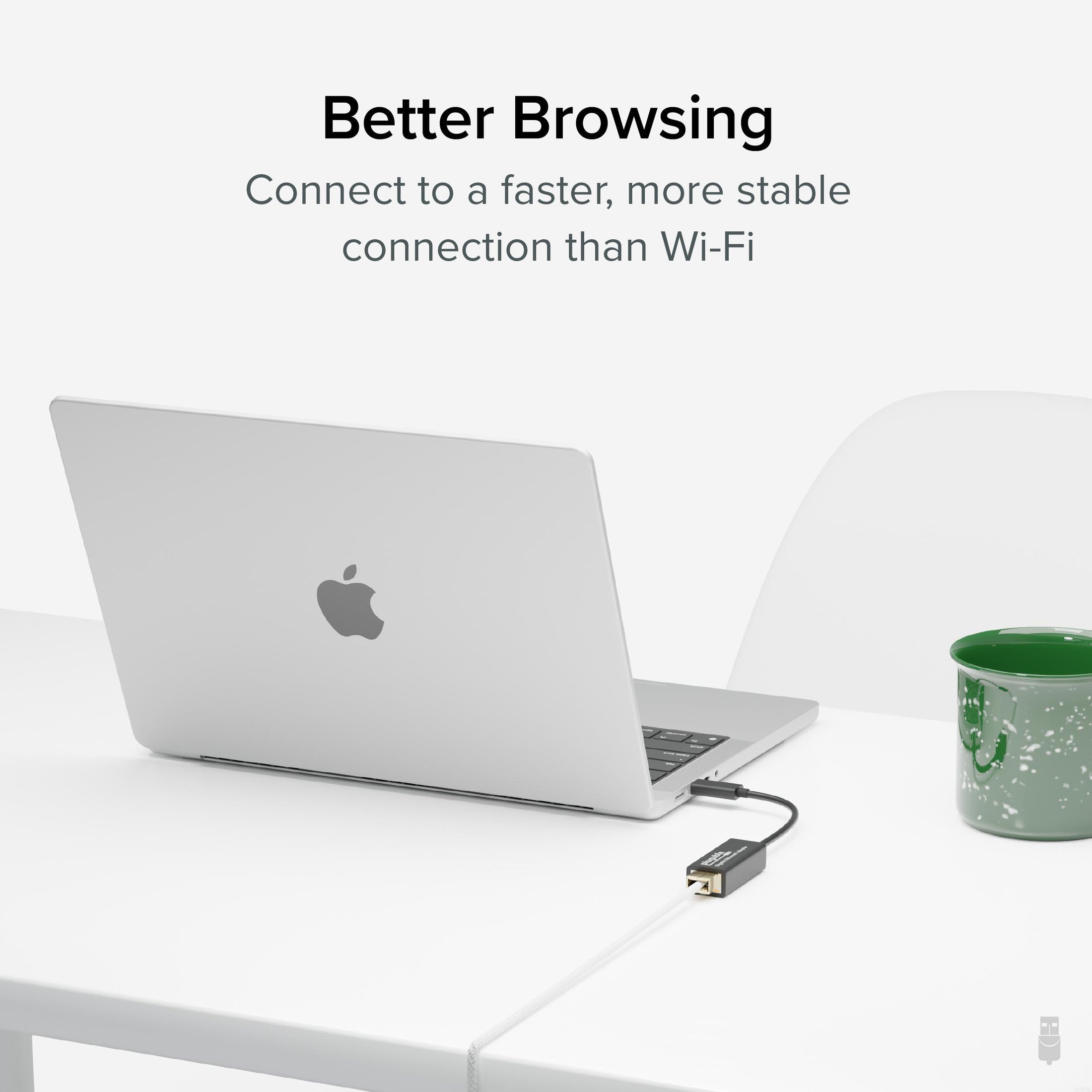
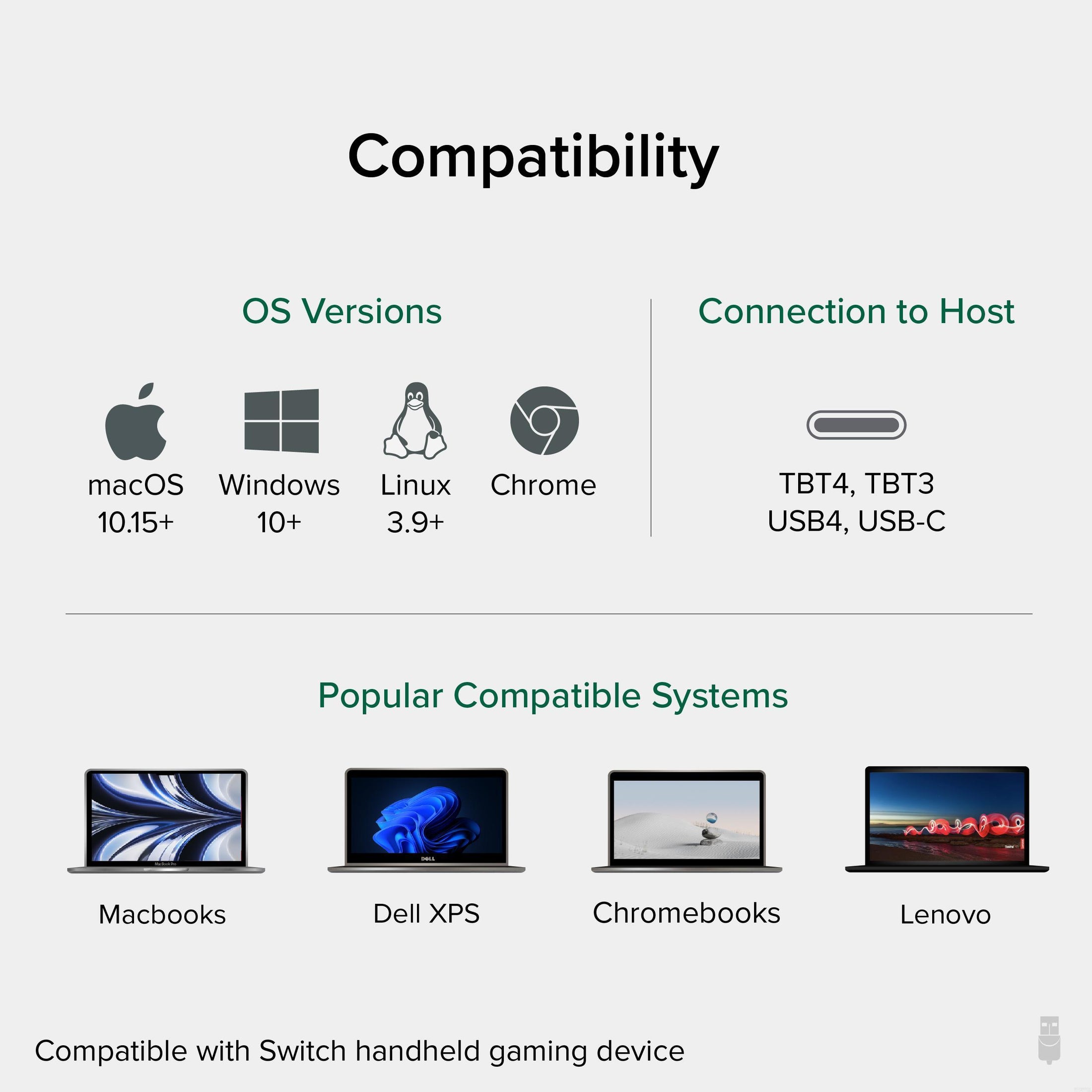
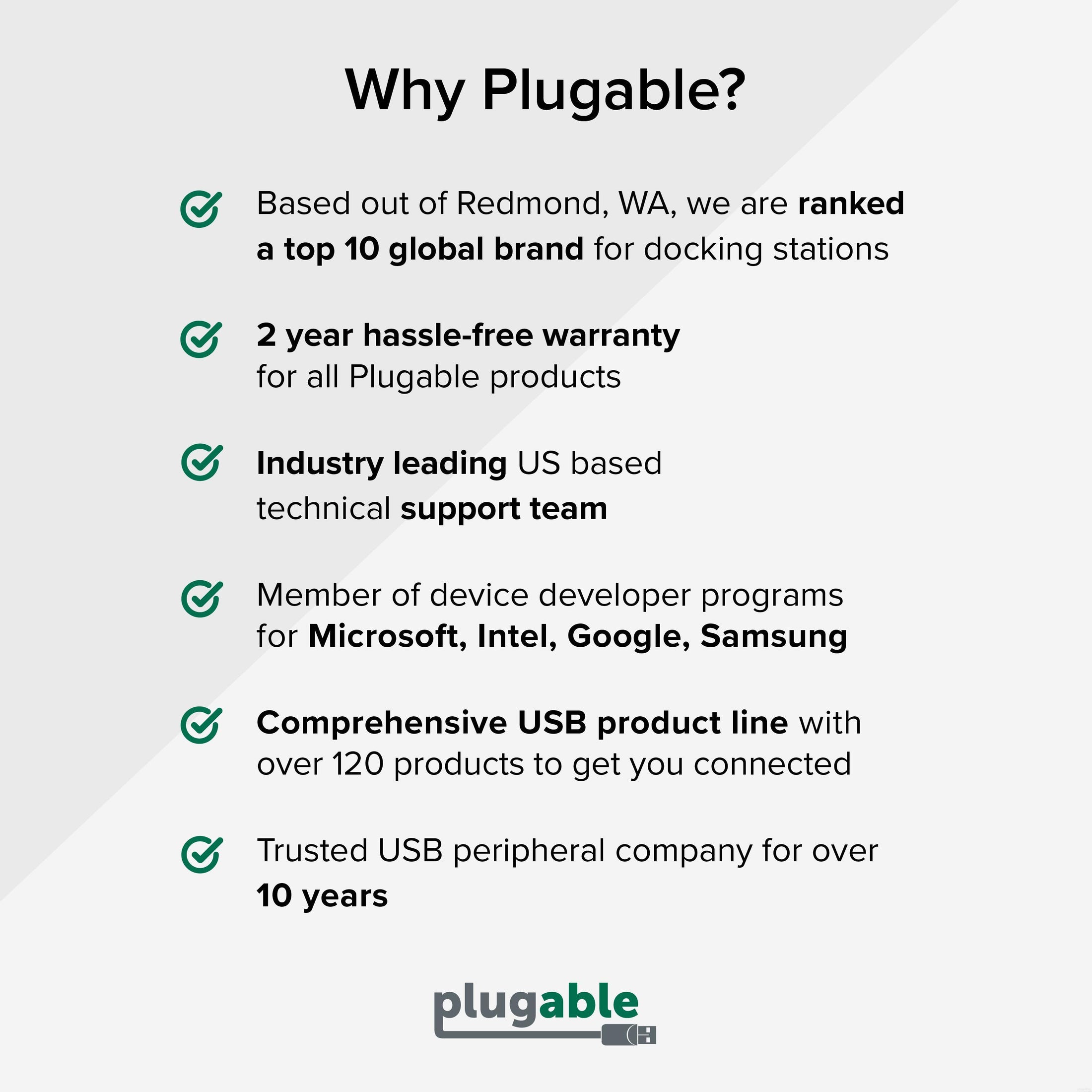





Hassle free, 2-Year Warranty
Fast, Free Shipping on Orders $35+
Lifetime Technical Support
30-Day Money Back Guarantee
Plugable USB-C ギガビットイーサネット アダプタ
$18.95 USD
SKU: USBC-E1000Amazon Rating : (441 Reviews)
機能
- WiFi よりも高速 - USB-C または Thunderbolt、USB4 ポートに接続すると、安定かつ高速の有線ギガビット・イーサネット・ネットワーク接続ができます。プラグ&プレイで使用できます。
- 簡単に接続 - Windows 11、10、8.x 用ドライバは、Windows Update により自動的に導入されます(Windows Update が有効な場合)。Linux カーネル 3.9 以降にドライバが内蔵されています。カーネル 2.6 ~ 3.8 ではコンパイルが必要です。
- 機能 - USB-C とギガビット・ネットワークの実地検証では、最大 700 Mbps 程度のスピードを確認しています。IPv4/IPv6(COE)チェックサム・オフロード・エンジン、クロスオーバー検出および自動修正機能、TCP 大容量送信オフロード、IEEE802.3az 省電力イーサネット(EEE)に対応しています。最大 4K のジャンボ・フレームに対応しています。
- 互換性 - Windows 10 以上、macOS 10.15 以上、ChromeOS、Linux カーネル 3.9 以上のシステムで使用できます。Switch 携帯モード、iPhone 15 / Pro / Pro Max(iOS 17 以上)でも使用可能です。
- 2 年の品質保証 - Plugable は 2 年間の品質保証およびメールでのサポートをご提供いたします。正規販売元よりご購入ください。製品について質問がございましたら、Plugable Japan サポートまでお気軽にご連絡ください。
35 ドル以上のご注文で米国内送料無料