




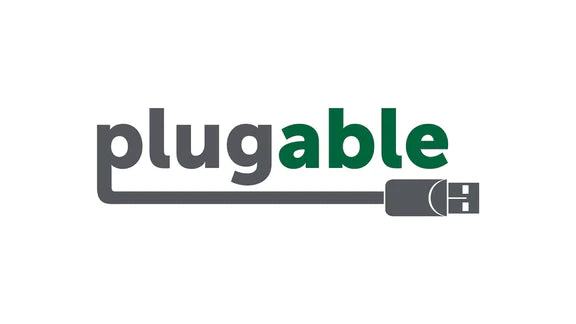





Hassle free, 2-Year Warranty
Fast, Free Shipping on Orders $35+
Lifetime Technical Support
30-Day Money Back Guarantee
Plugable USB 3.0 ギガビット イーサネットアダプター
$16.95 USD
SKU: USB3-E1000Amazon Rating : (4821 Reviews)
機能
- WiFi より高速 - USB 3.0 ギガビット・イーサネット技術により、安定かつ高速の有線ネットワーク接続できます。USBバスパワーで稼働し、長い実績があり安定した品質の ASIX AX88179 チップを採用しています。
- デバイス・ドライバ - Windows 11、10、8.x 用ドライバは、Windows Updateにより自動的に導入されます。Linux 用ドライバはカーネル 3.9 以上では標準でサポートされています。カーネル 2.6~3.8 用はソースコードからコンパイルする必要があります。
- 特徴 - USB 3.0 とギガビッド・スピード・ネットワークの対応データ転送速度により、理論上 700 Mbps 以上の速度が期待できます。IPv4/IPv6(COE)チェックサム・オフロード・エンジン、クロスオーバー検出および自動修正機能、TCP大容量送信オフロード、IEEE802.3az省電力イーサネット(EEE)に対応しています。最大 4K のジャンボ・フレームに対応しています。
- 互換性に関する注意 - macOS での使用はできません。Lenovo Yoga 2 および 3 でのご使用は、システムの USB 3.0 ホストコントローラの制限より仕様をお勧めできません。Nintendo Switch のドックで使用できます。
- 2 年の品質保証 - Plugable は 2 年間の品質保証およびメールでのサポートをご提供いたします。正規販売元よりご購入ください。製品について質問がございましたら、Plugable Japan サポートまでお気軽にご連絡ください。
35 ドル以上のご注文で米国内送料無料












