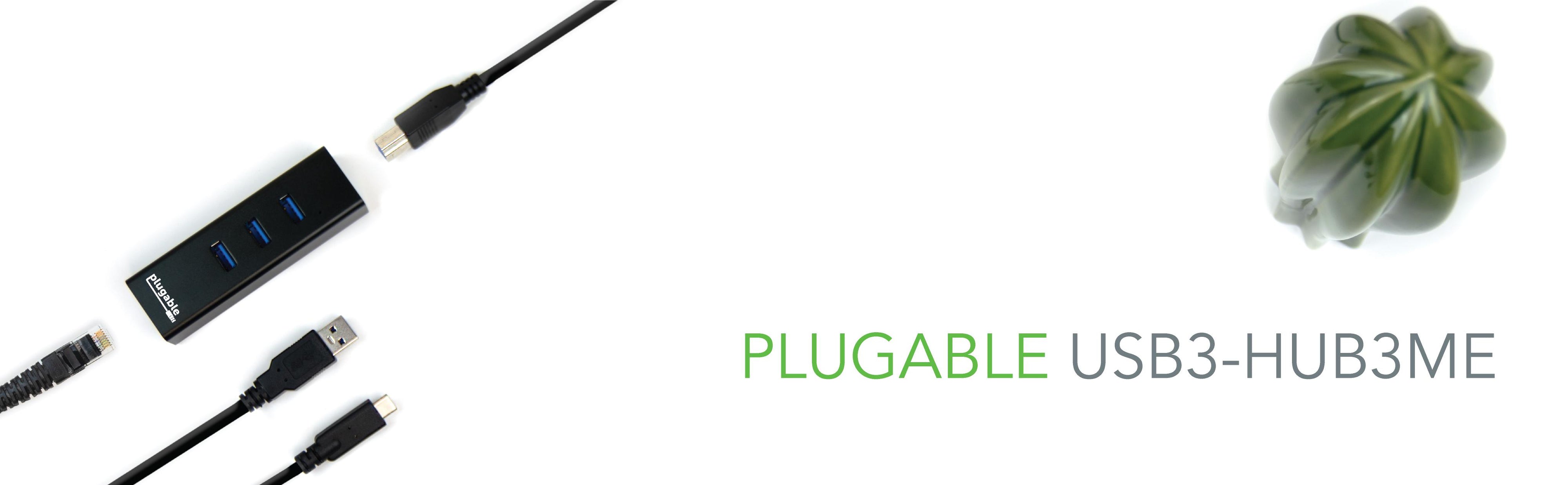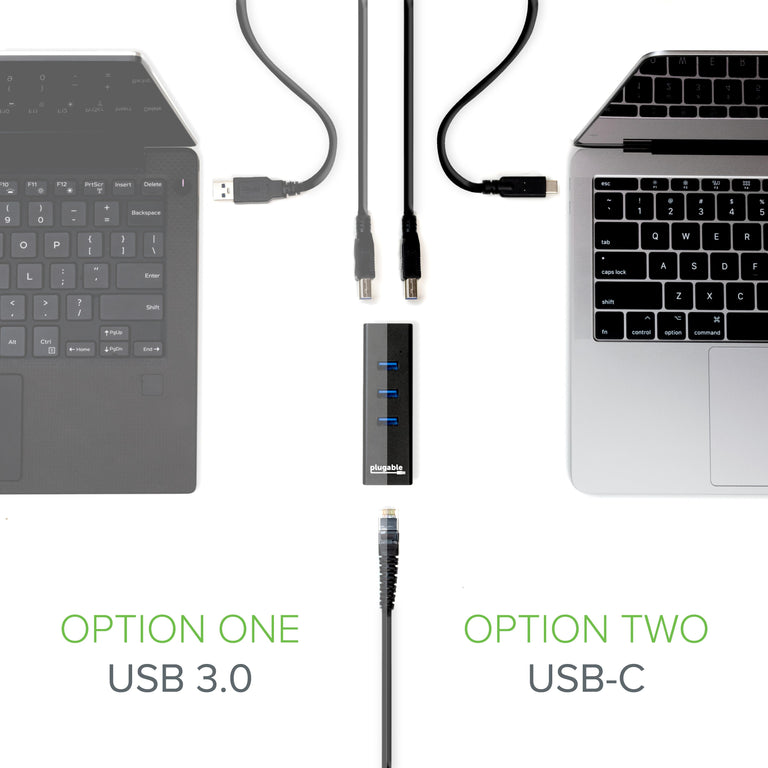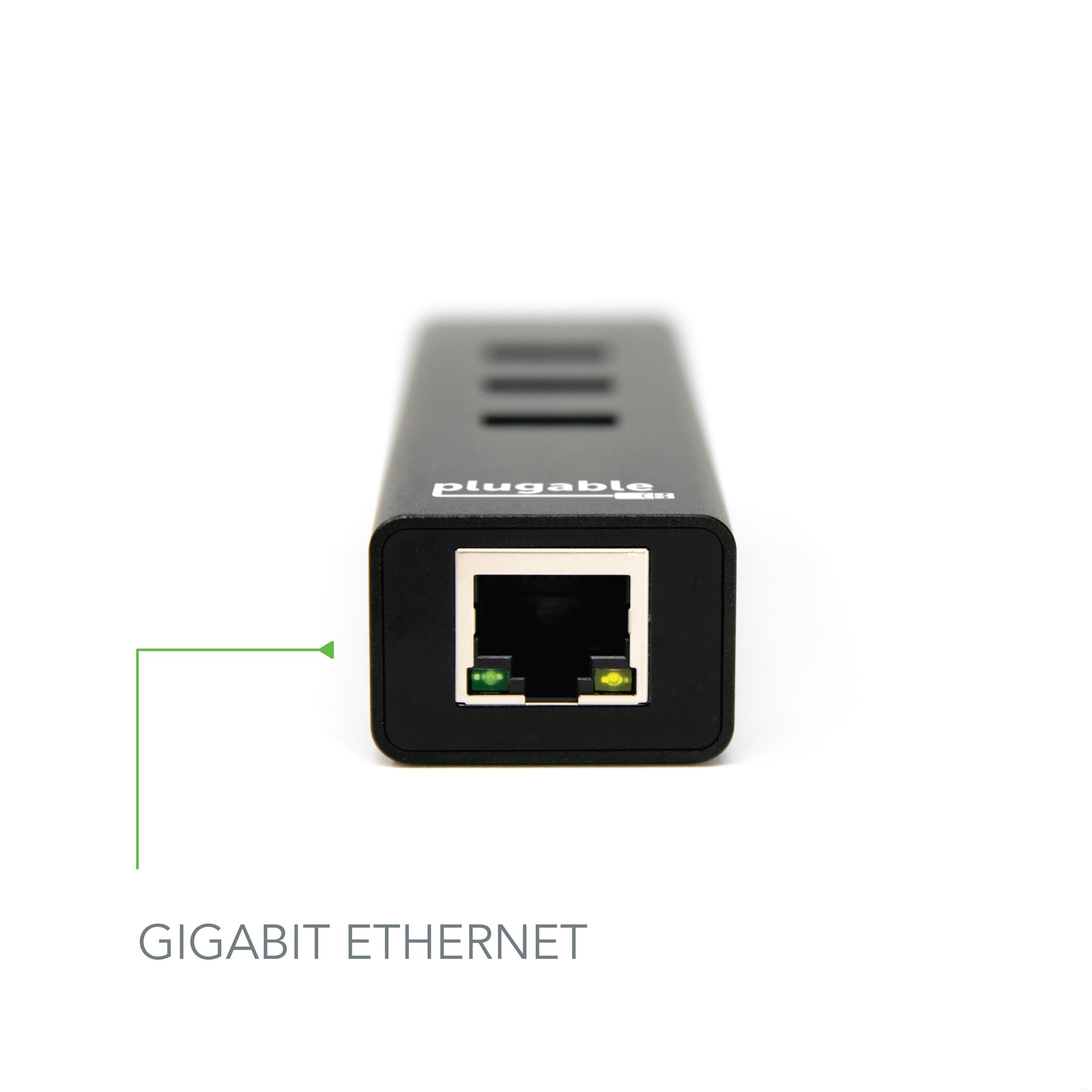
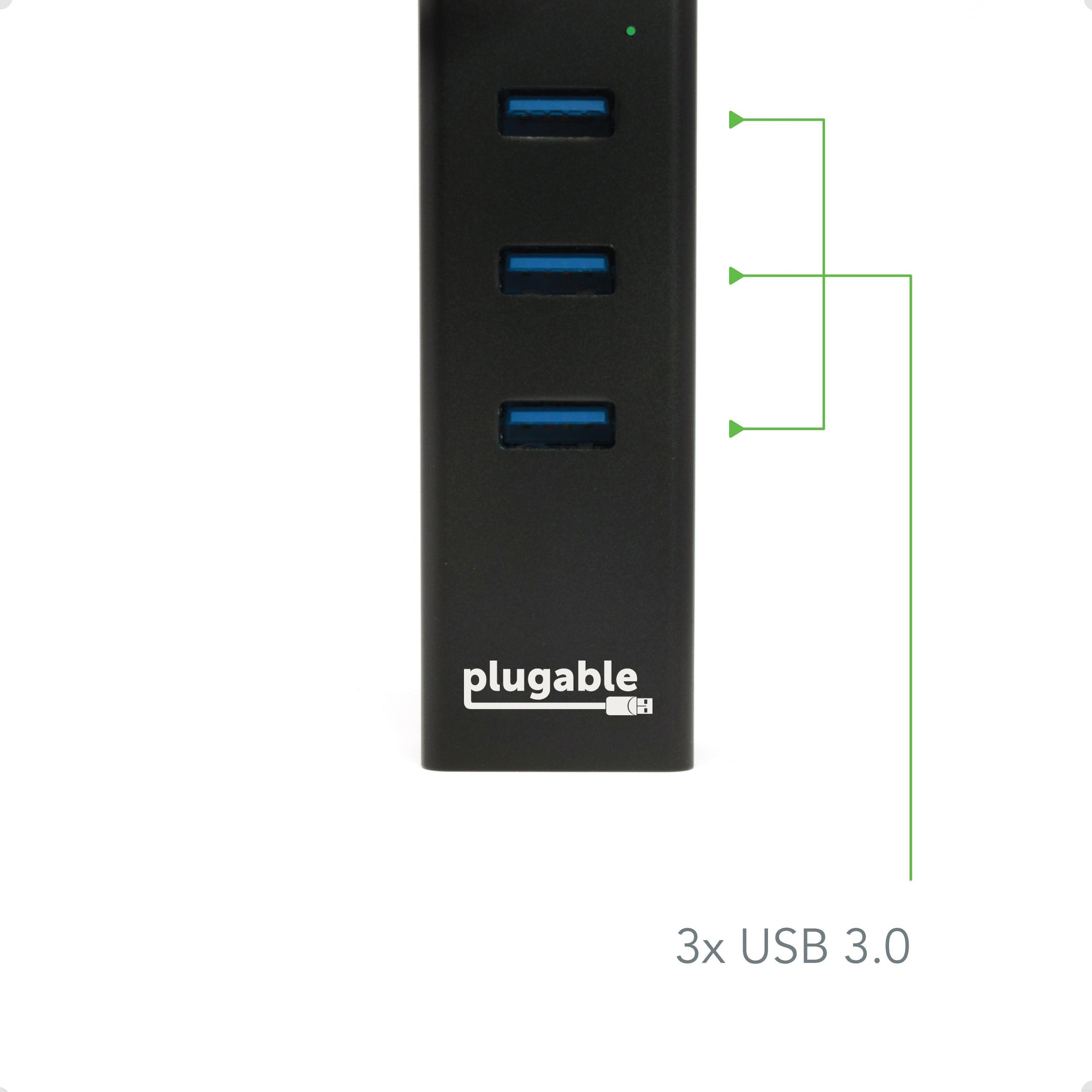
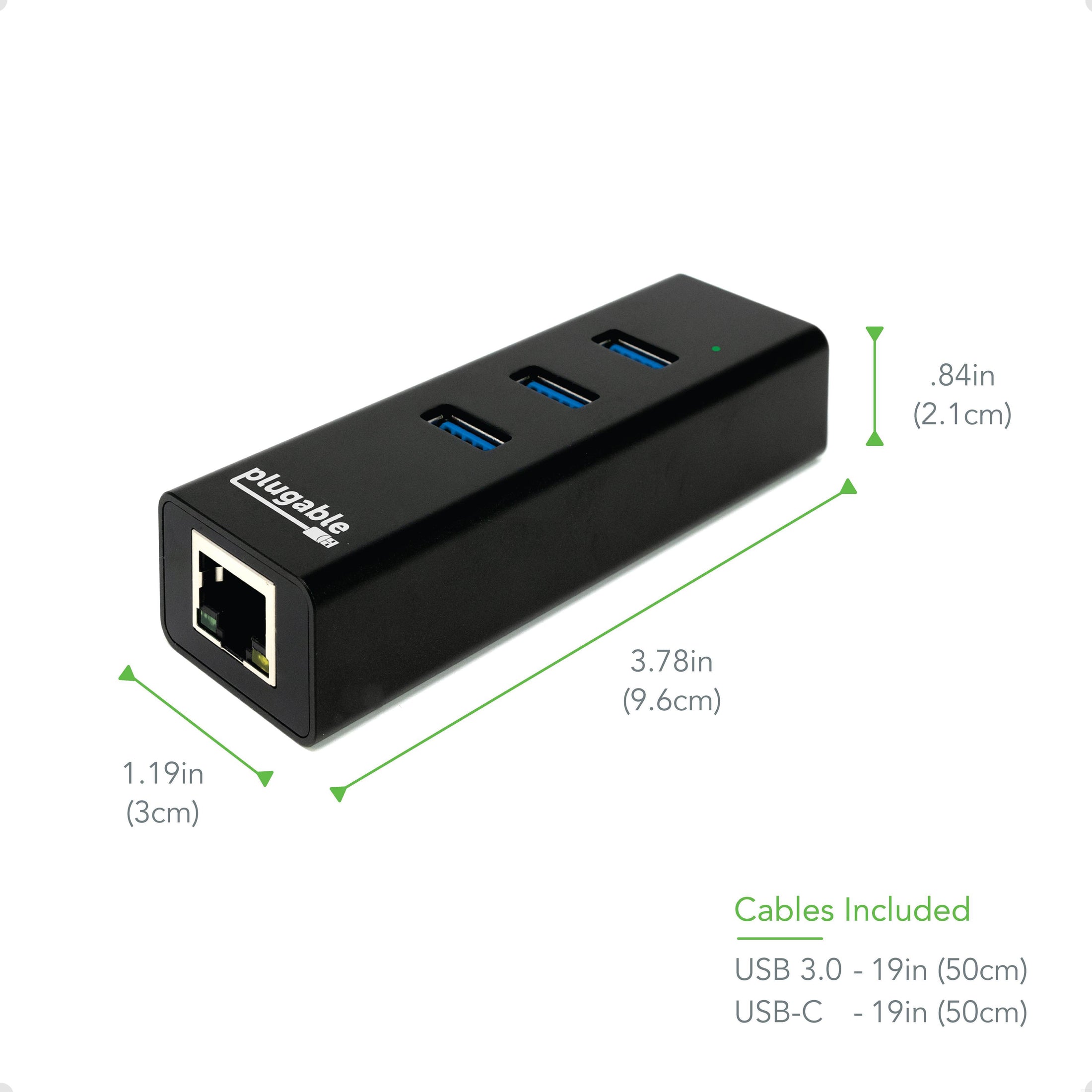
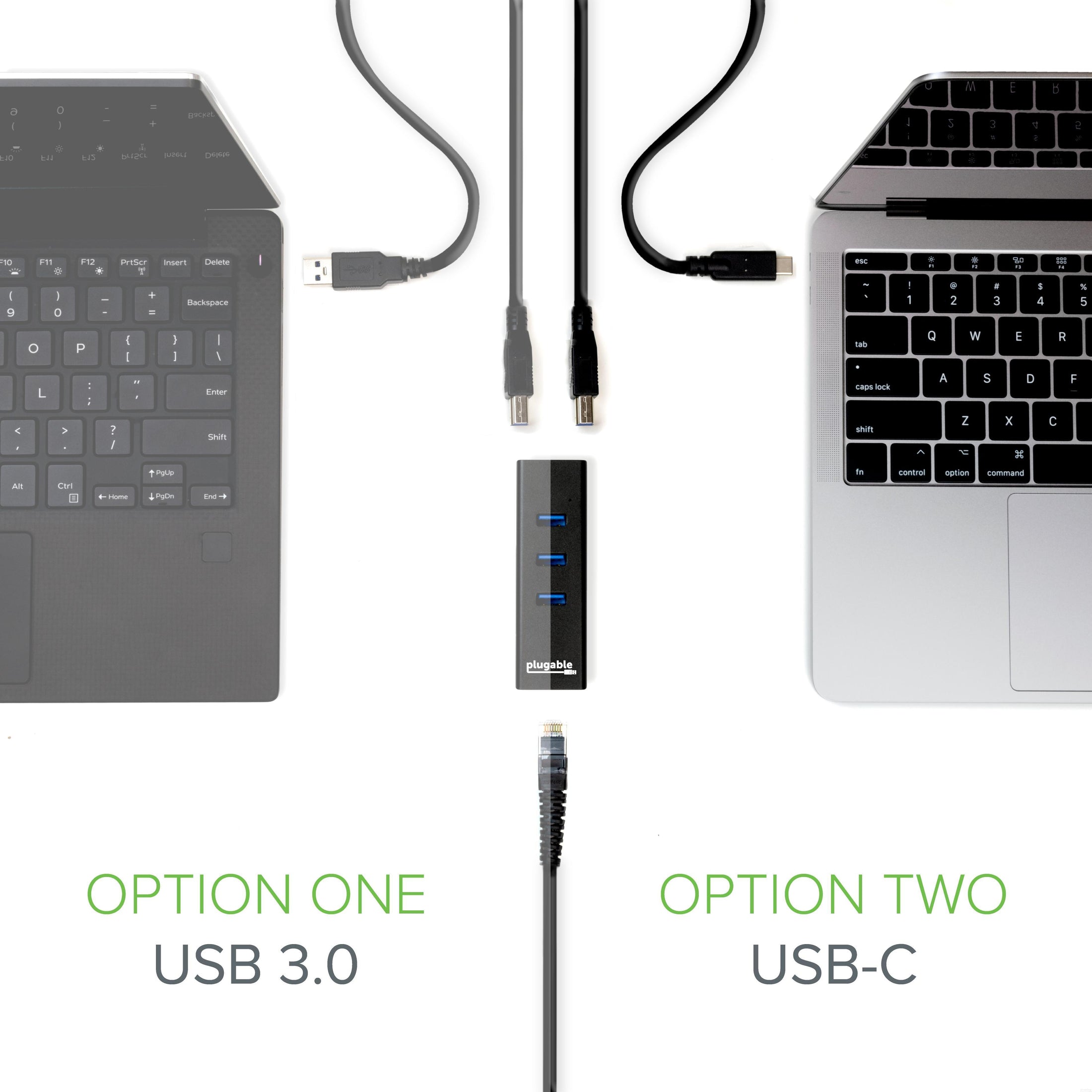


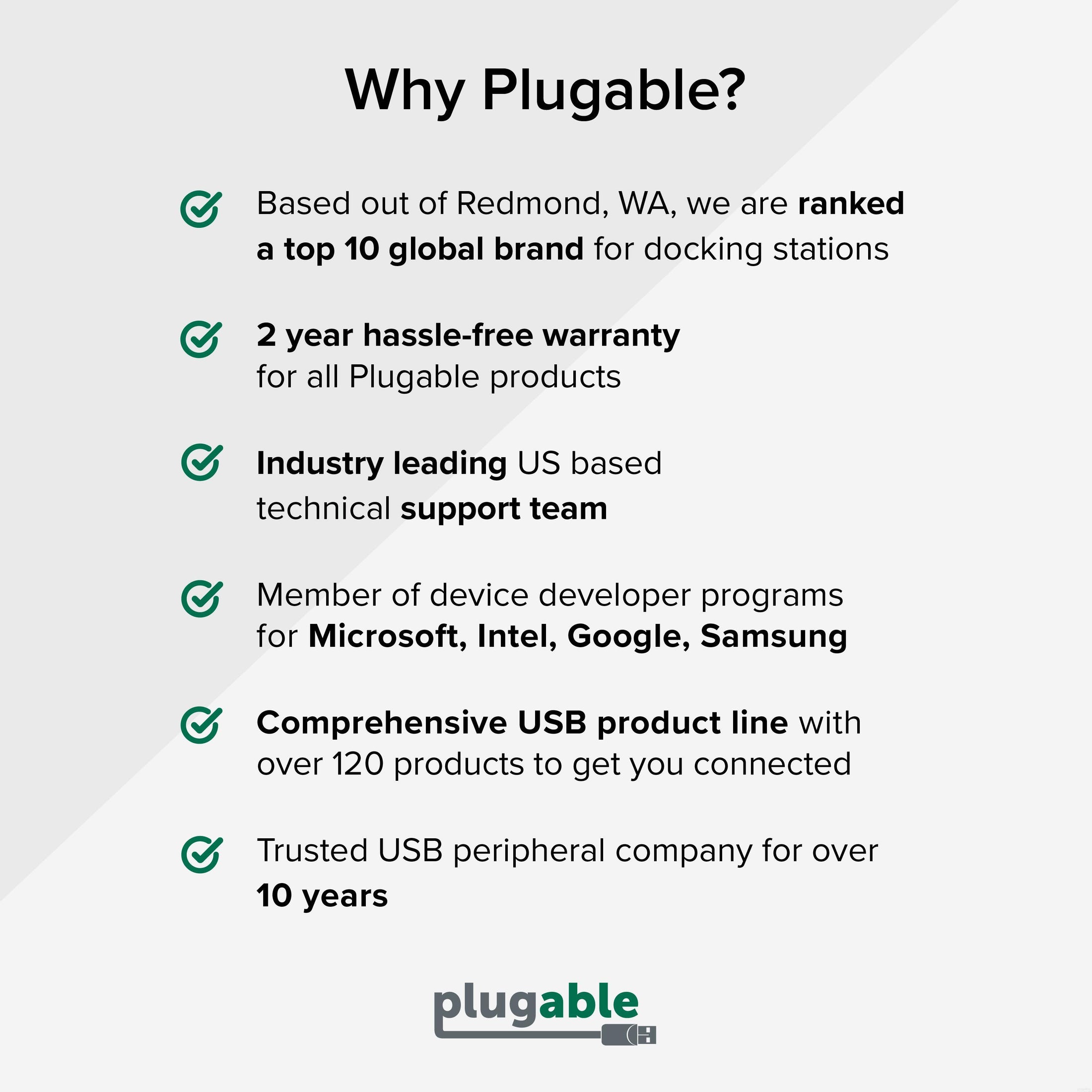








Hassle free, 2-Year Warranty
Fast, Free Shipping on Orders $35+
Lifetime Technical Support
30-Day Money Back Guarantee
Plugable USB 3.0 バスパワー 3 ポートハブ、ギガビットイーサネット付
$34.95 USD
SKU: USB3-HUB3MEAmazon Rating : (501 Reviews)
機能
- 柔軟な接続性 - USB-C または USB 3.0 ポート経由で、ラップトップ PC やタブレットに USB ポートを追加するだけでなく、簡単に有線ギガビット・イーサネット対応にすることができます。USB Type-C ポート用、USB 3.0 Type-A ポート用の接続ケーブルを同梱しており、どちらのシステムでも使用できます。 USB 3.0 ポートが 3 つあり、持ち運びにも便利なハブです。
- コンパクトなデザイン - アルミニウムのしっかりした筐体です。3 つのポート全てが 1 面についており、USB 機器の取り外しが簡単にできます。
- 様々なシステムに対応 - USB-C 搭載、または既存の USB Type-A ポート付きのどのシステムでも使用できます。MacBook、MacBook Pro、Surface Pro、Dell XPS、Chromebook などに対応します。接続するポートに応じて、2 本同梱されている約 50cm のケーブルのどちらかを使用してください。
- プラグ&プレイ - このハブ用のドライバは Windows 11、10、8.1 および、macOS、多くの Linux ディストリビューション、Chrome OS に内蔵されています。 このハブには、接続された周辺機器を充電する機能はありません。この製品は、Nintendo Switchでは使用できません。
- 2 年の品質保証 - Plugable は 2 年間の品質保証およびメールでのサポートをご提供いたします。正規販売元よりご購入ください。製品について質問がございましたら、Plugable Japan サポートまでお気軽にご連絡ください。
35 ドル以上のご注文で米国内送料無料