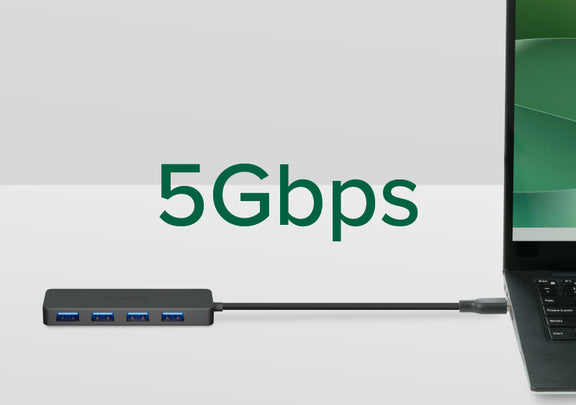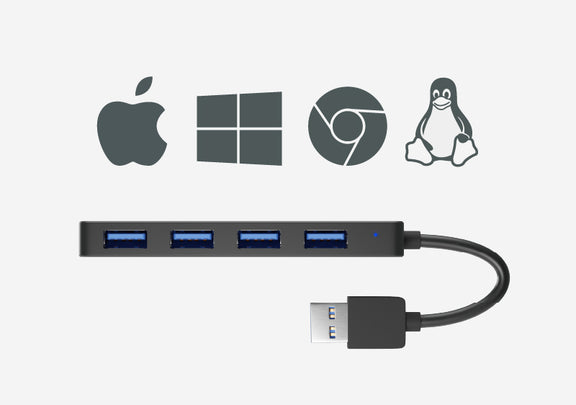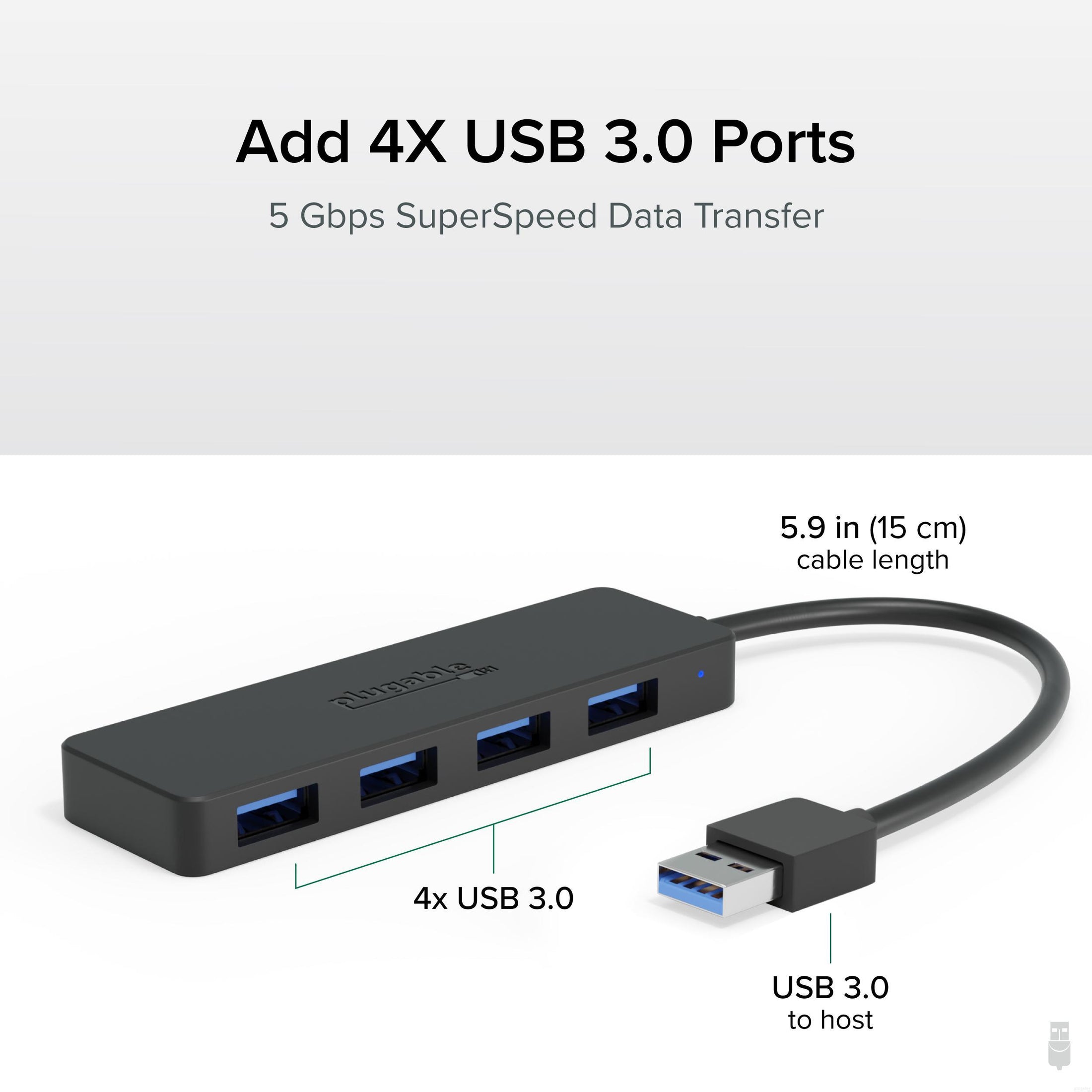
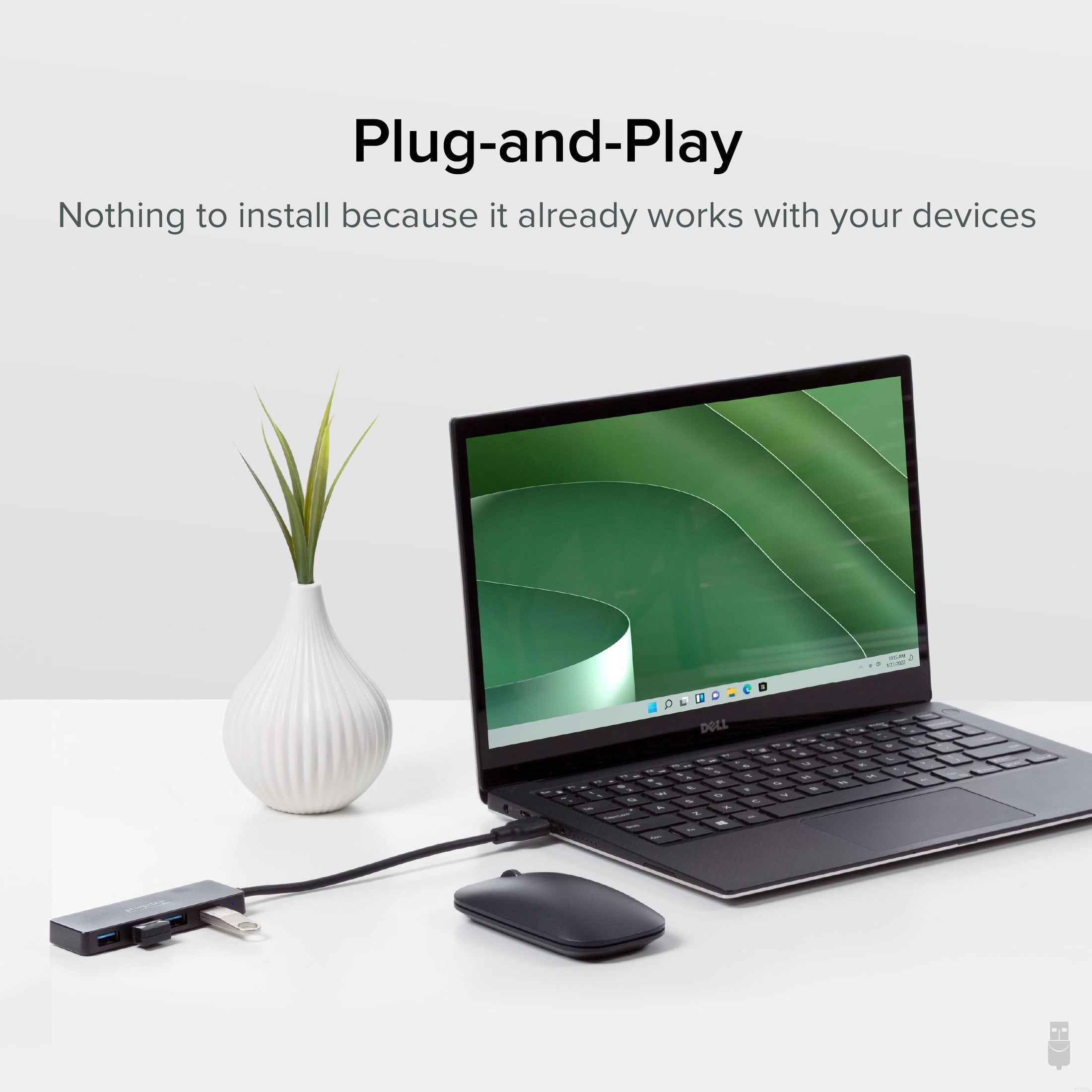
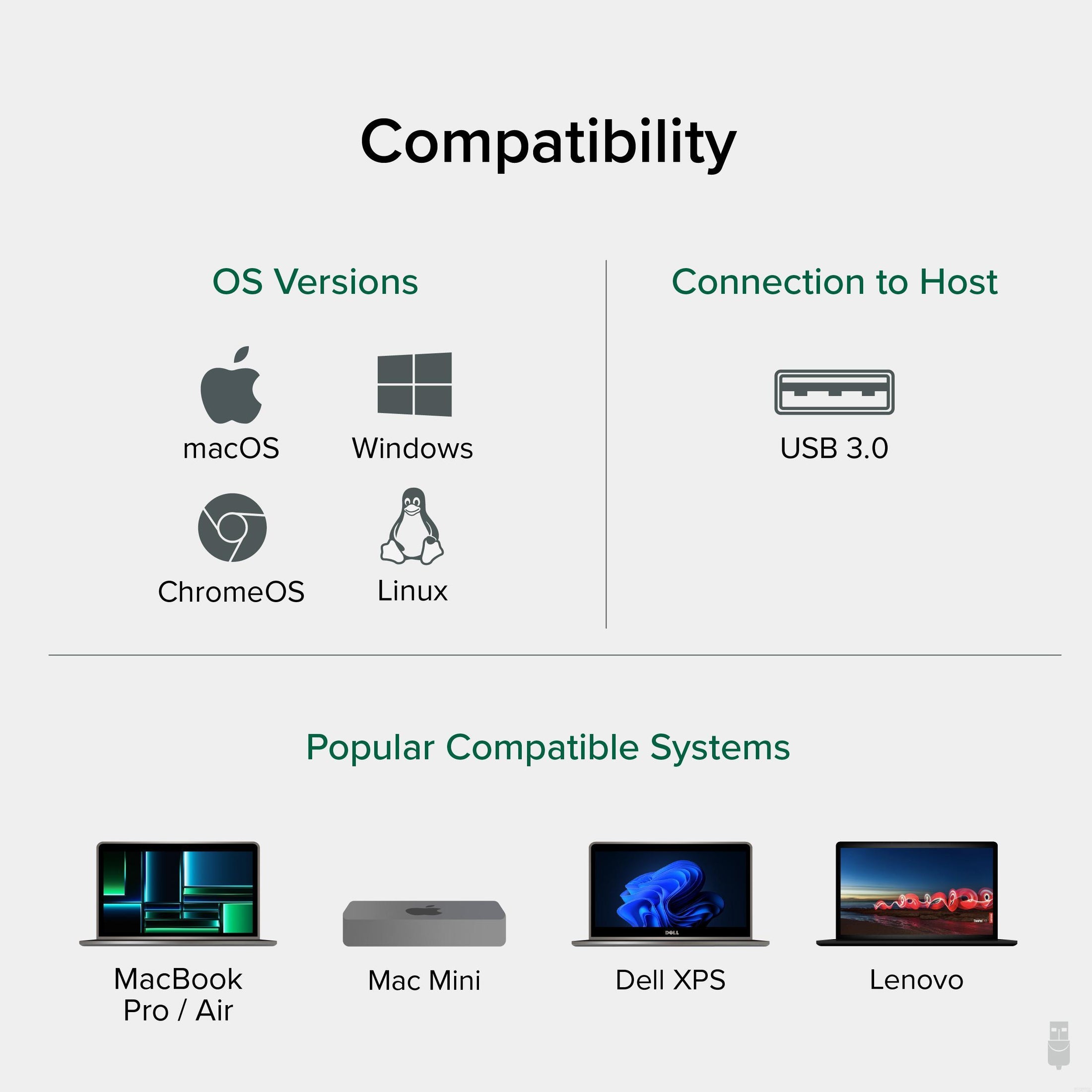
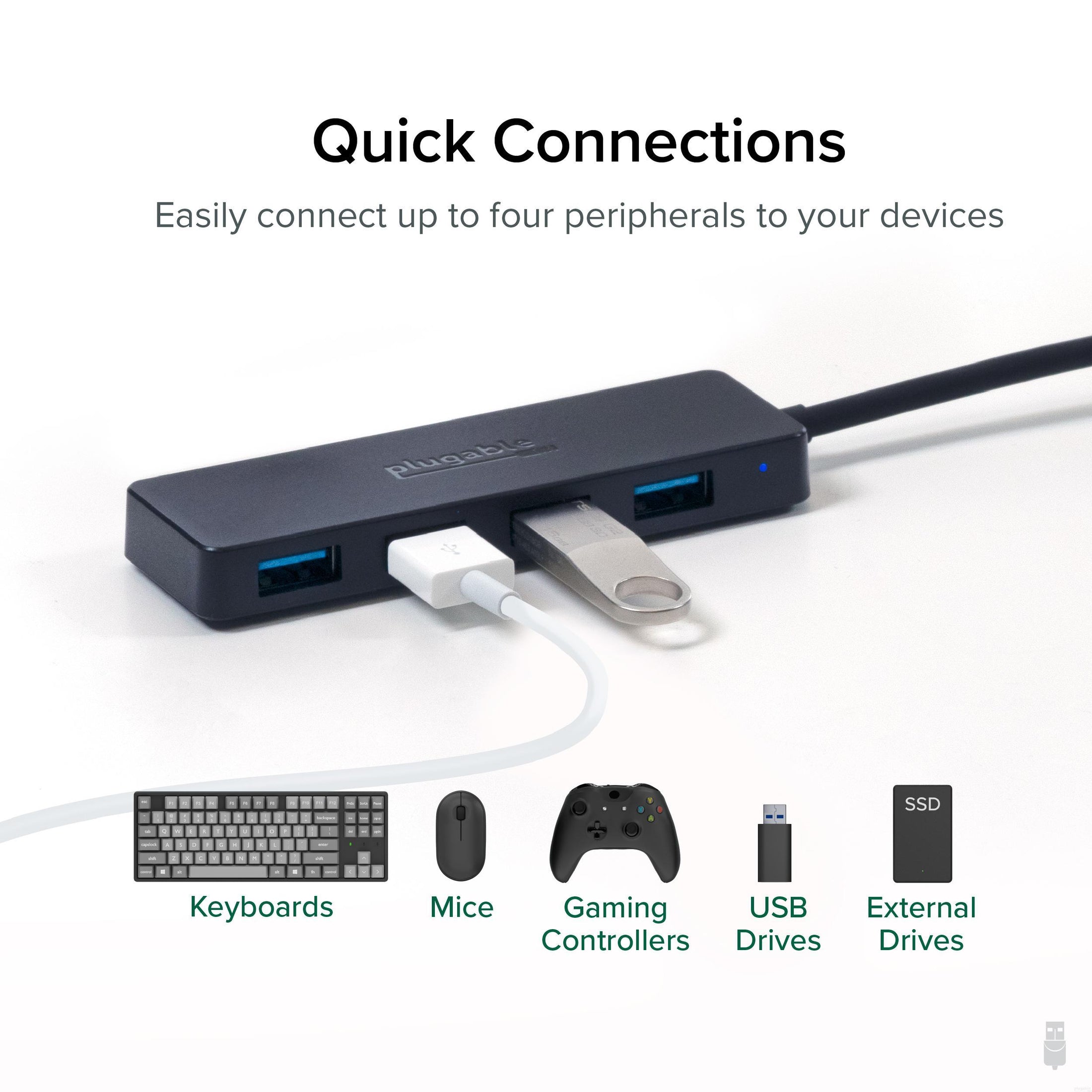
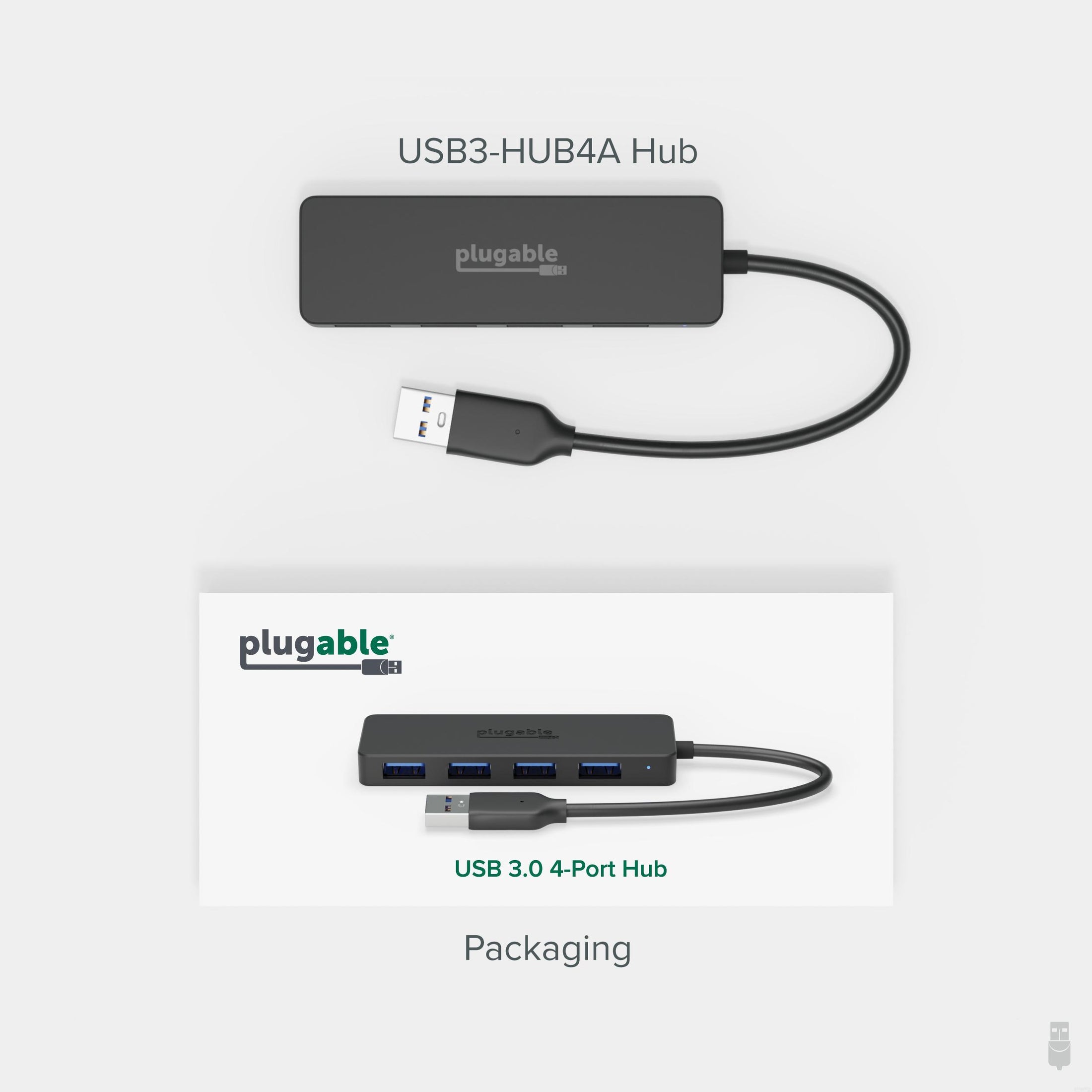






Hassle free, 2-Year Warranty
Fast, Free Shipping on Orders $35+
Lifetime Technical Support
30-Day Money Back Guarantee
Plugable USB 3.0 4ポートハブ
$19.95 USD
SKU: USB3-HUB4AAmazon Rating : (135 Reviews)
機能
- 4 ポート USB ハブ - コンパクトで軽量のため持ち運びに容易な USB 3.0 ハブです。デスクトップやラップトップ PC の 1 つの USB 3.0(Type-A) ポートに 4 つまでの 様々な既存 USB 3.0 デバイス(キーボード、マウス、USB フラッシュドライブなど)を接続できます。
- SuperSpeed USB - それぞれのポートは USB 3.0 SuperSpeed 5Gbps 転送速度に対応しています。この製品はデータ転送用で、接続したデバイスを充電する機能はありません。
- 持ち運びが容易 - ノート PC とともに持ち運ぶのが簡単な軽量サイズです。筐体はマット仕上げで擦り傷や衝撃に強く、バッグの中に入れて持ち運んでも、他の機器に傷をつけません。
- 互換性 - Windows、macOS、ChromeOS、Linux システムなど、USB Type-C ポートが搭載されたほぼすべてのシステムで使用できます。ただし、スマートフォンの USB-C ポートでは使用できないことがあります。
- 2 年の品質保証 - Plugable は 2 年間の品質保証およびメールでのサポートをご提供いたします。正規販売元よりご購入ください。製品について質問がございましたら、Plugable Japan サポートまでお気軽にご連絡ください。
35 ドル以上のご注文で米国内送料無料