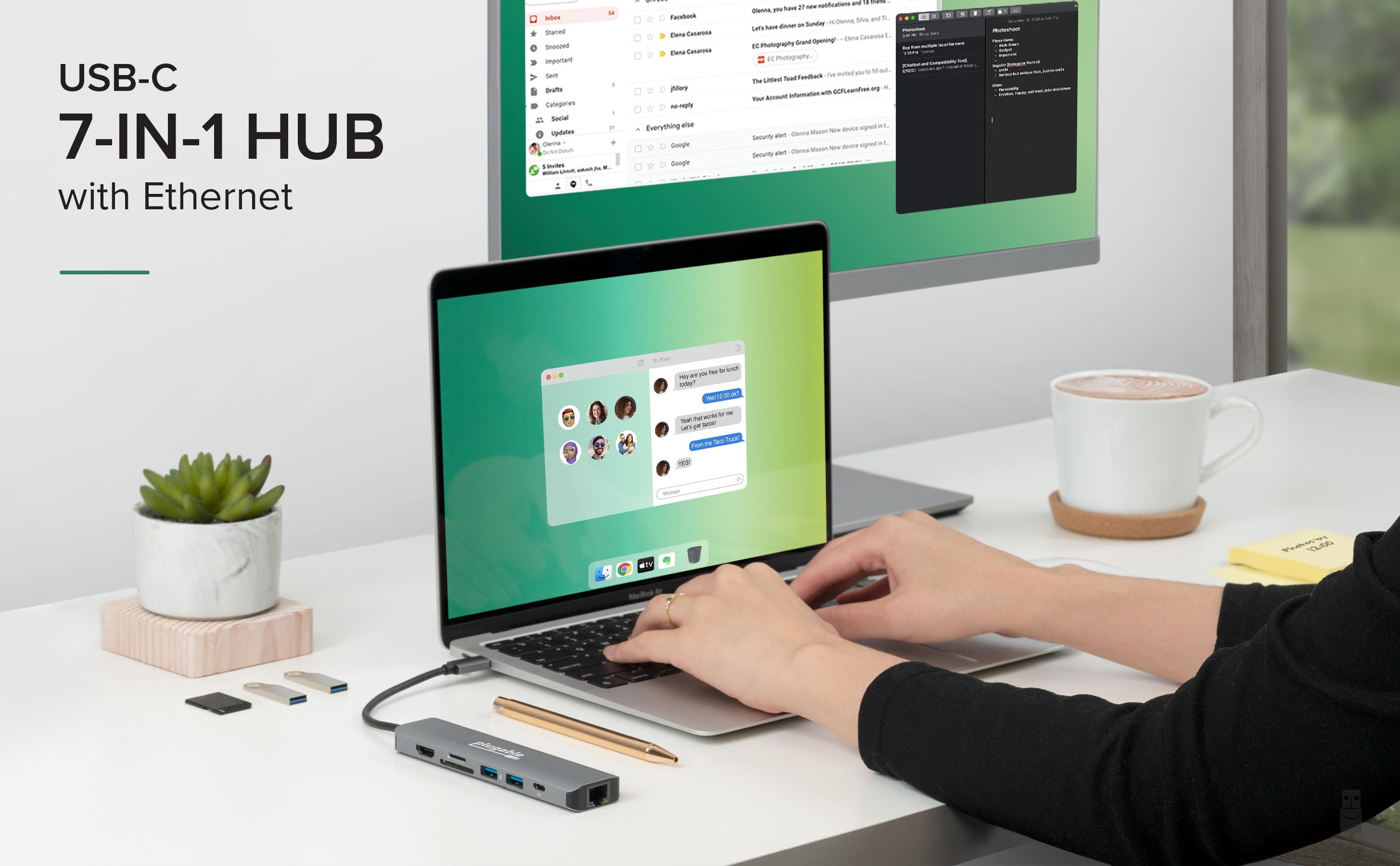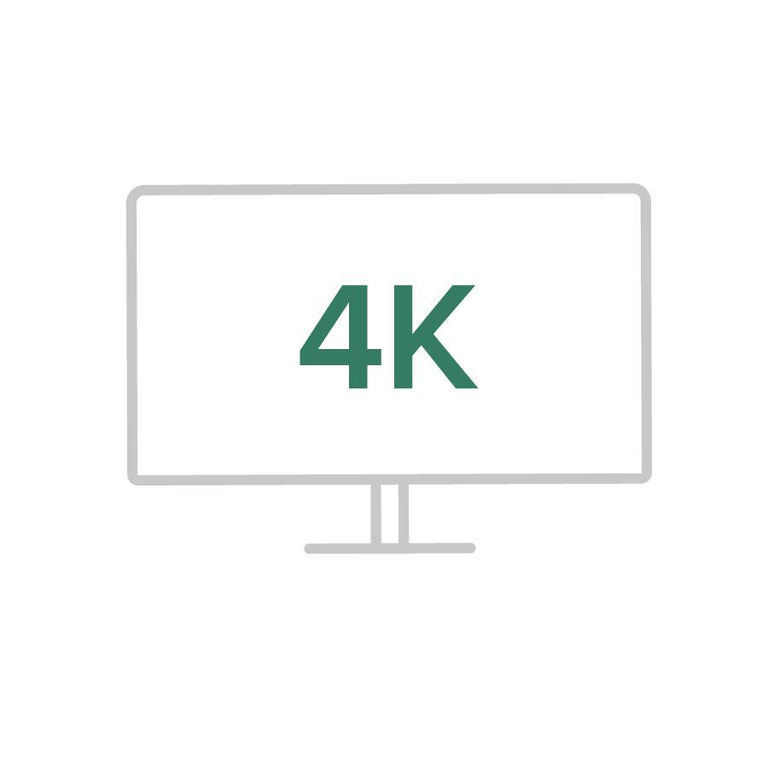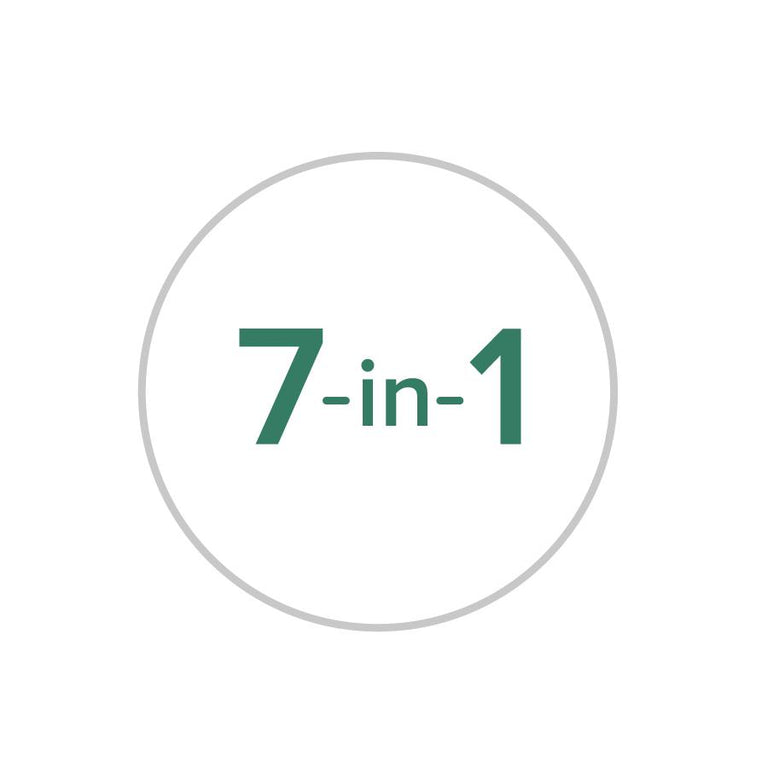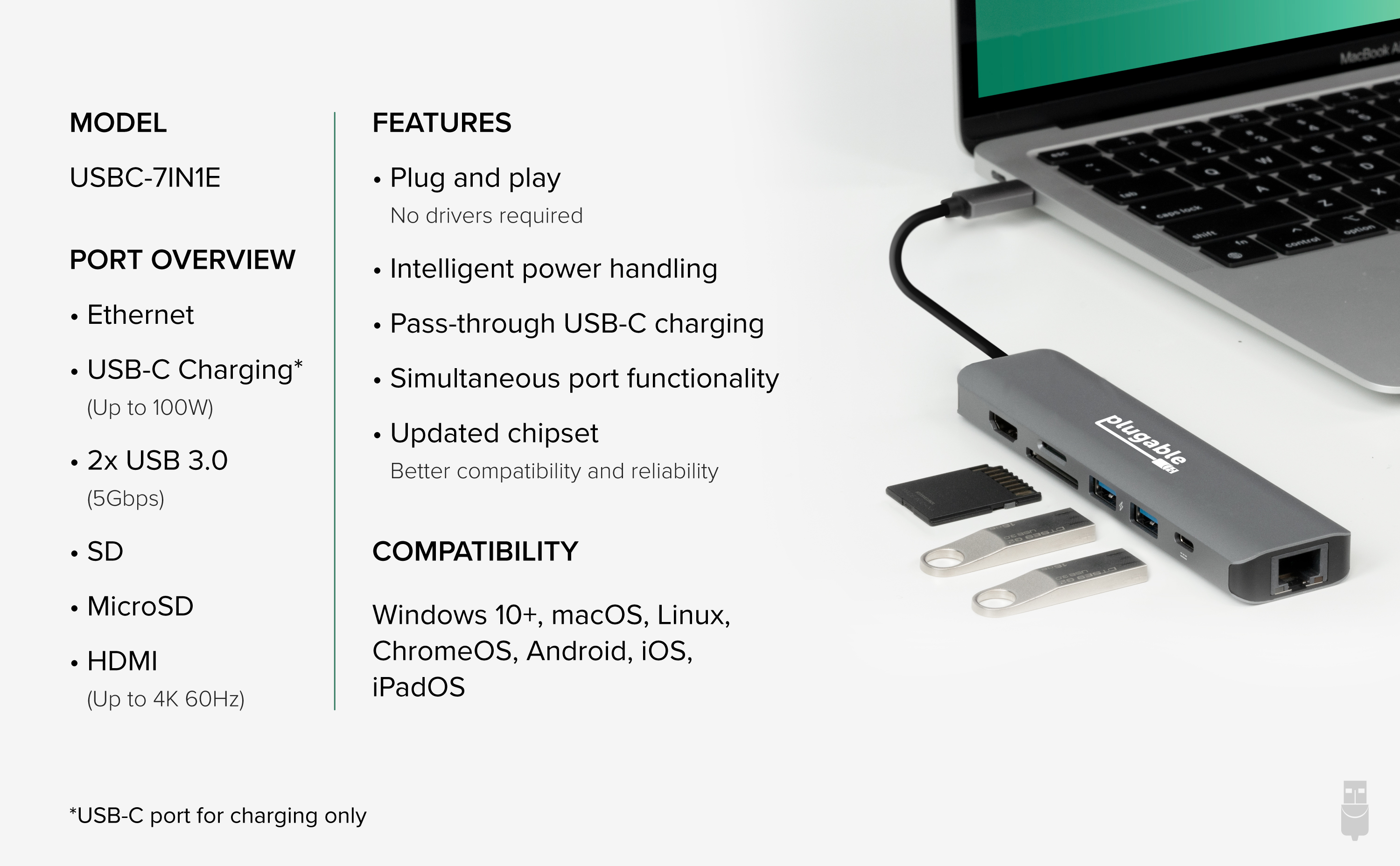Hassle free, 2-Year Warranty
Fast, Free Shipping on Orders $35+
Lifetime Technical Support
30-Day Money Back Guarantee
Plugable USB-C 7-in-1 ハブ イーサネット付き
$39.95 USD
SKU: USBC-7IN1EAmazon Rating : (452 Reviews)
機能
- 7 ポートの拡張性 - 1 つの USB-C ポートまたは Thunderbolt ポートを、7 ポートに拡張することができます。 この USB-C ハブには、USB 3.0 ポート x 2、ギガビット・イーサネットポート x 1、4K HDMI ポート x 1、SD カードリーダー x 1、microSD カードスロット x 1、USB-C PD(パワーデリバリー)対応充電ポート x 1 がついています。
- 4K HDMI モニタ対応 - 4K@60Hz 解像度までの外部モニタを 1 台の接続することができます。コンパクトで丈夫な金属製で持ち運んでオフィスや家庭で使用するのにも便利です。
- 高速データ転送と充電 - USB 3.0 ポートにより 5Gbps データ転送をサポートし、搭載された SD カードリーダーや microSD スロット経由のデータ入出力が簡単にできます。92W までのホスト充電を、充電パススルー用の USB-C ポートから行うことができます。 ただし PC 搭載の USB-C ポートのすべてが PD 充電に対応しているわけではありませんのでご注意ください。
- パフォーマンスと信頼性 - この USB-C マルチポートハブのポートはすべてを一度に使用できます。同時に複数の機器を接続をしても、充電器からの超過充電やモニター表示のちらつきなどよく起こりがちな問題が少なく、安定した機能を提供します。
- 2 年の品質保証 - Plugable は 2 年間の品質保証およびメールでのサポートをご提供いたします。正規販売元よりご購入ください。製品について質問がございましたら、Plugable Japan サポートまでお気軽にご連絡ください。
[米国内のみ] 当サイトから注文の場合送料無料