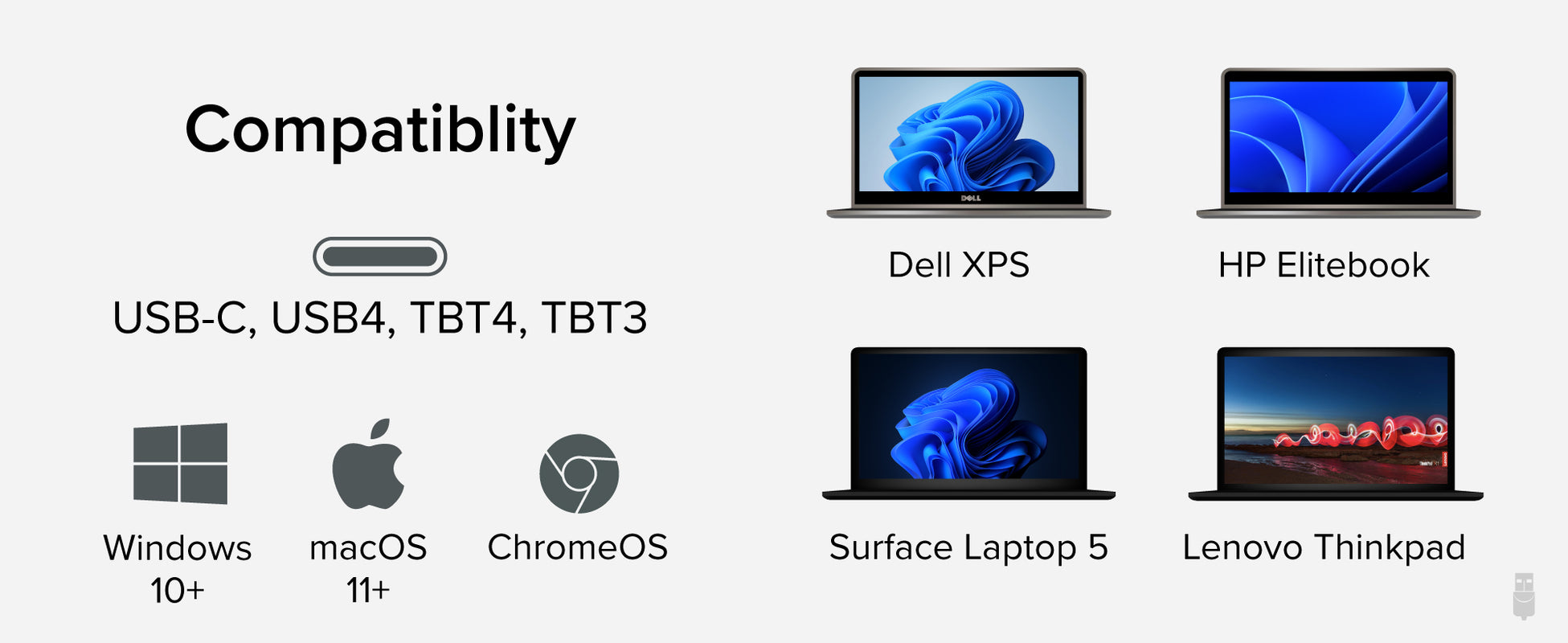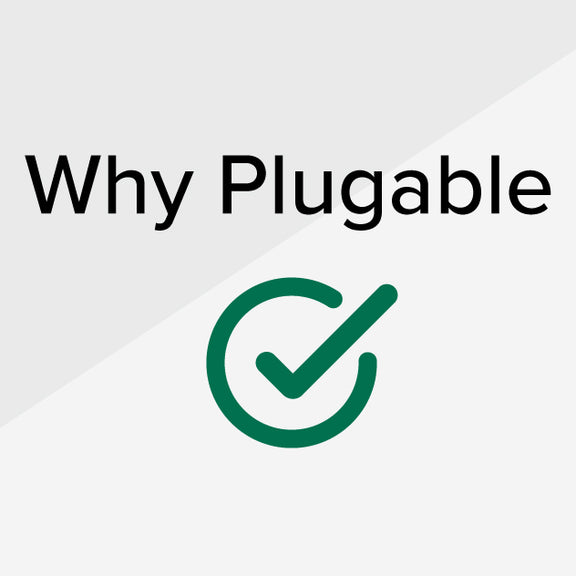Hassle free, 2-Year Warranty
Fast, Free Shipping on Orders $35+
Lifetime Technical Support
30-Day Money Back Guarantee
Plugable USB-C 4-in-1 マルチポートハブ 100W パススルー充電対応 4K 60Hz HDMI ポート
$34.95 USD
SKU: USBC-4IN1Amazon Rating : (91 Reviews)
機能
- 搭載ポート - USB-C ポート搭載システムで使用できるこの 4 ポートハブを使うと、充電アダプタ、外部モニタ、USB 機器が 2 台同時に接続できます。HDMI ポートは 4K@60Hz までに対応し、10Gbps 対応 USB ポート、USB 2.0 ポート、100W までに対応したパススルー充電 USB-C ポートがついています。充電用ポートは、データ転送ポートとして使用することも可能です。
- 4K HDMI モニタ接続 - HDIM 2.0 ポートは HDR をサポートしており、HDR 対応の外部モニタを接続すると、より深く鮮やかな色彩を表示できます。
- 充電またはデータ転送用 USB-C ポート - USB-C ポートは 10Gbps データ転送と 100W までのパススルー充電の両方をサポートしており、使用したい方の機能を利用できます。このようにコンパクトなサイズのハブで、USB-C ポートがこのように両方の機能に対応している製品は他にはあまりありません。
- 対応システム - Windows 10 以降、macOS 11 以降、ChromeOS システムで使用できます。ただし、「DisplayPort 代替モード と PD 充電に対応した USB-C ポート」、または「Thunderbolt 3 / 4、USB4 に対応した USB-C ポート」に接続する必要があります。 これらに非対応の USB-C ポートに接続すると、正しく機能しない点に注意してください。
- 2 年の品質保証 - Plugable は 2 年間の品質保証およびメールでのサポートをご提供いたします。正規販売元よりご購入ください。製品について質問がございましたら、Plugable Japan サポートまでお気軽にご連絡ください。
35 ドル以上のご注文で米国内送料無料