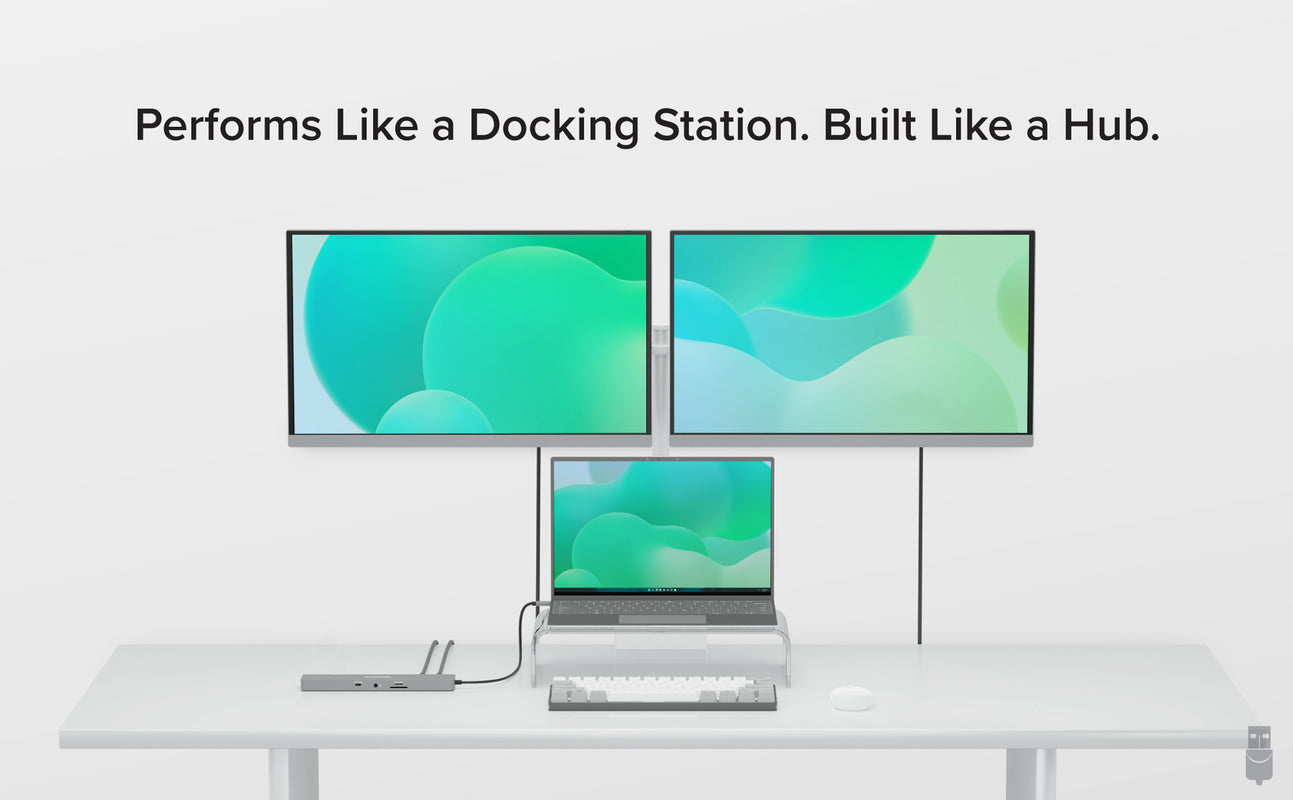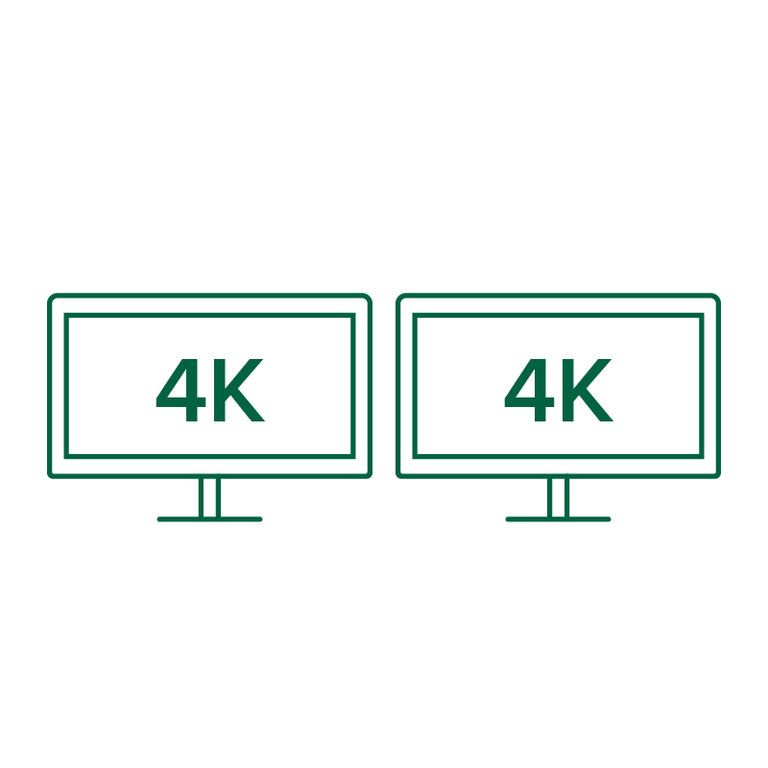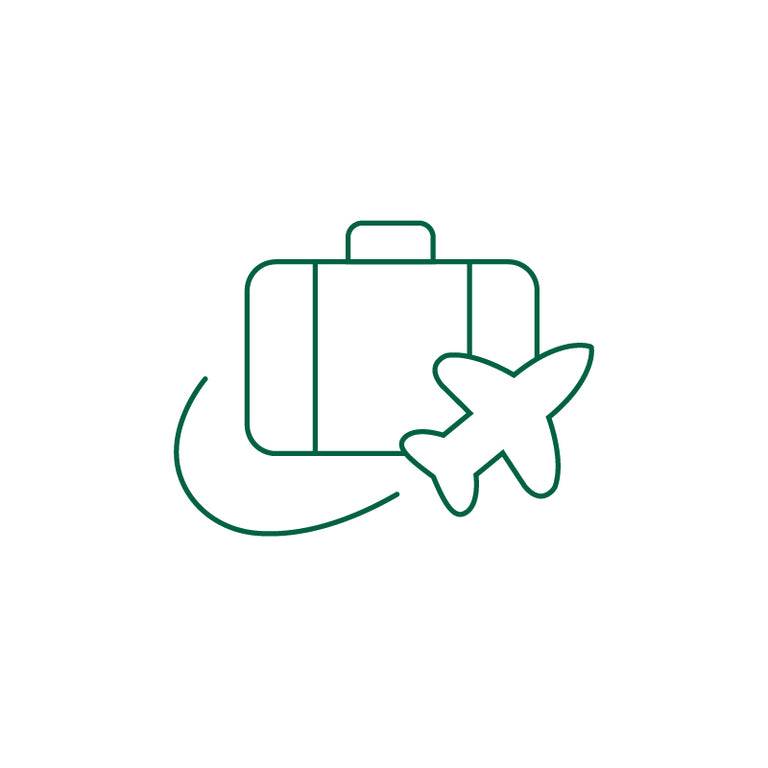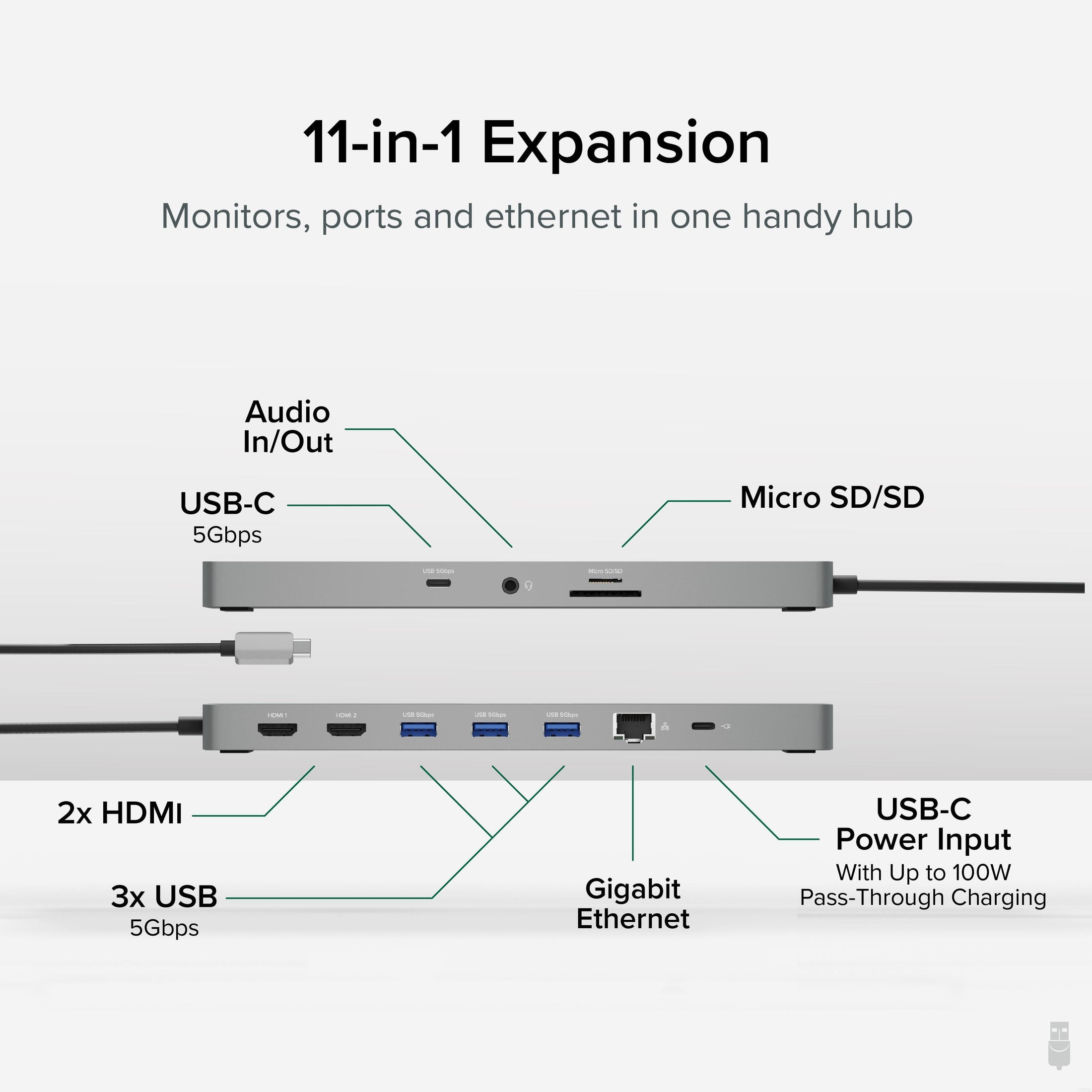
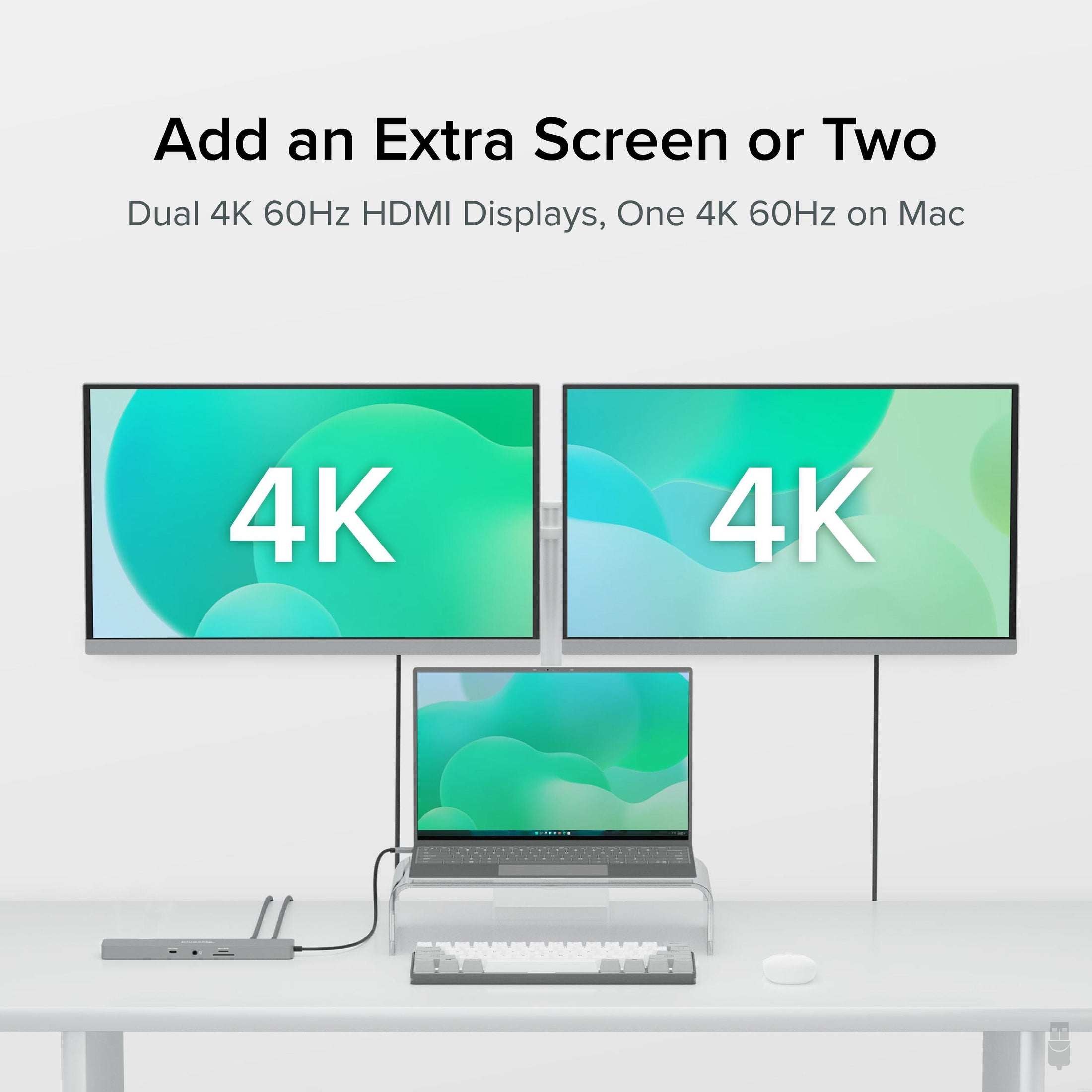
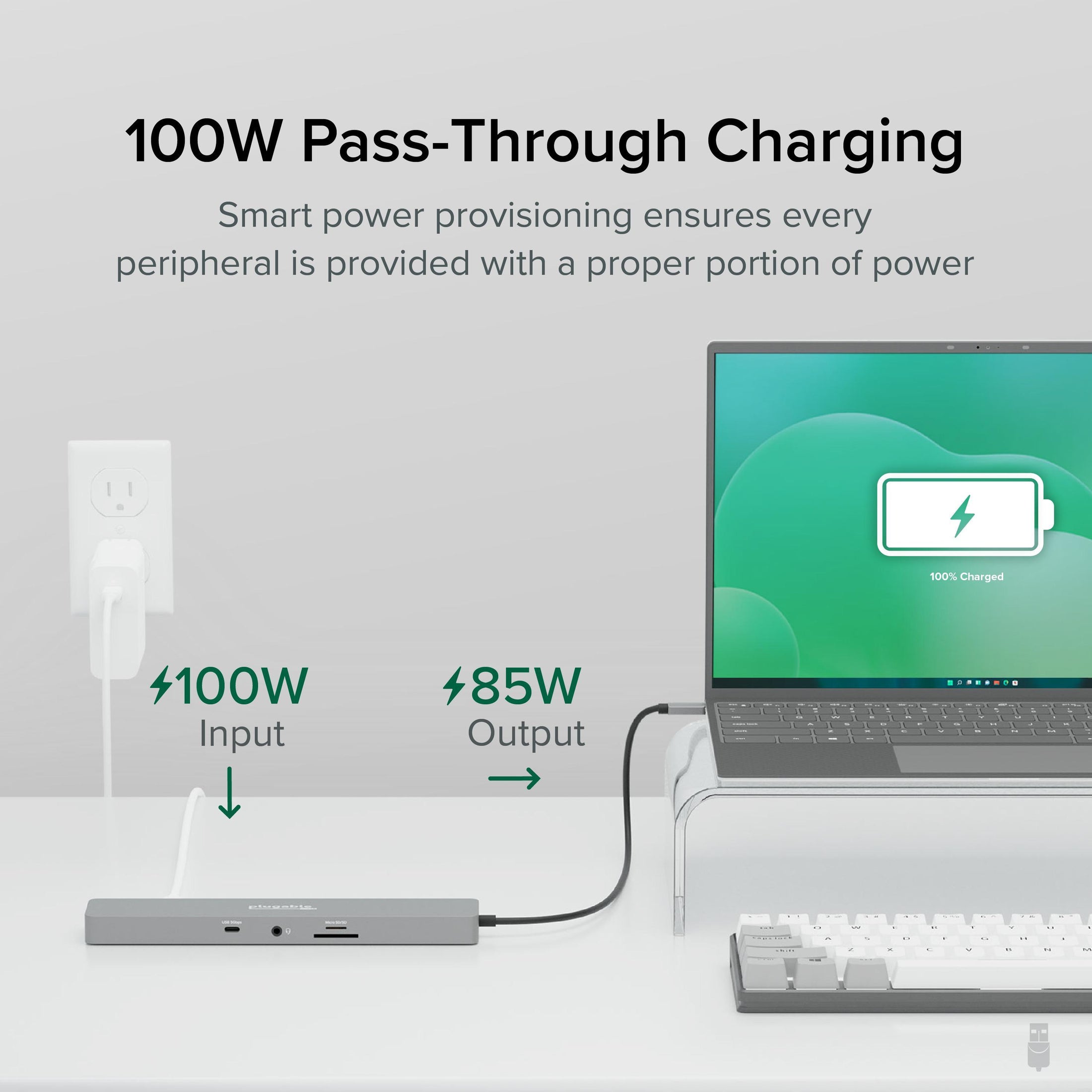
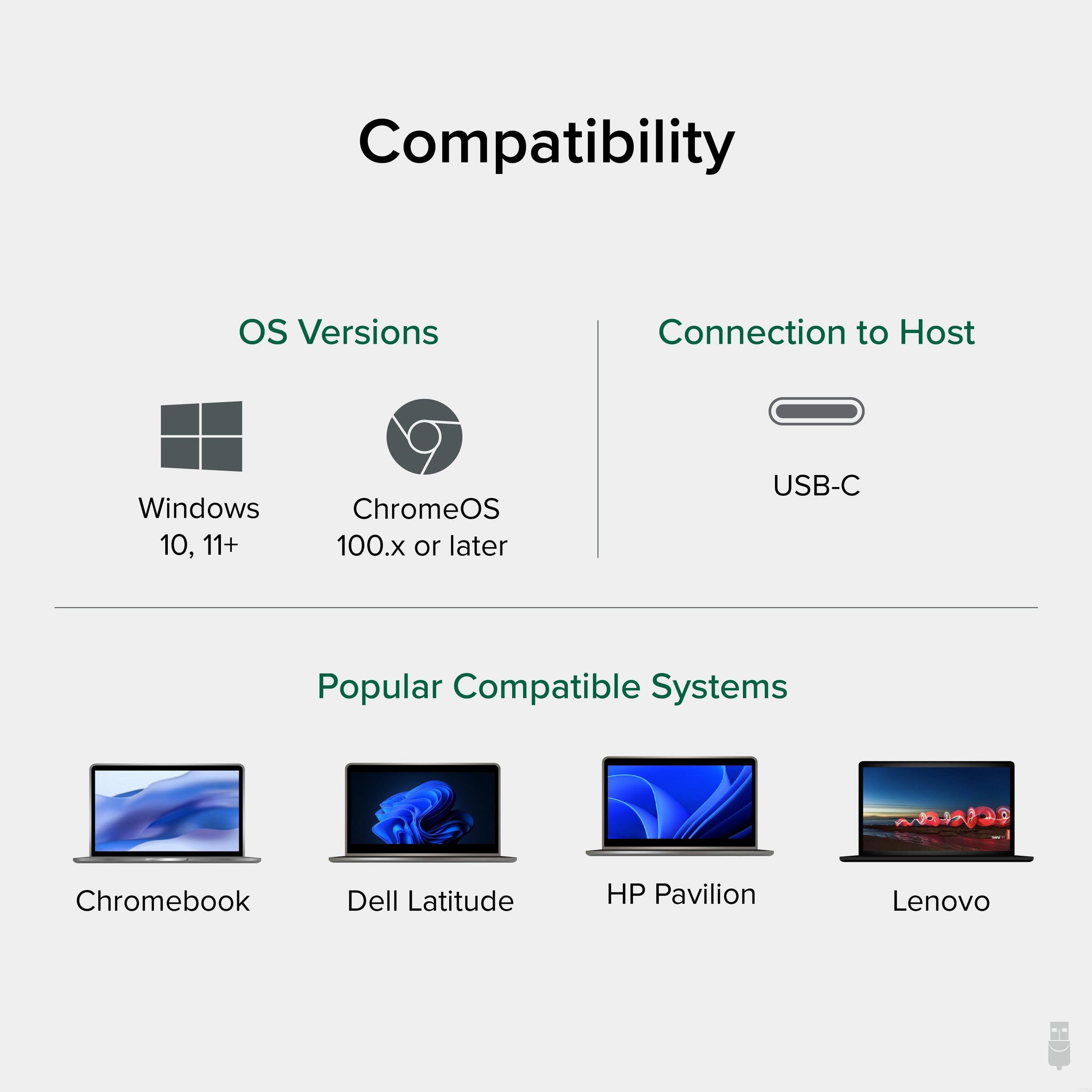
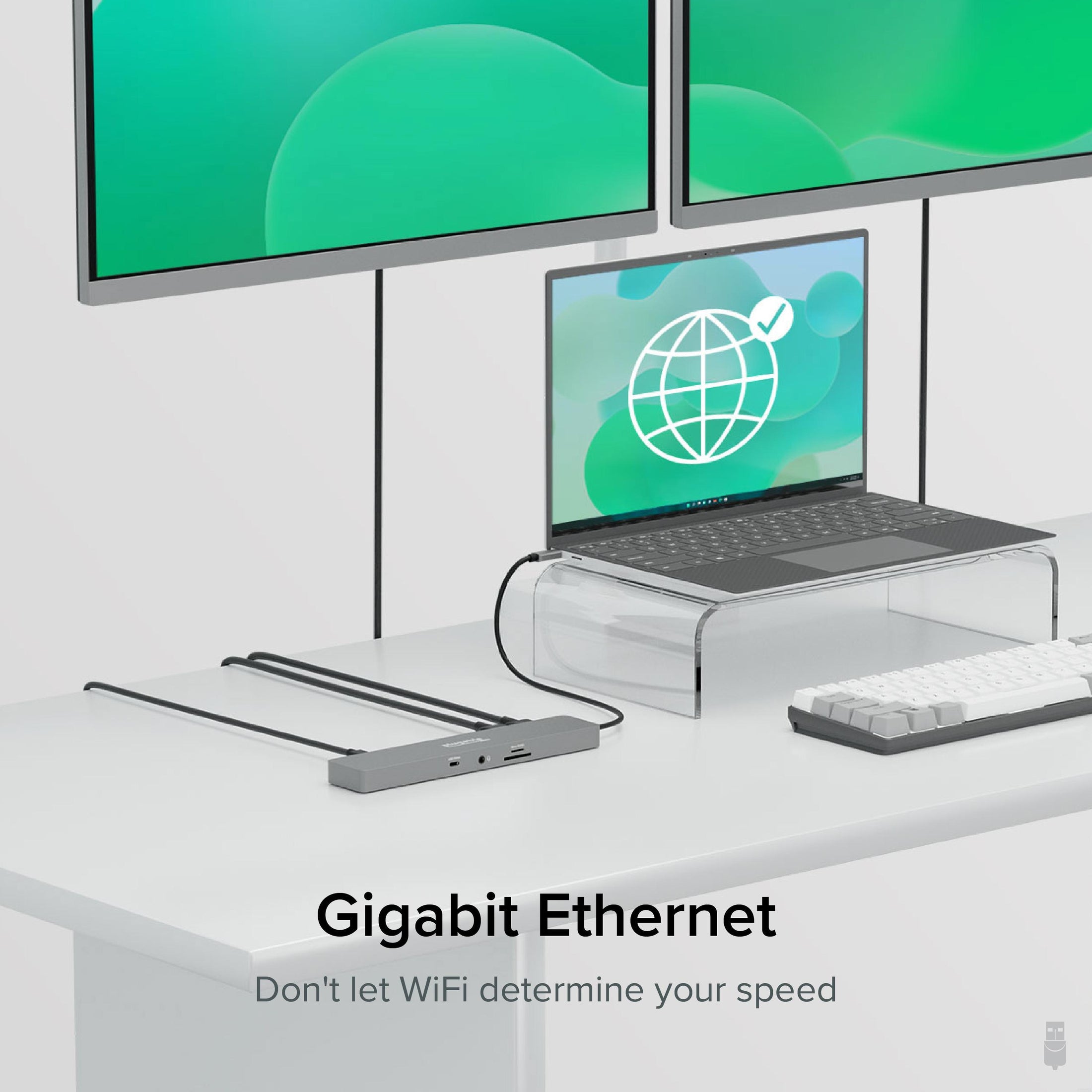
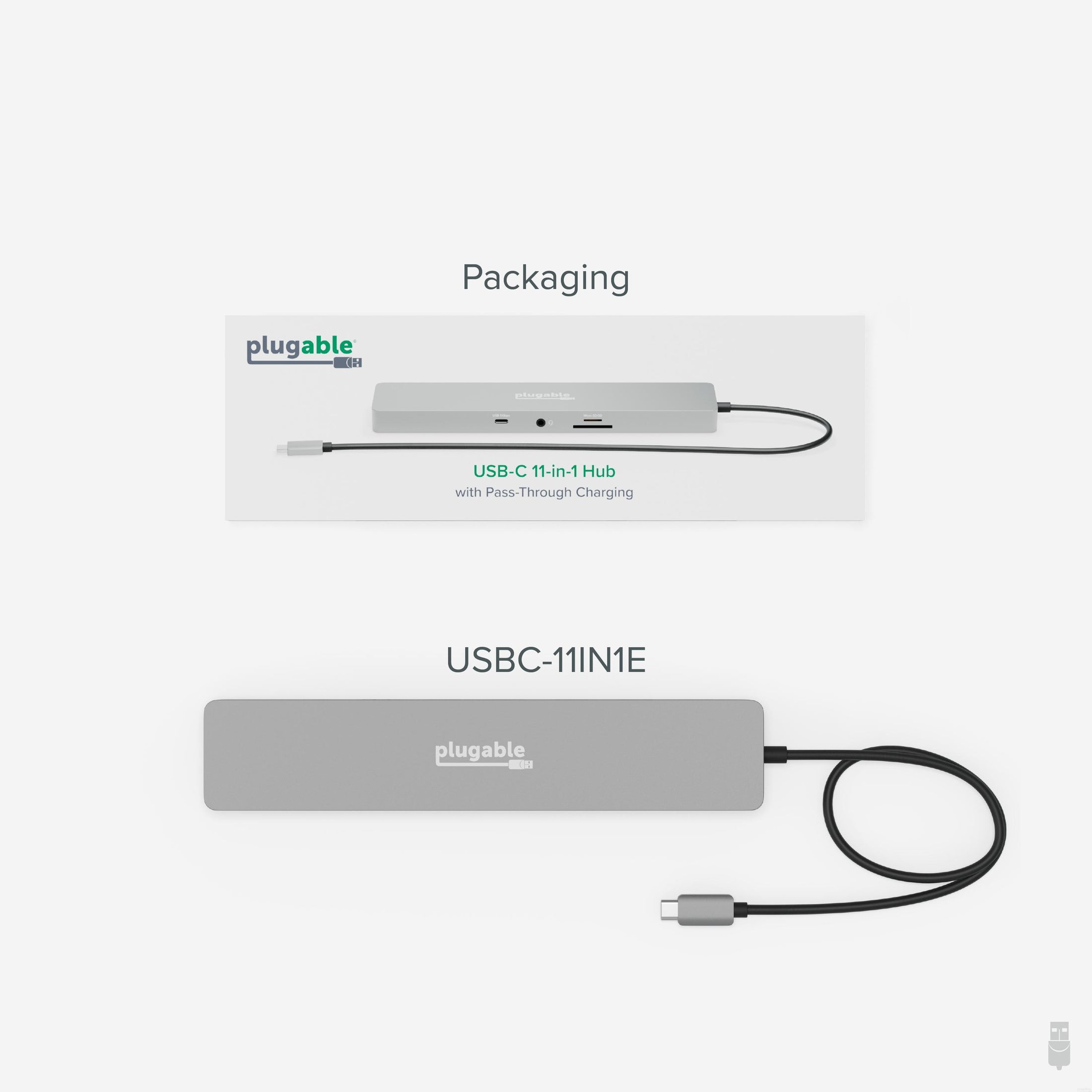







Hassle free, 2-Year Warranty
Fast, Free Shipping on Orders $35+
Lifetime Technical Support
30-Day Money Back Guarantee
Plugable USB-C ハブ 11-in-1 マルチアダプター イーサネット付き
$79.95 USD
SKU: USBC-11IN1EAmazon Rating : (196 Reviews)
機能
- 11 ポートによる拡張性 - 1 つの USB-C ポートまたは Thunderbolt 4/3 ポートを、11 の様々なポートに拡張することができます。 この USB-C ハブは、USB 3.0 ポート x 3、ギガビット・イーサネットポート x 1、4K HDMI ポート x 2、SD/MicroSD カードリーダーなどを搭載しています。
- 4K HDMI モニター 2 台に対応 - 最大解像度 4K @ 60Hz 対応 HDMI ポートが 2 つあり、Windows または ChromeOS システムでは簡単に外部モニタ 2 台(拡張モード)を接続することができます。ただし Mac システムでは、拡張モード接続できる外部モニタは 1 台までです(2 台接続すると複製モードとなる)。
- 多種多様なポート - 持ち運びにも便利なこのコンパクトなハブを使うと、オフィスや家庭で簡単に外部モニタやその他のデバイスを接続でき、拡張された画面領域で作業をすることができます。USB-C x 1、USB 3.0 x 3、SD/MicroSD リーダー、3.5mm オーディオ入出力ポート、イーサネットポートだけでなく、電源パススルー用の USB-C PD 入力ポートがあります。PD 対応電源(この製品には付属しません)を接続すると、92W までの電流でコンピュータを充電できます。ただし PC 搭載の USB-C ポートのすべてが PD 充電に対応しているわけではありませんのでご注意ください。
- 互換性 - Thunderbolt 4 ポート、または DP 1.4 以上の代替モードに対応した USB-C ポート搭載の Windows 10 以上、ChromeOS 100 以上のシステムで、2 台の拡張モード・モニタを接続できます。macOS 11 以上でも使用できますが、拡張モードで接続できるモニタは 1 台までです。
- 2 年の品質保証 - Plugable は 2 年間の品質保証およびメールでのサポートをご提供いたします。正規販売元よりご購入ください。製品について質問がございましたら、Plugable Japan サポートまでお気軽にご連絡ください。
[米国内のみ] 当サイトから注文の場合送料無料