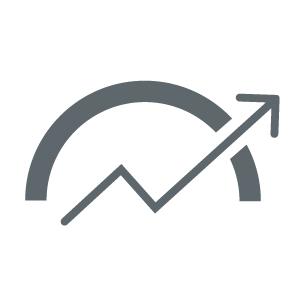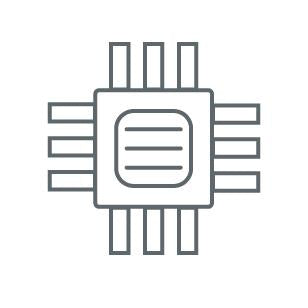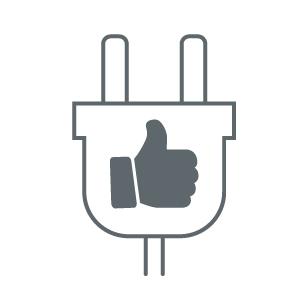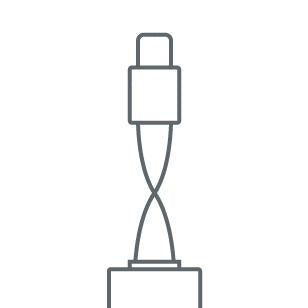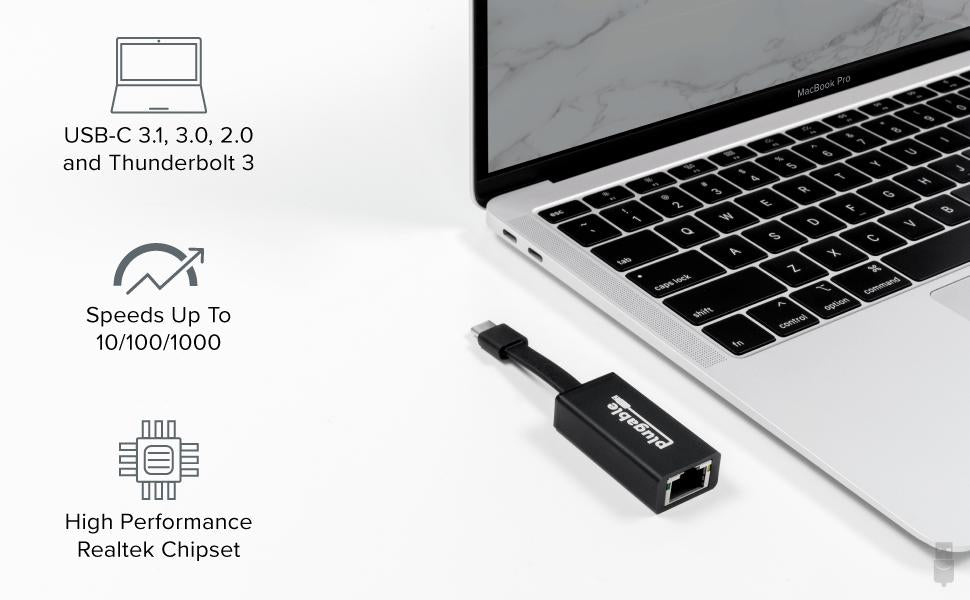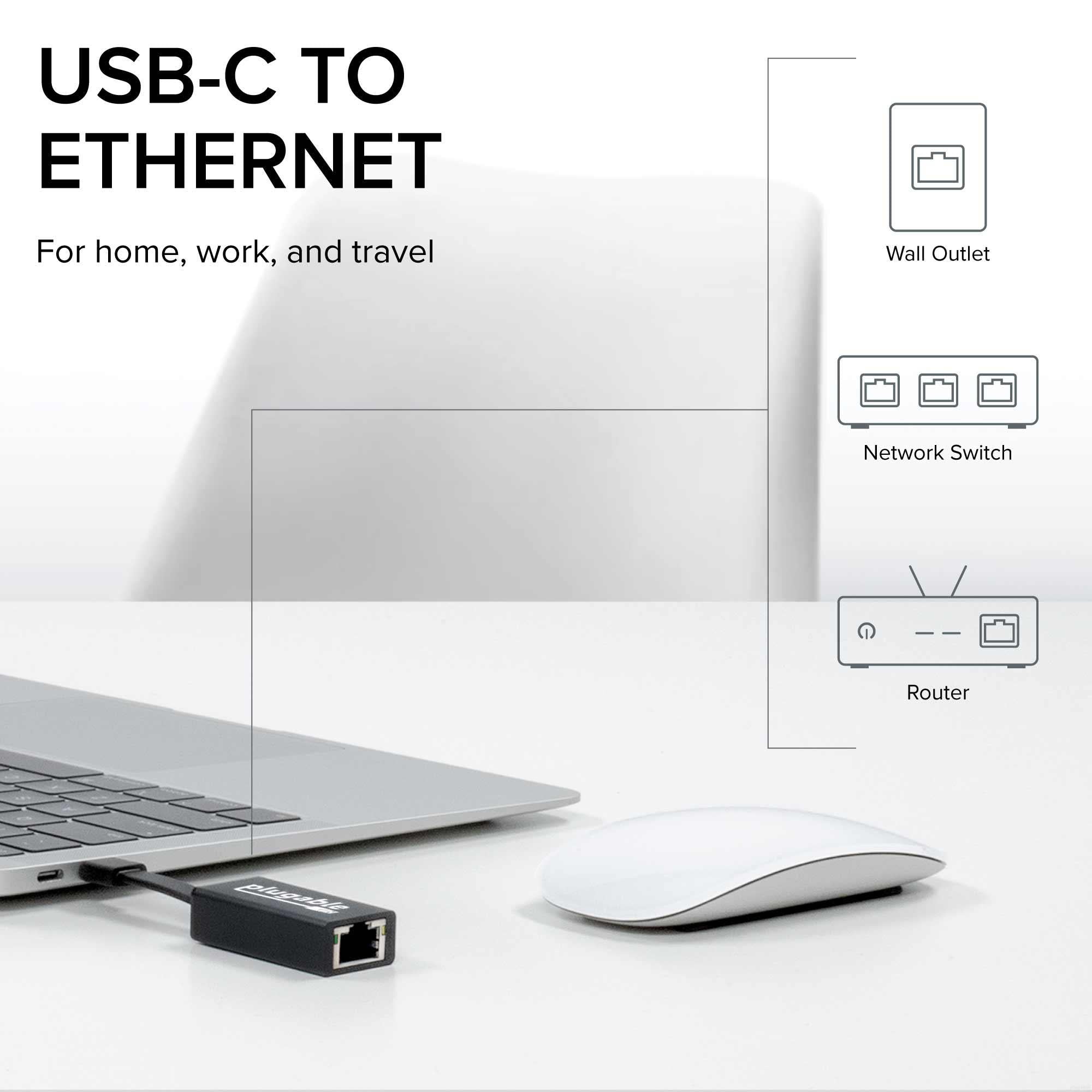
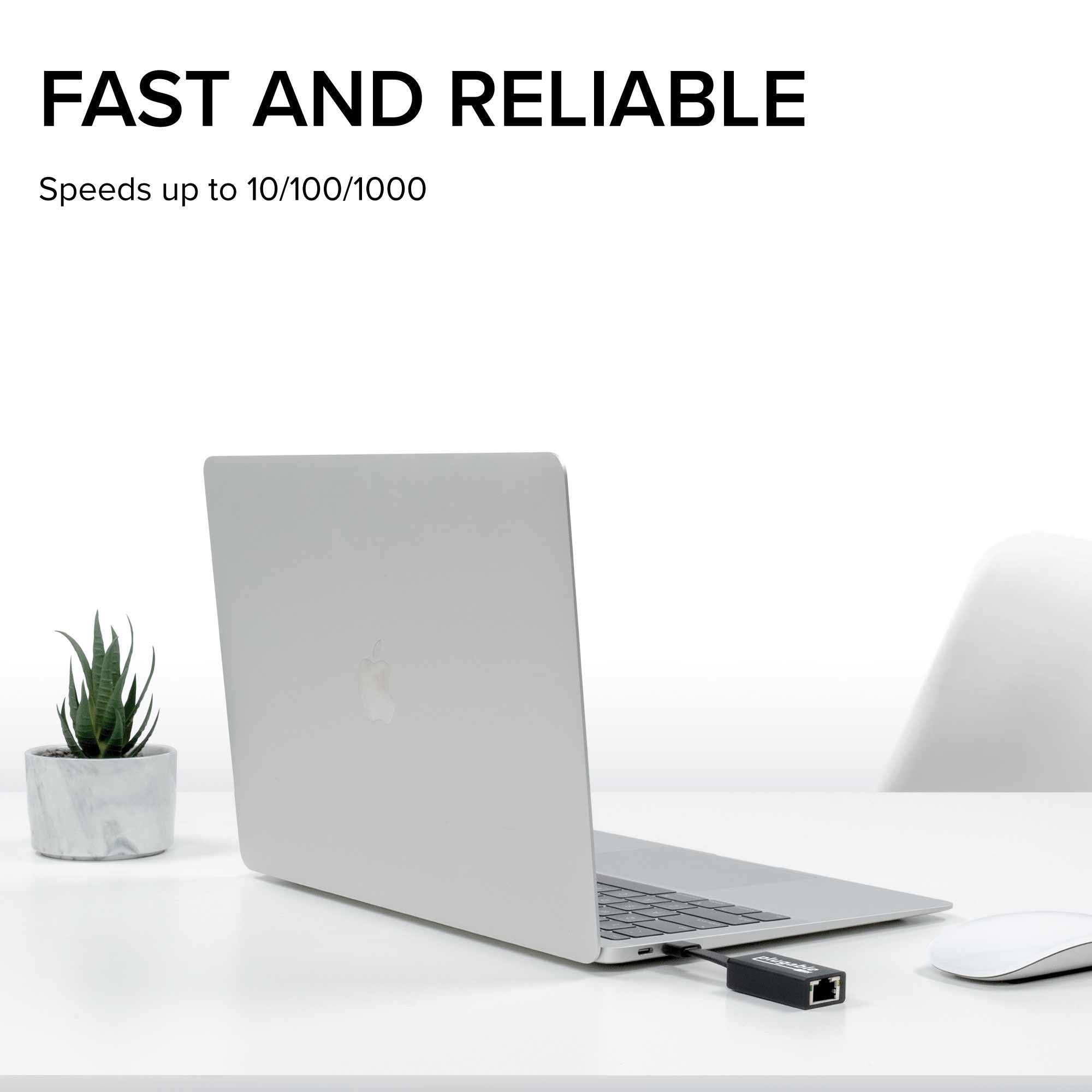
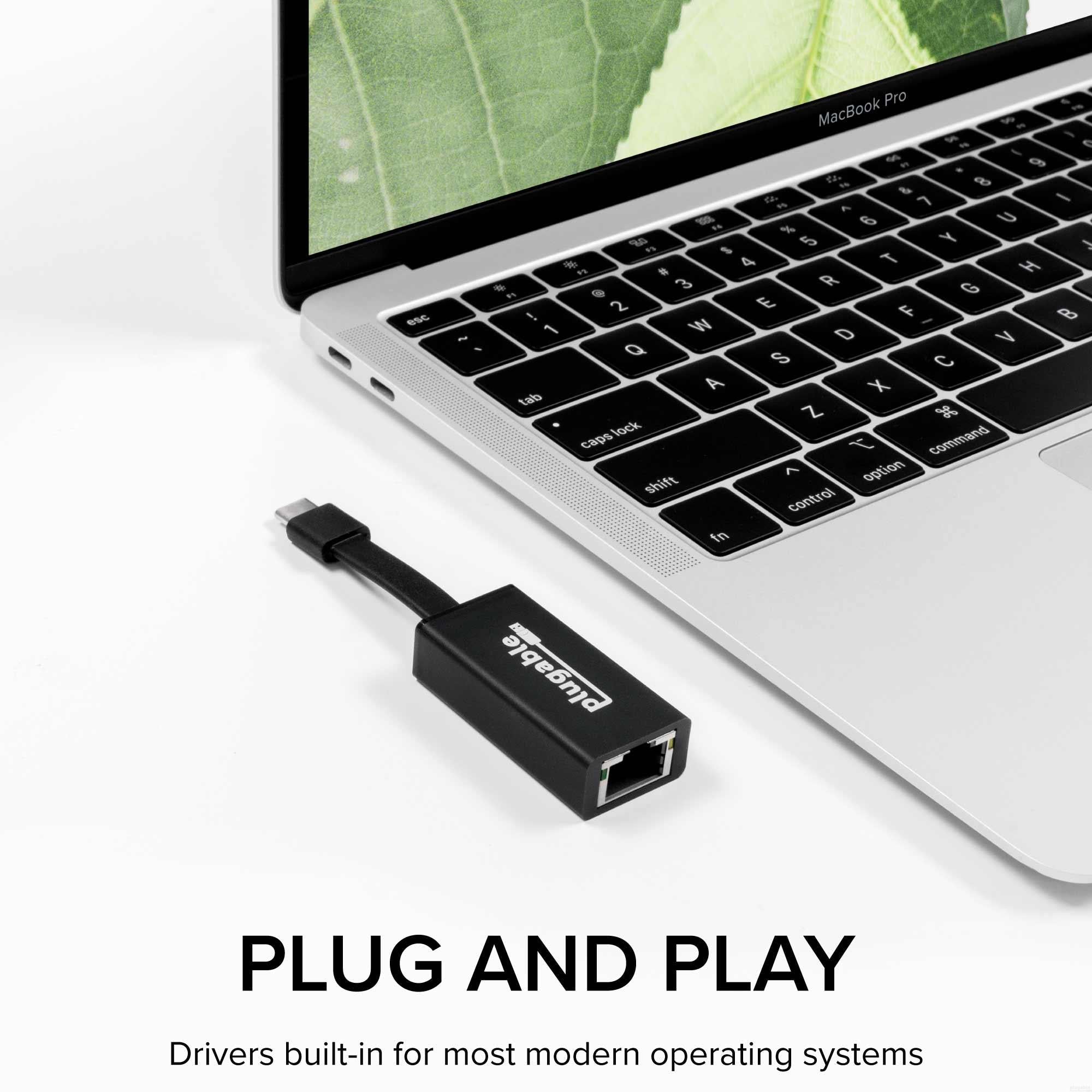


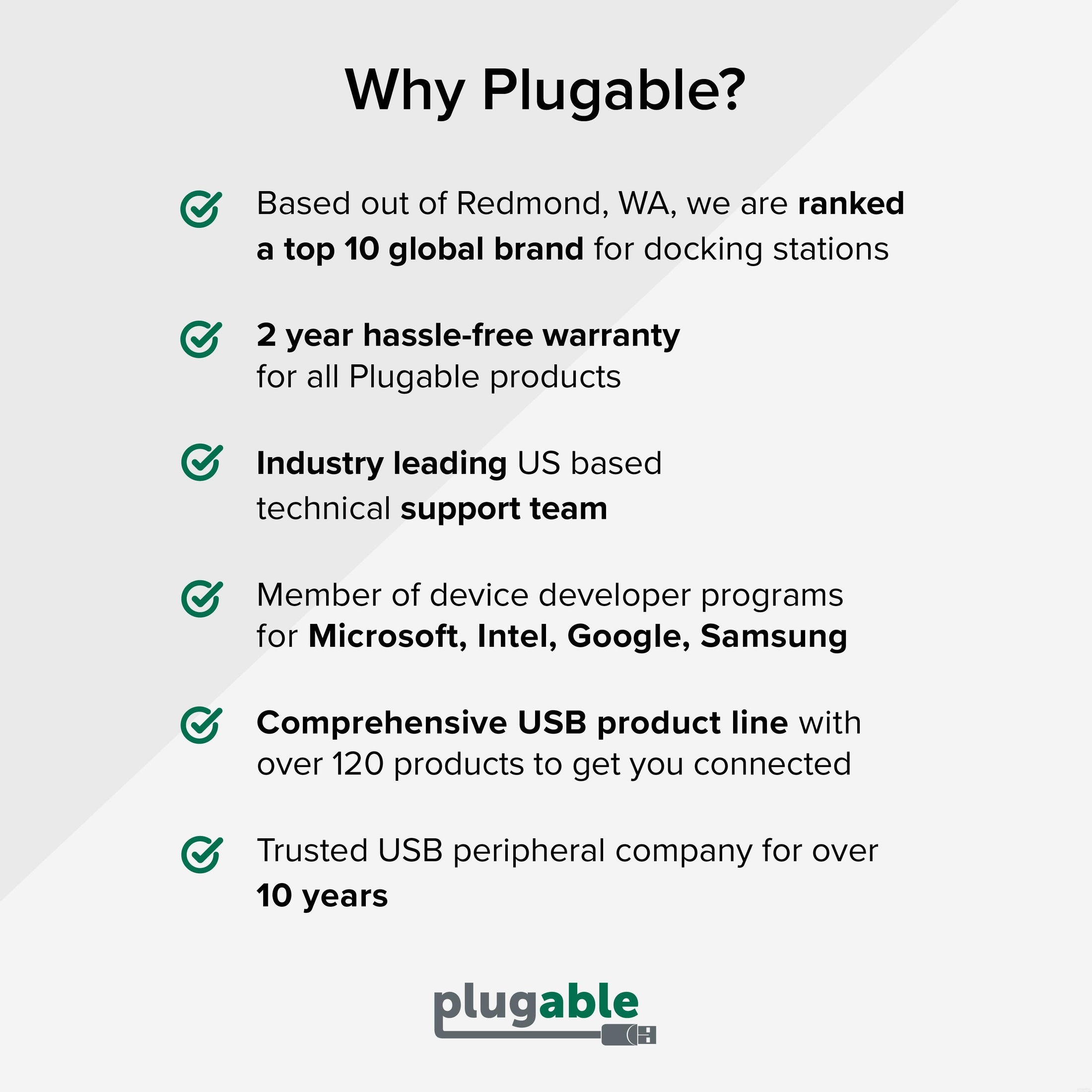
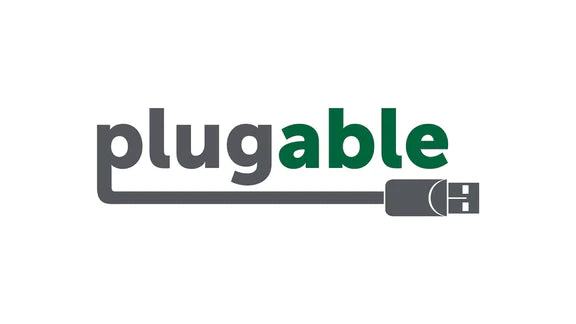







Hassle free, 2-Year Warranty
Fast, Free Shipping on Orders $35+
Lifetime Technical Support
30-Day Money Back Guarantee
Plugable USB-C 有線 LAN ギガビット ネットワークアダプター フラットケーブル付き
$22.95 USD
SKU: USBC-TE1000Amazon Rating : (272 Reviews)
機能
- ギガビットスピード - USB Type-C または Thunderbolt 3 対応システムに高速で信頼背の高いギガビット・イーサネットポートを追加できます。通常は WiFi よりも高速で安定した接続を提供します。LED ライトにより、リンクおよび活動状況がわかるようになっています。
- プラグ & プレイ - この USB-C - RJ45 アダプターは、Windows 11、10、macOS、ChromeOS システムで、追加のドライバーを必要とせずに簡単に使用できます。Realtek RTL8156 チップセットを採用し、幅広い互換性を提供します。
- 小型かつ柔軟 - 軽量小型で柔軟性のある平面的で丈夫なケーブルを採用しており、持ち運びや設置に非常に便利です。
- 互換性 - USB-C ポートを搭載した macOS、Windows、ChormeOS、Linux システムで使用できます。USB-C ポート付きのスマートフォンや、ゲーム機での使用はできません。ほとんどの PC 用 OS でドライバを導入せずに使用できます。
- 2-Year Coverage, Lifetime Support—Every Plugable product, including this USB C to ethernet adapter, is covered against defects for 2 years and comes with lifetime support. If you ever have questions, contact our North American-based team - even before purchase
35 ドル以上のご注文で米国内送料無料