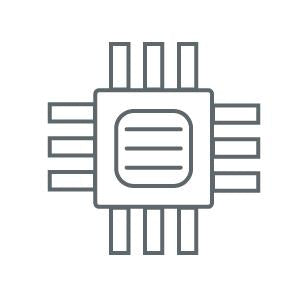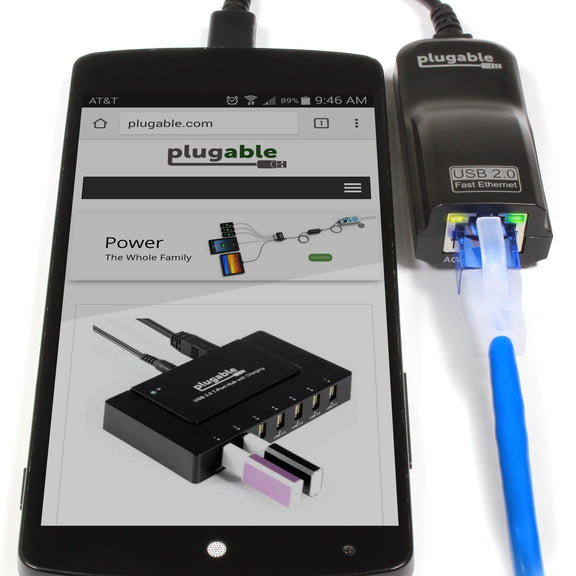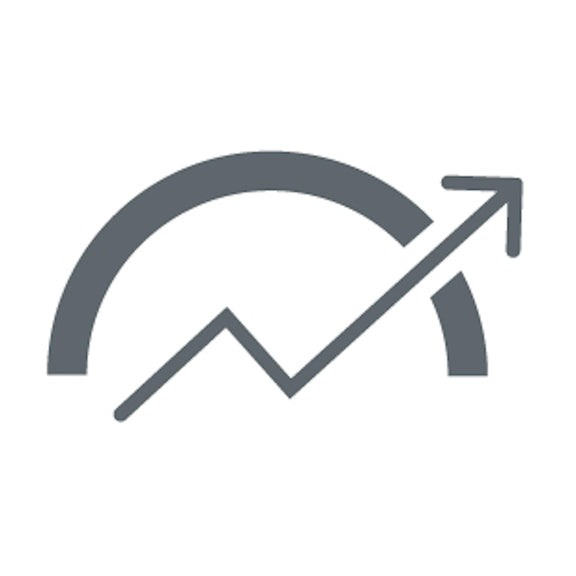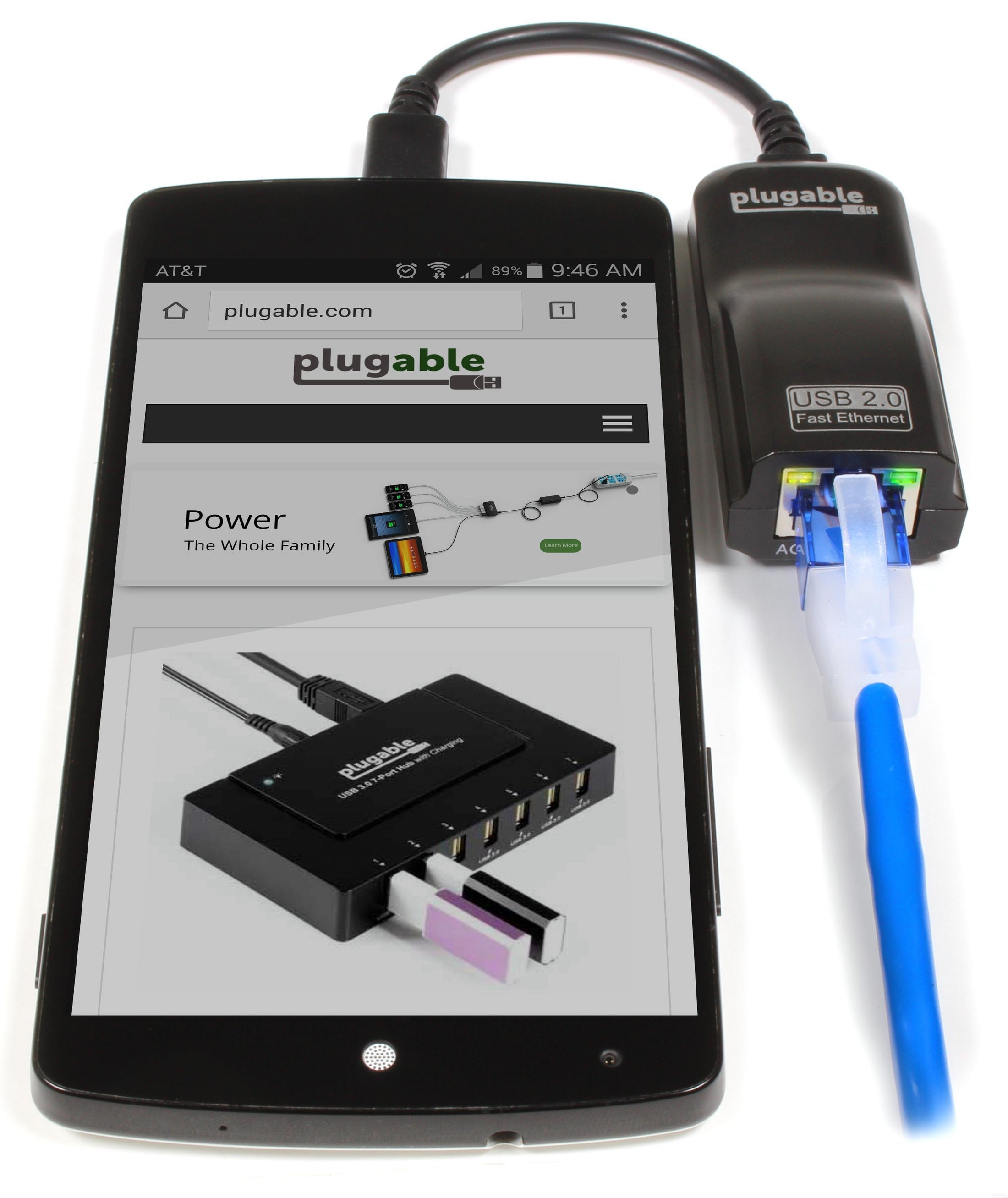

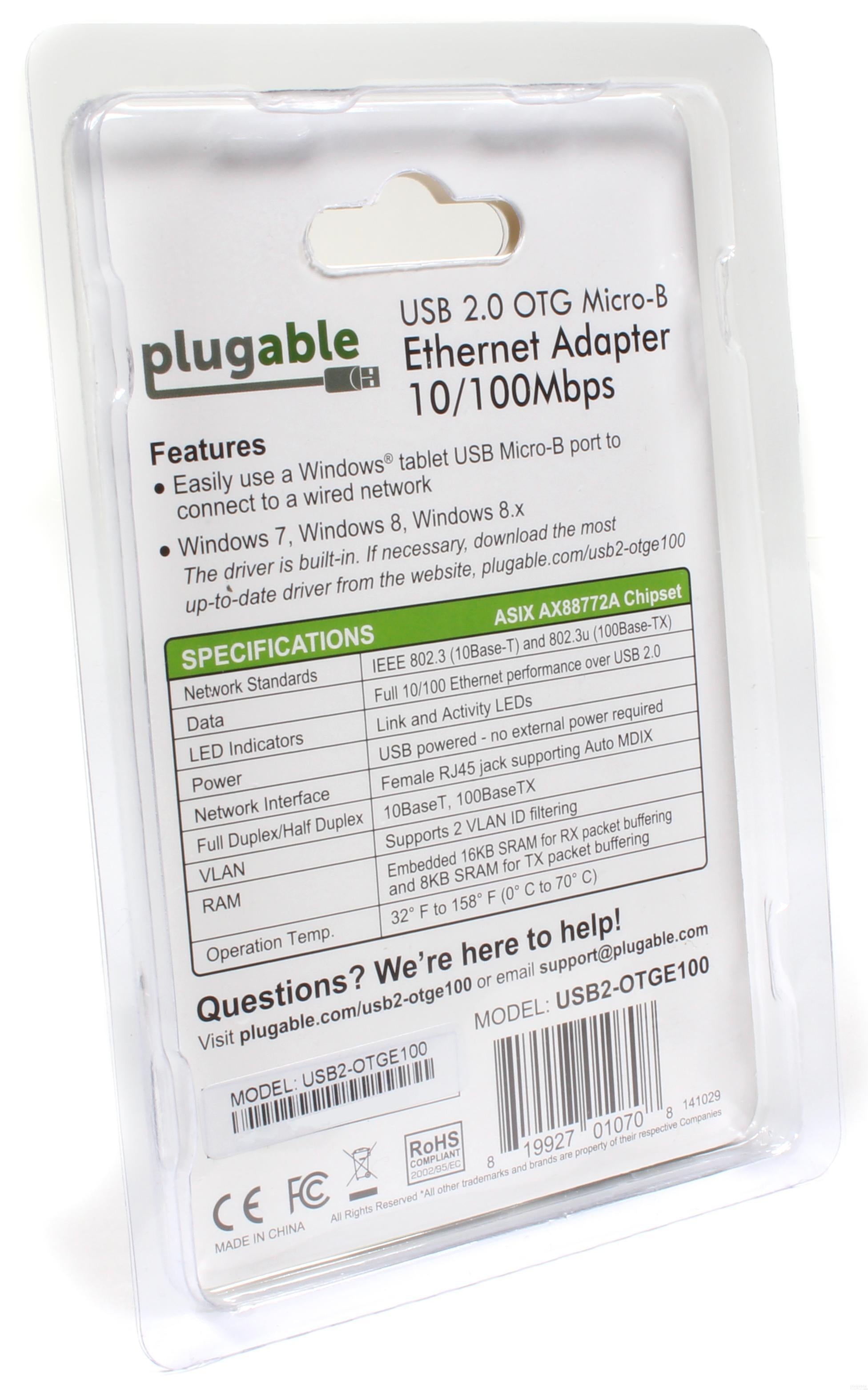
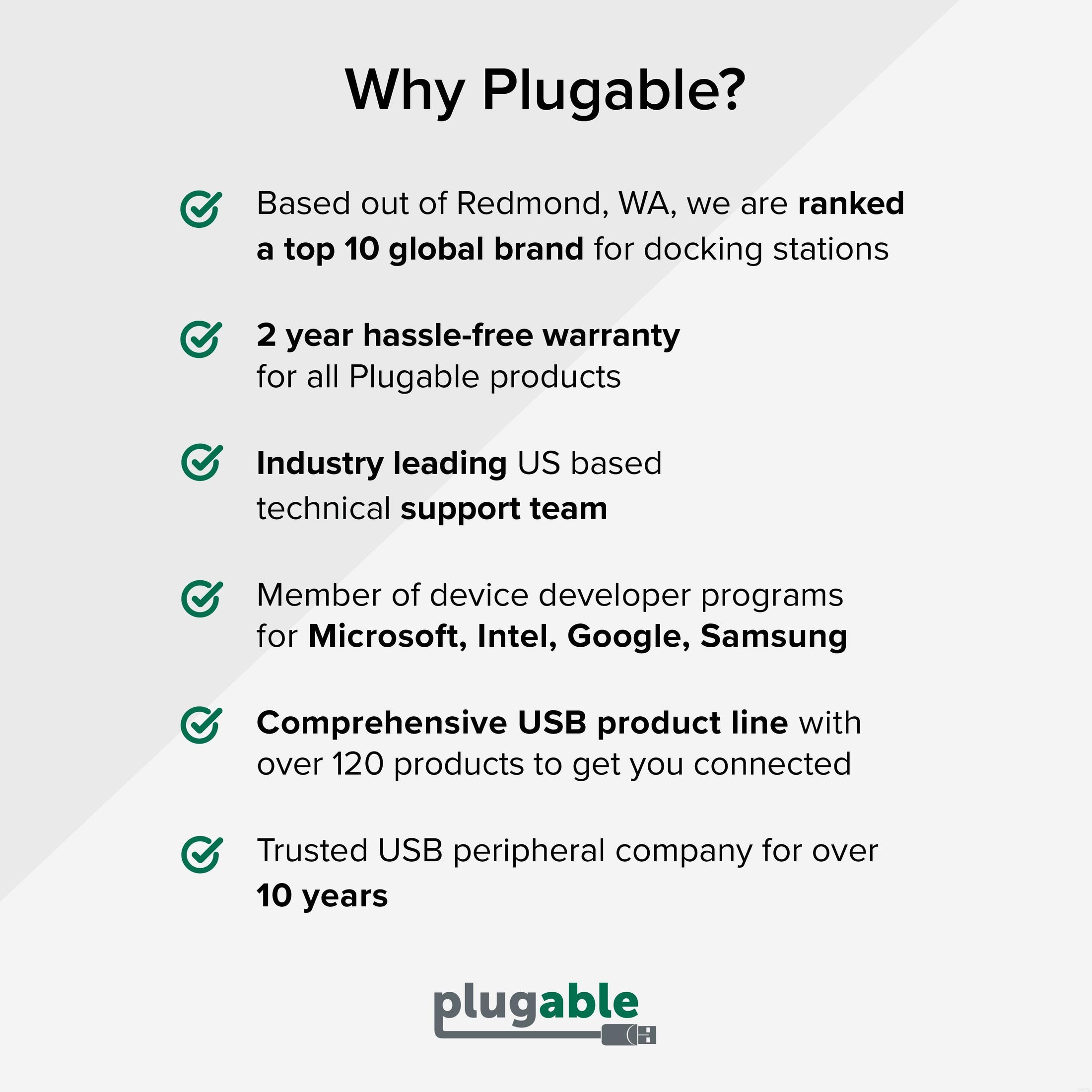






Hassle free, 2-Year Warranty
Fast, Free Shipping on Orders $35+
Lifetime Technical Support
30-Day Money Back Guarantee
Plugable USB2.0 OTG MicroB 10/100 高速イーサネット・アダプター
$16.95 USD
SKU: USB2-OTGE100Amazon Rating : (2186 Reviews)
機能
- 高速イーサネット - MicroUSB ポート搭載の Windows タブレットや一部の Android スマートフォン、タブレットを、高速な有線イーサネットに簡単に接続できるようになります。 通常のフルサイズ USB ポートのない機器で使用してください。OTG ケーブル付の製品のため、ケーブルを別に持ち運ぶ必要はありません。実績が長く、様々な機器で採用されている ASIX 社製 AX88772 チップセットを使用しています。
- 簡単に接続可能 - Windows 11、10、8.x の microUSB ポート搭載タブレットで使用できます。Windows システムには必要なドライバがプリインストールされているため、ドライバを導入する必要はありません。USB 2.0 480Mbps バス経由で、10/100 Mbps の高速イーサネット接続ができます。
- 互換性 - Android 機器は、製品によってこのアダプタを使えることも使えないこともあります。ご使用のタブレットやスマートフォンと互換性があるかどうかを確認してから購入してください。対応機種については Plugable 社ウェブサイトの製品情報ページ内にある一覧表をご参照ください。Raspberry Pi OS で使用する場合は、OS を更新しドライバ構成を変更する必要があります。
- 互換性のないシステム - 一部の Android 機器、iPhone や iPad などの Apple 社 iOS 製品、Samsung 社の一部のスマートフォン、Amazon および LG、HTC 社製の Android タブレットやスマートフォンなどでは使用できません。
- 2 年の品質保証 - Plugable は 2 年間の品質保証およびメールでのサポートをご提供いたします。正規販売元よりご購入ください。製品について質問がございましたら、Plugable Japan サポートまでお気軽にご連絡ください。
35 ドル以上のご注文で米国内送料無料