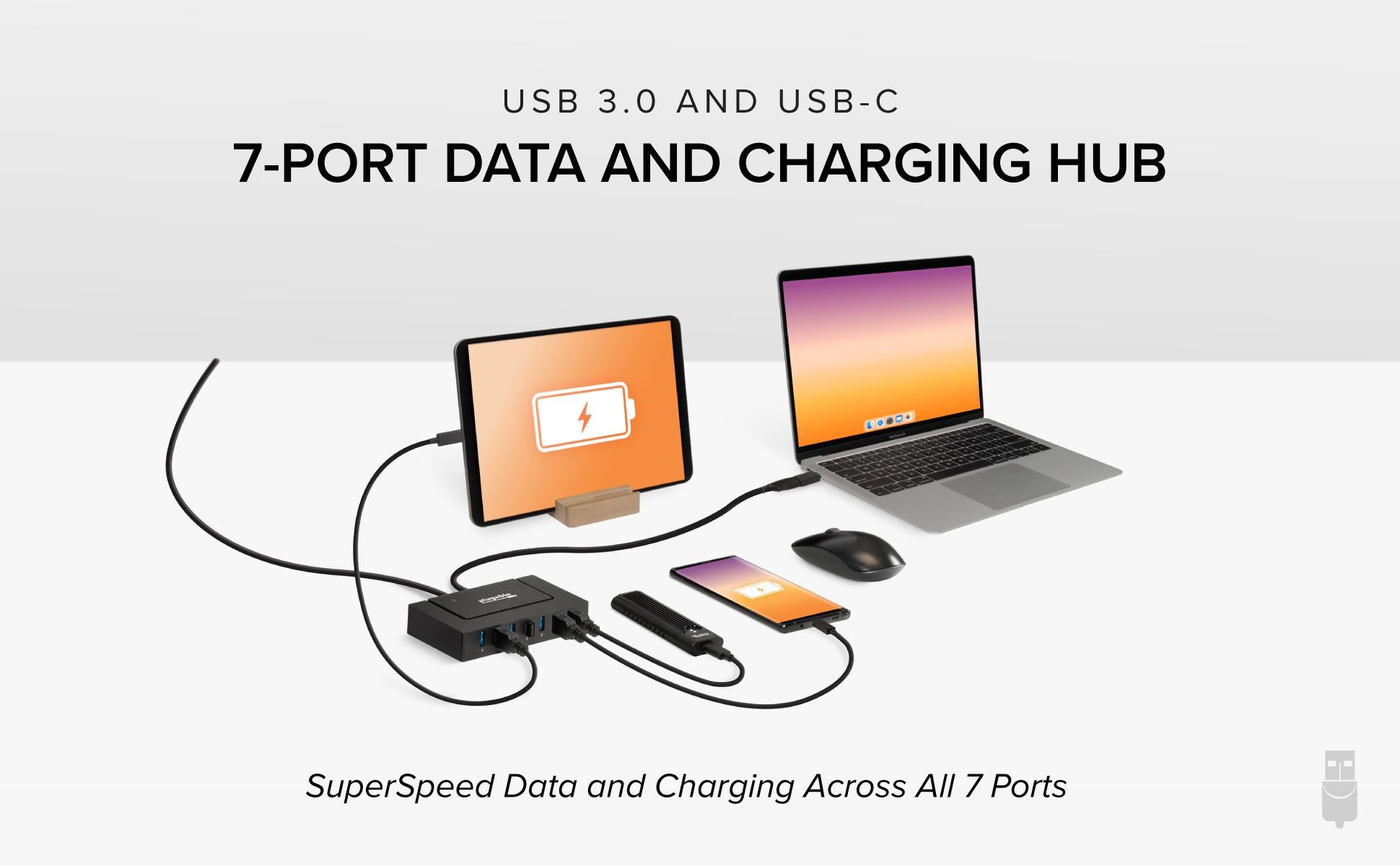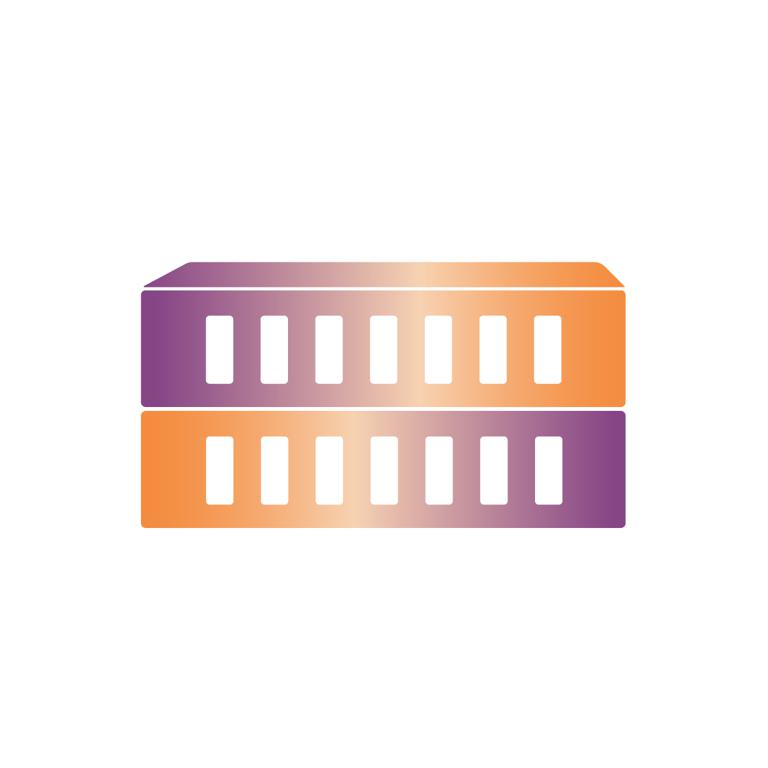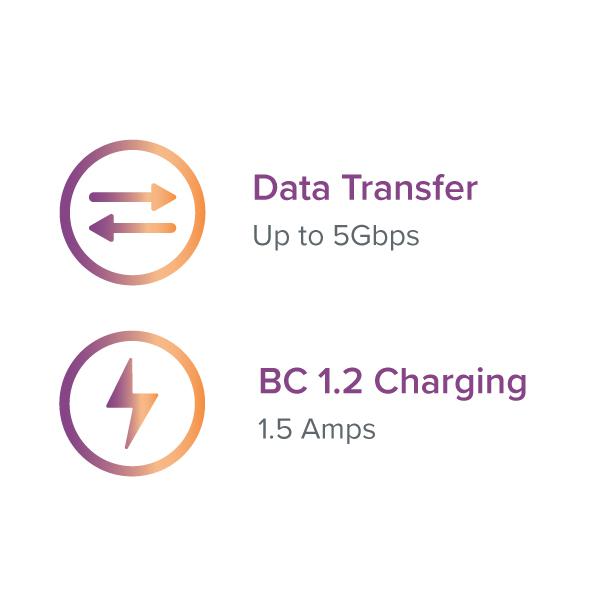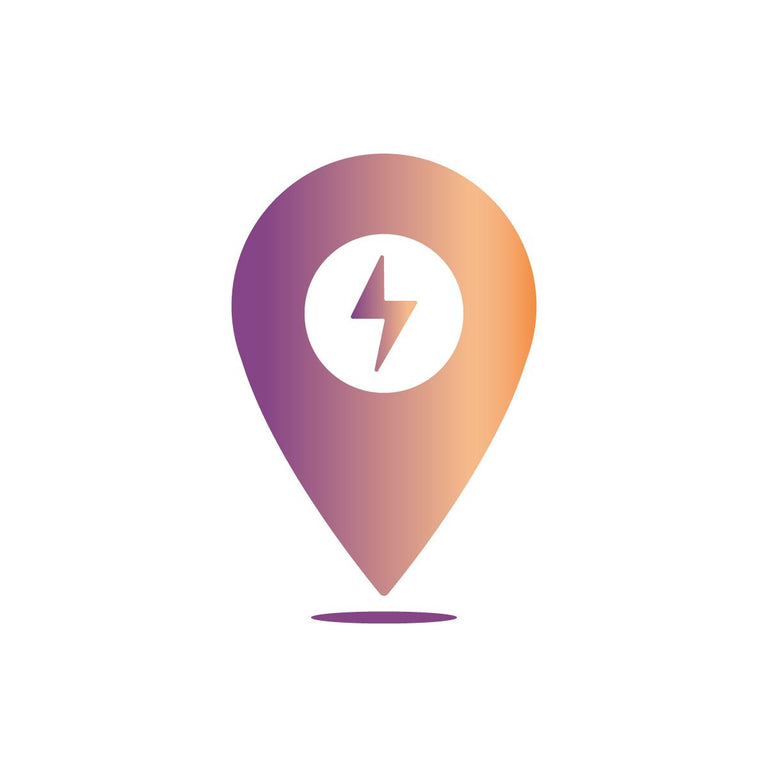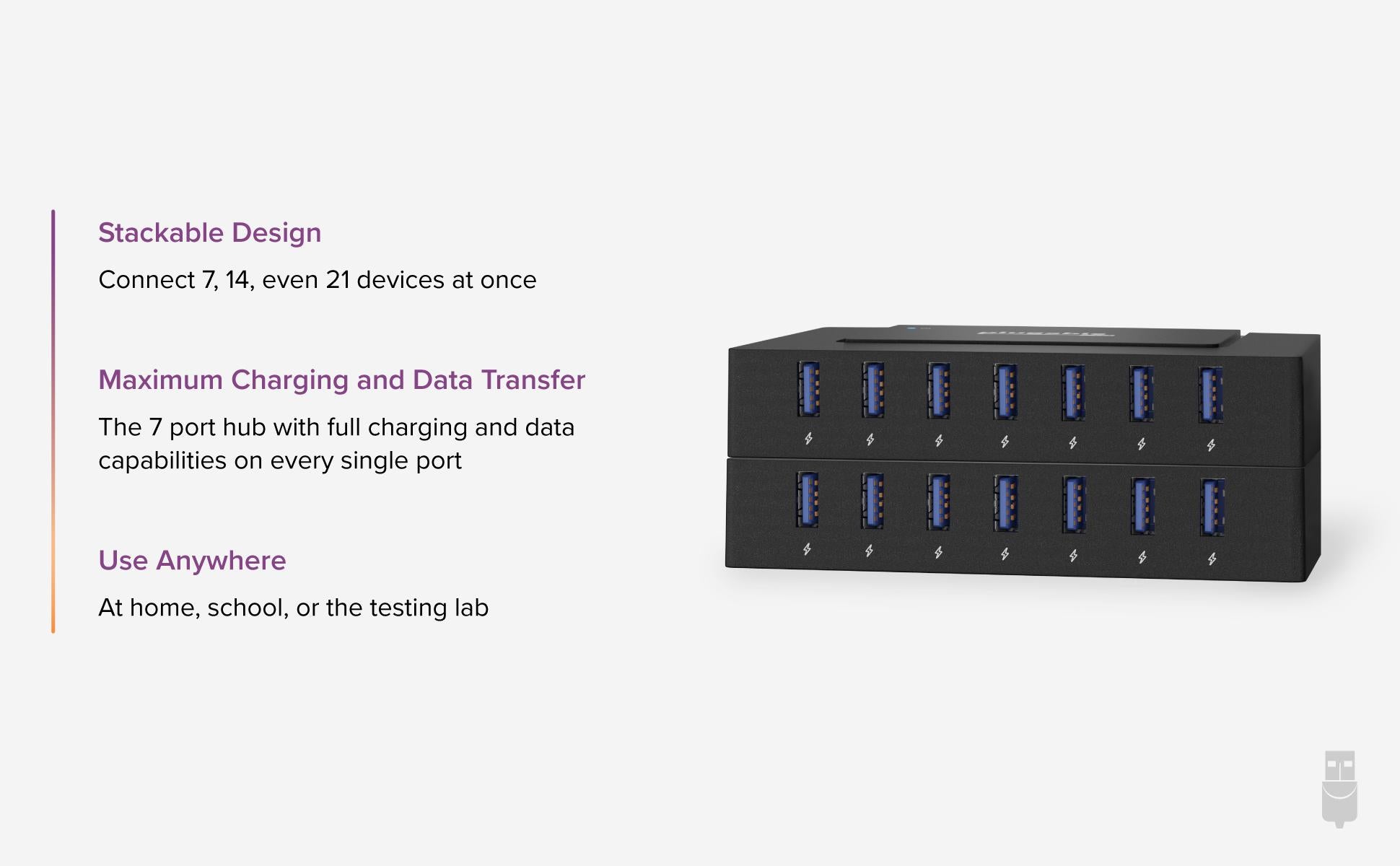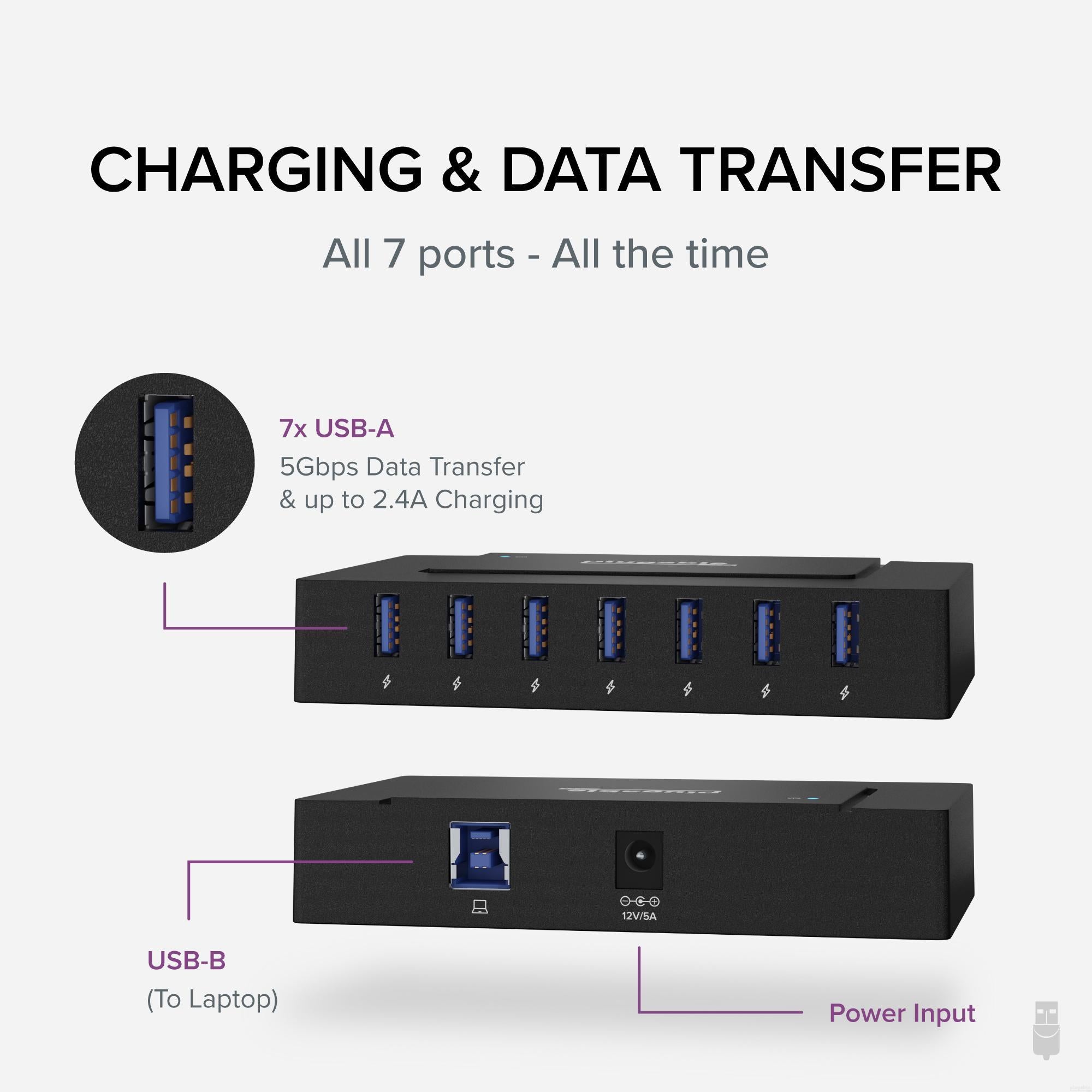
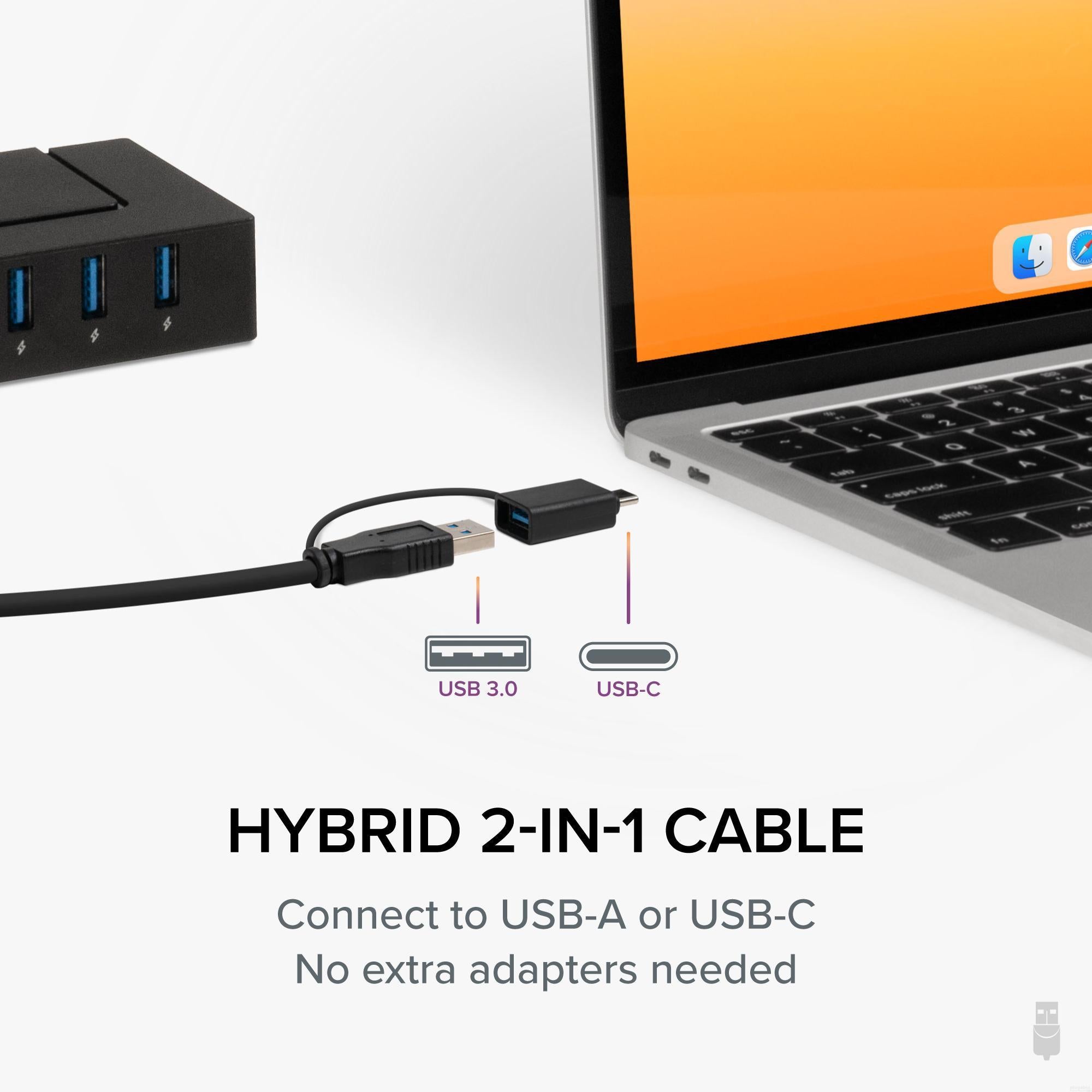

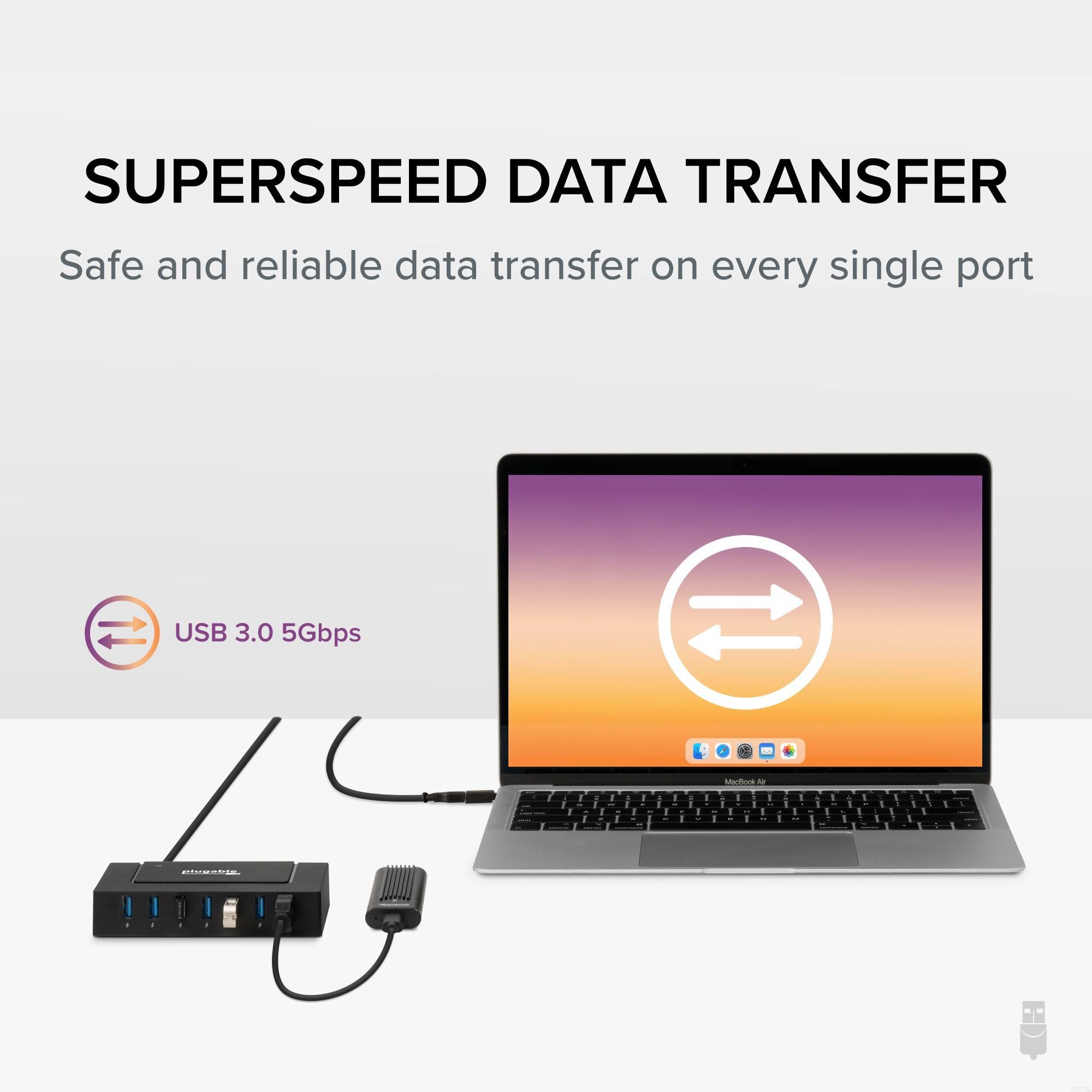
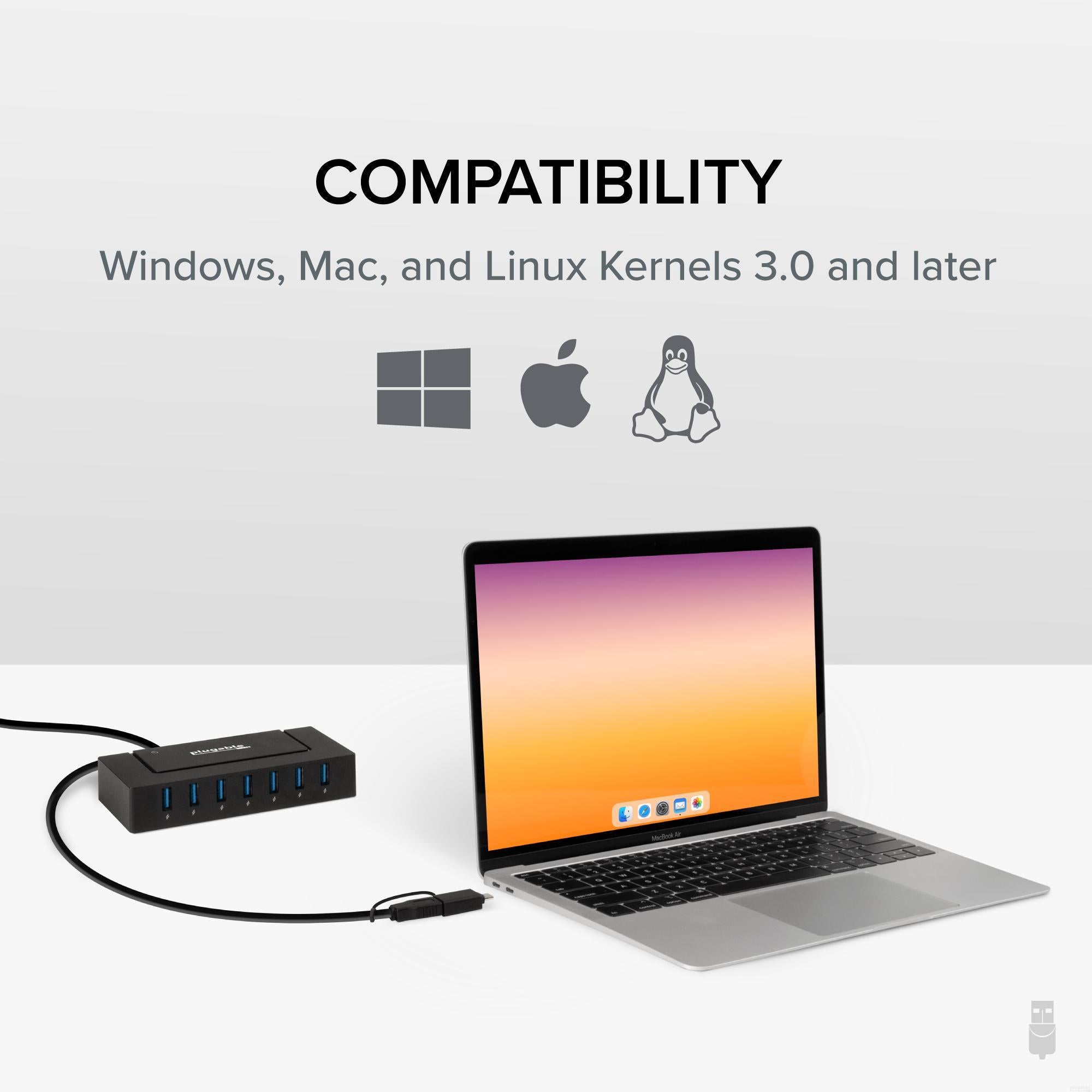

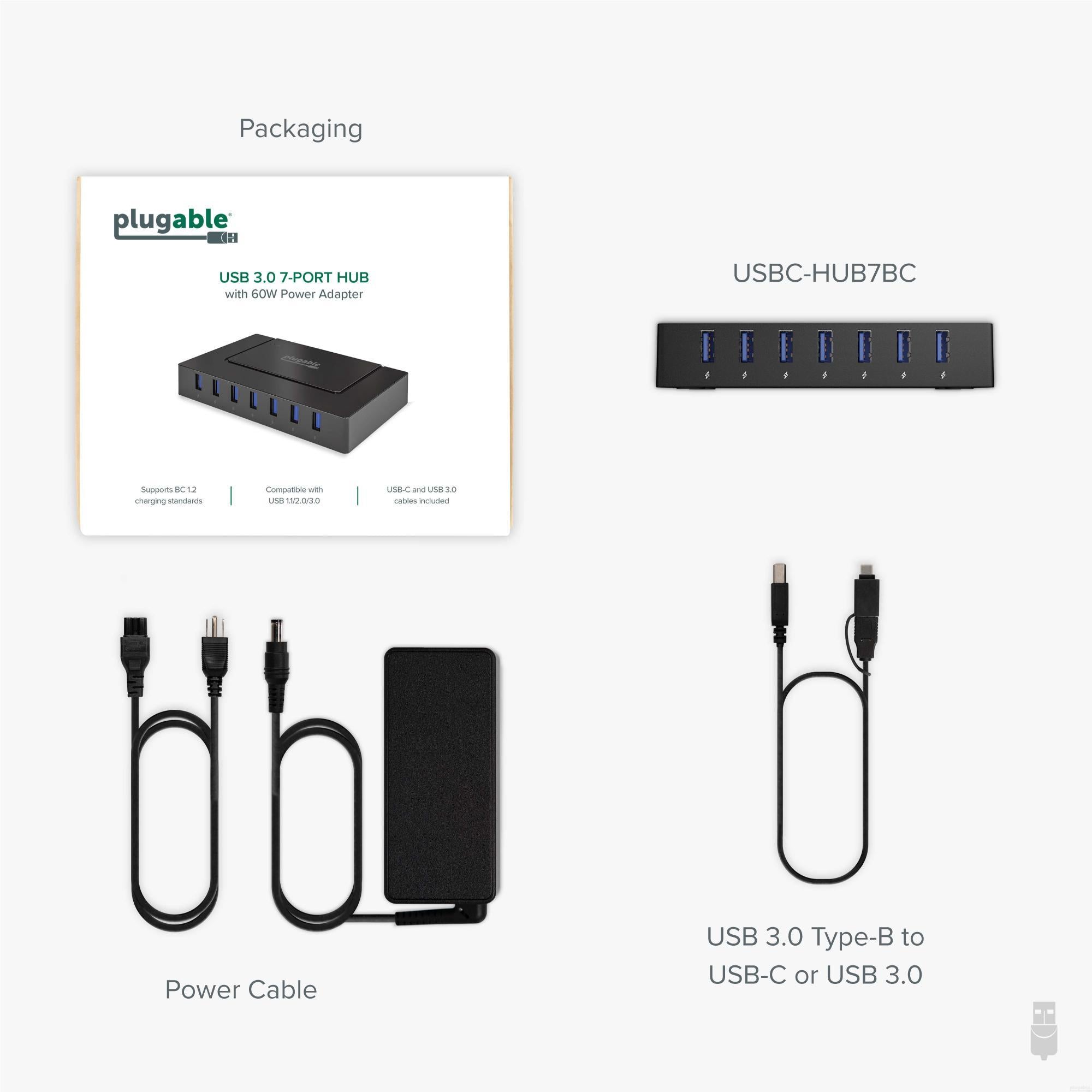
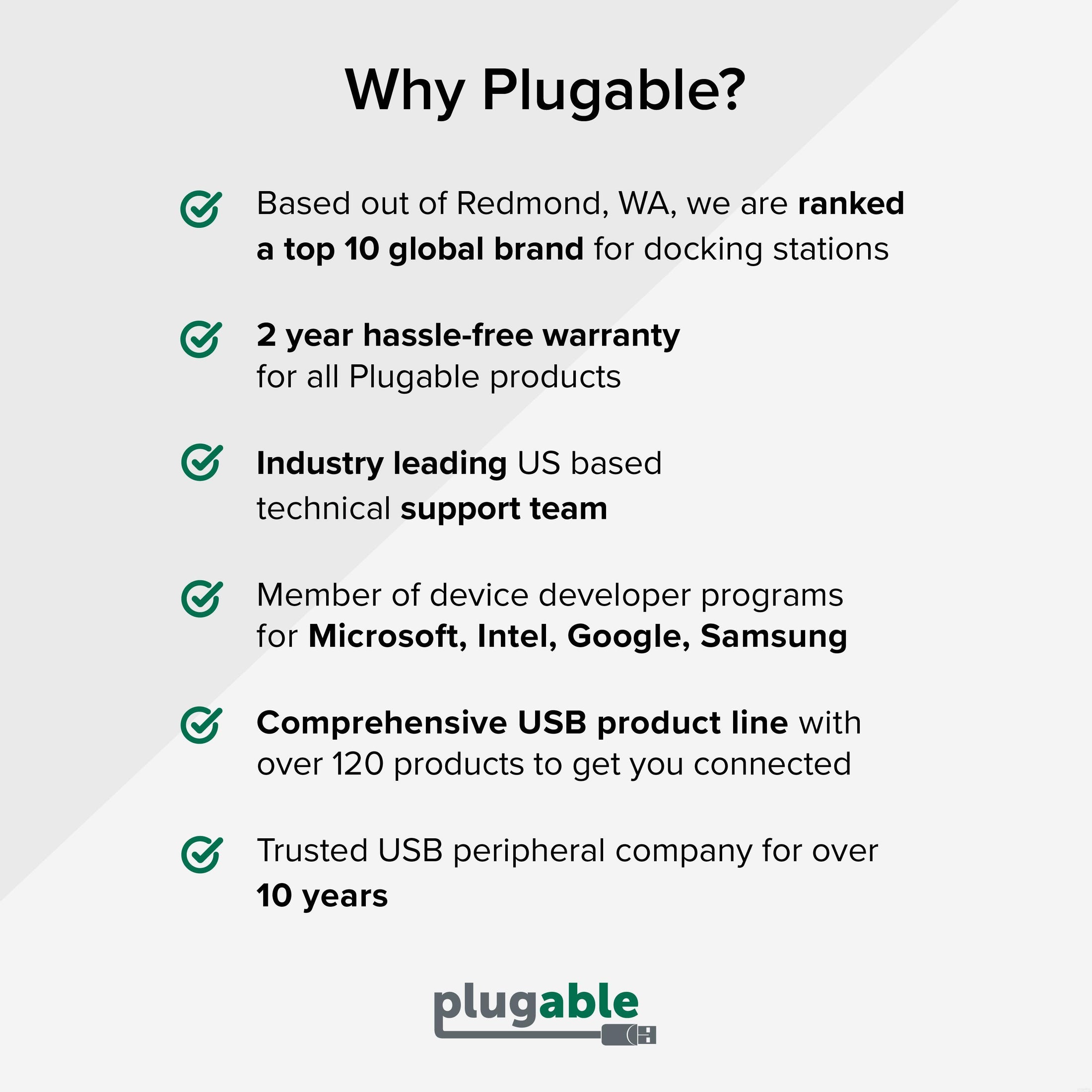









Hassle free, 2-Year Warranty
Fast, Free Shipping on Orders $35+
Lifetime Technical Support
30-Day Money Back Guarantee
Plugable USB-C 7ポートハブ、全ポートで充電可能
$48.95 USD
SKU: USBC-HUB7BCAmazon Rating : (222 Reviews)
機能
- データ転送とデバイス充電 - PC システム 7 つの USB ポート を追加できるだけでなく、付属の 5V20A 60W AC アダプターによる給電により、複数の機器の同時充電に対応します。USB-C または USB 3.0 ポート付きのシステムに接続できます。
- 幅広い互換性 - 当ハブは後方および前方互換性により、Windows、Mac または Linux/Unix コンピュータで使用できます。転送最高速度は、USB 3.0 規格である 5Gbps です。実際の転送速度は、USB 機器や USB ホストコントローラに依存します。PC システムには最新の USB ホストコントローラ用デバイス・ドライバを適用してください。
- USB 3.0 と USB-C ポートに接続可 - USB 3.0 と USB Type-C の、どちらのポートにも接続できます。60W 電源がついています。電源接続時には青いマスター電源 LED が点灯します。単独の充電器としても使用できます。
- 用途 - USB 3.0 ハブとして、あるいはスマートフォンやタブレットの充電用として使用できます。すっきりとした黒のボディ、コンパクトで重ねやすいデザインです。7 ポートすべてが片側についているため、コードなどが絡まりにくくなっています。
- 2 年の品質保証 - Plugable は 2 年間の品質保証およびメールでのサポートをご提供いたします。正規販売元よりご購入ください。製品について質問がございましたら、Plugable Japan サポートまでお気軽にご連絡ください。
[米国内のみ] 当サイトから注文の場合送料無料