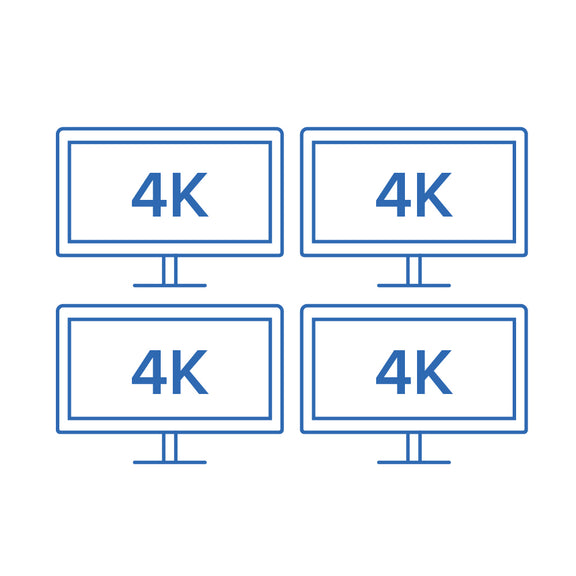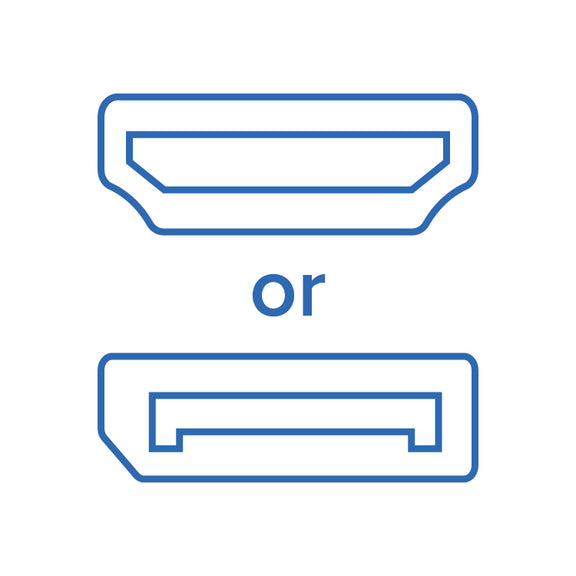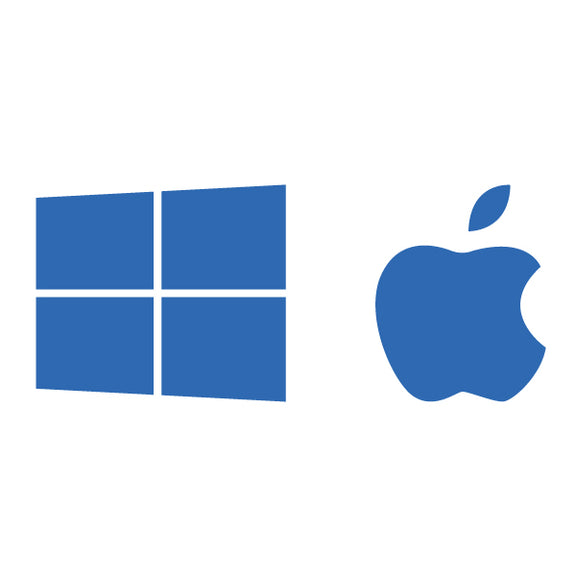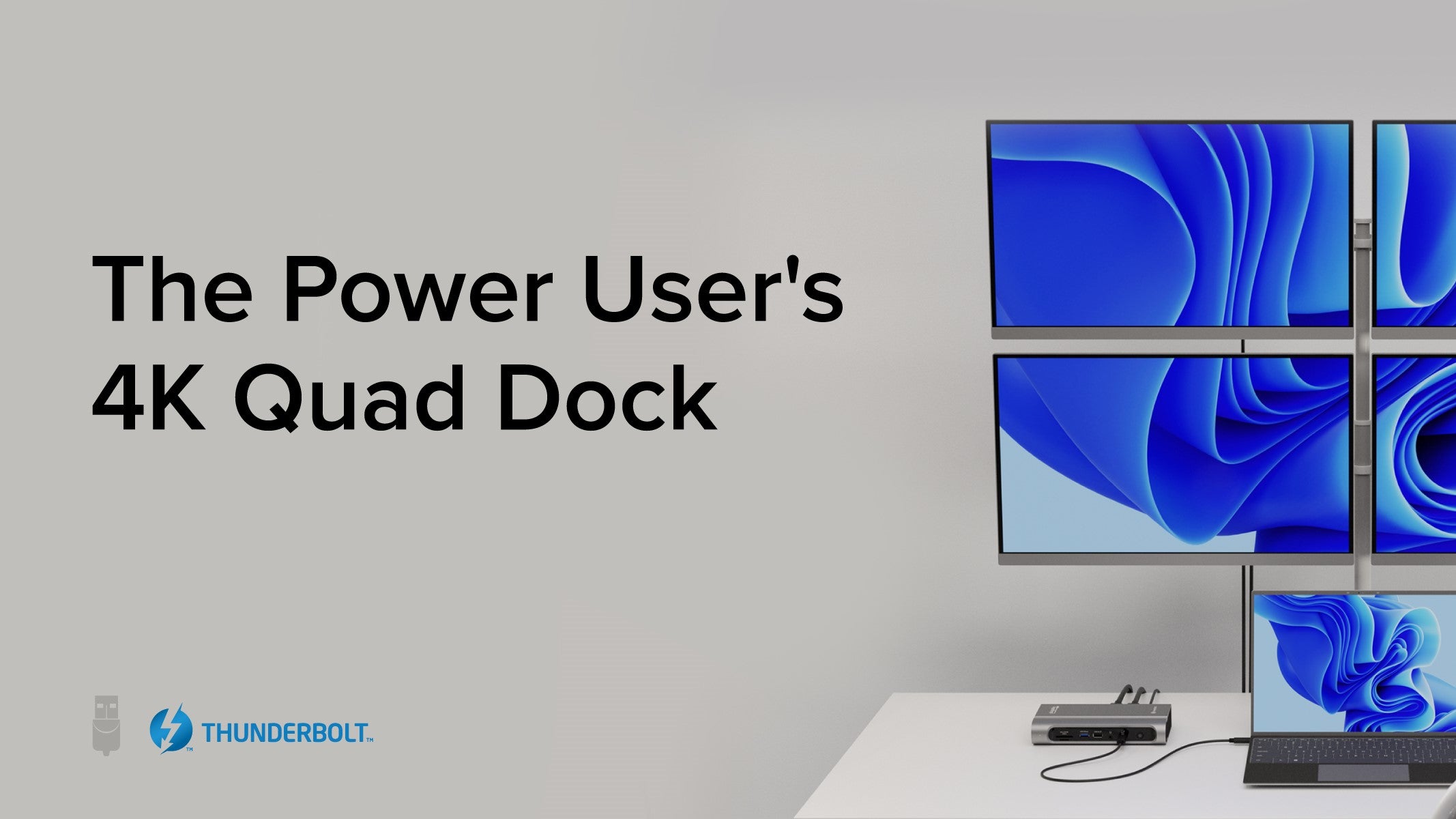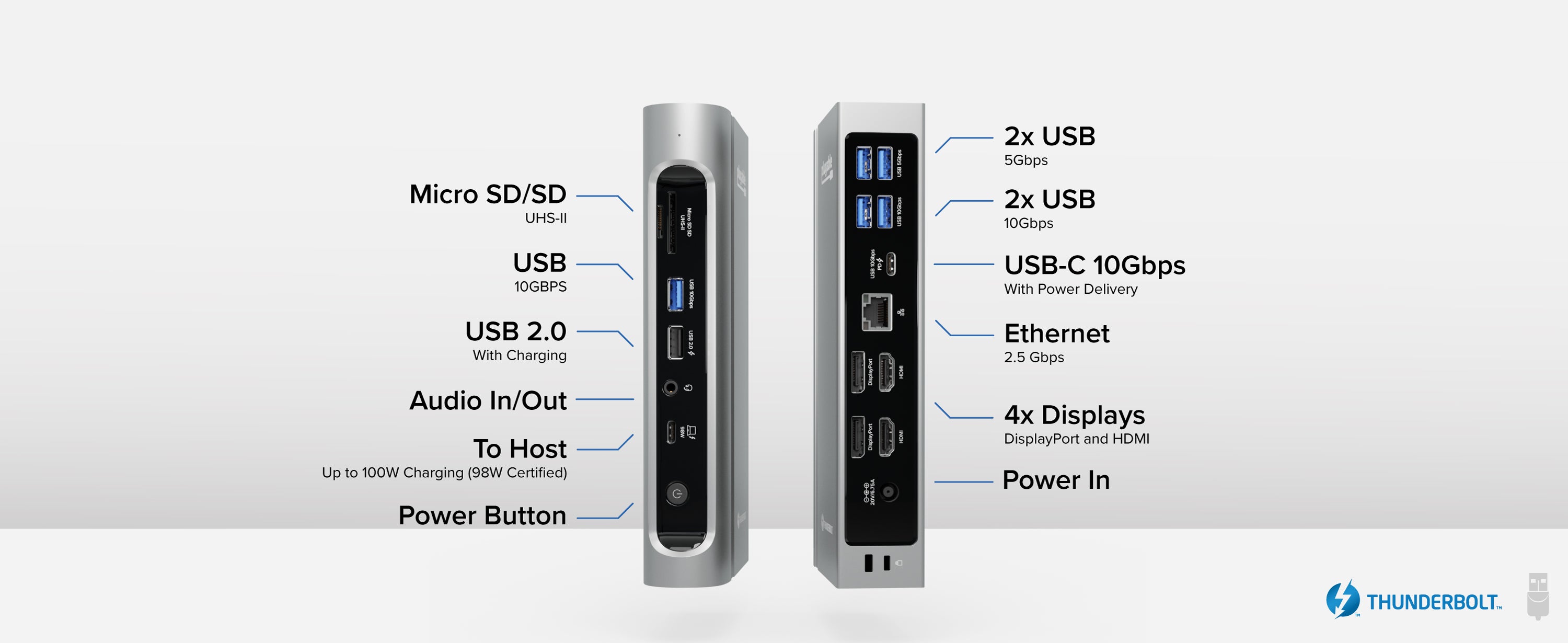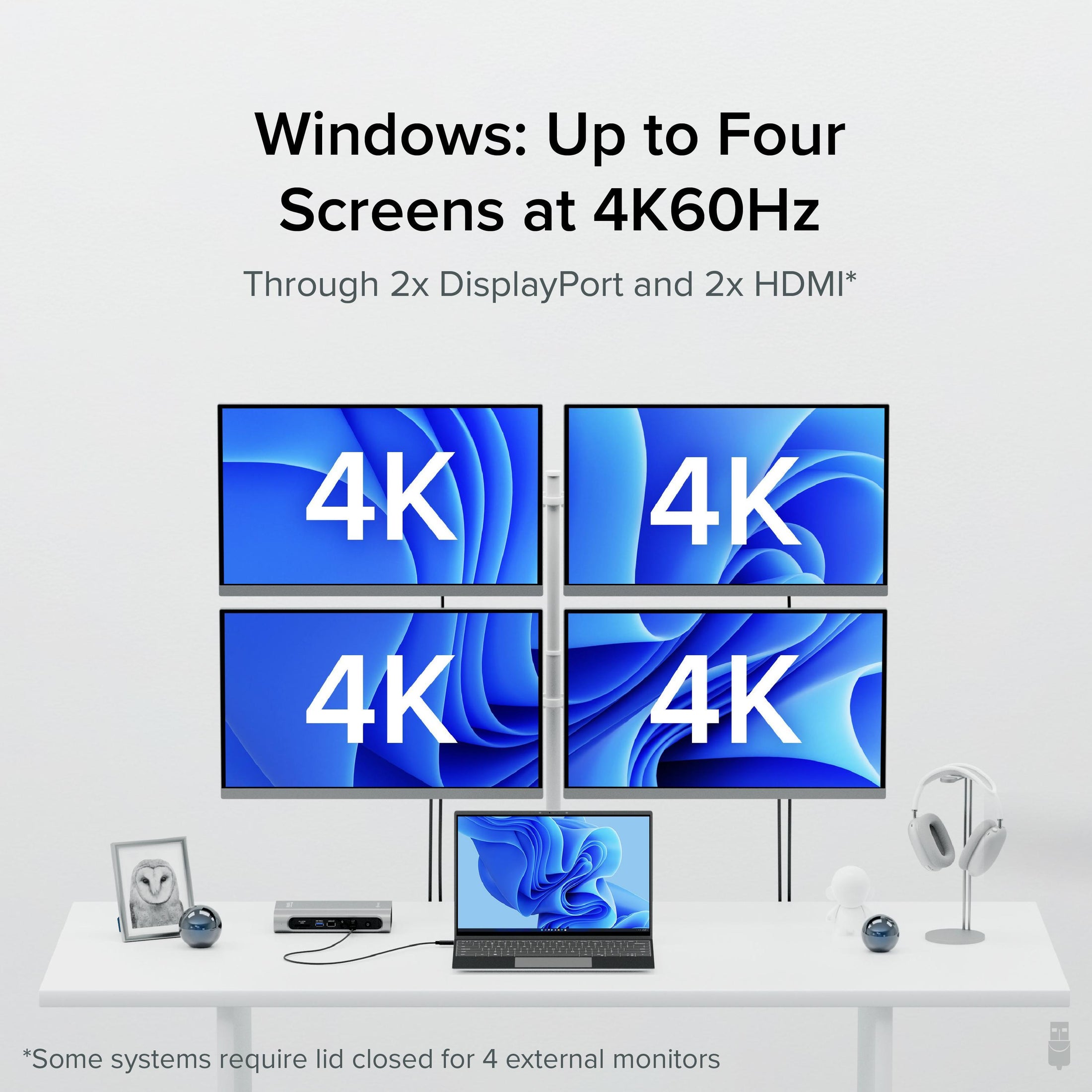

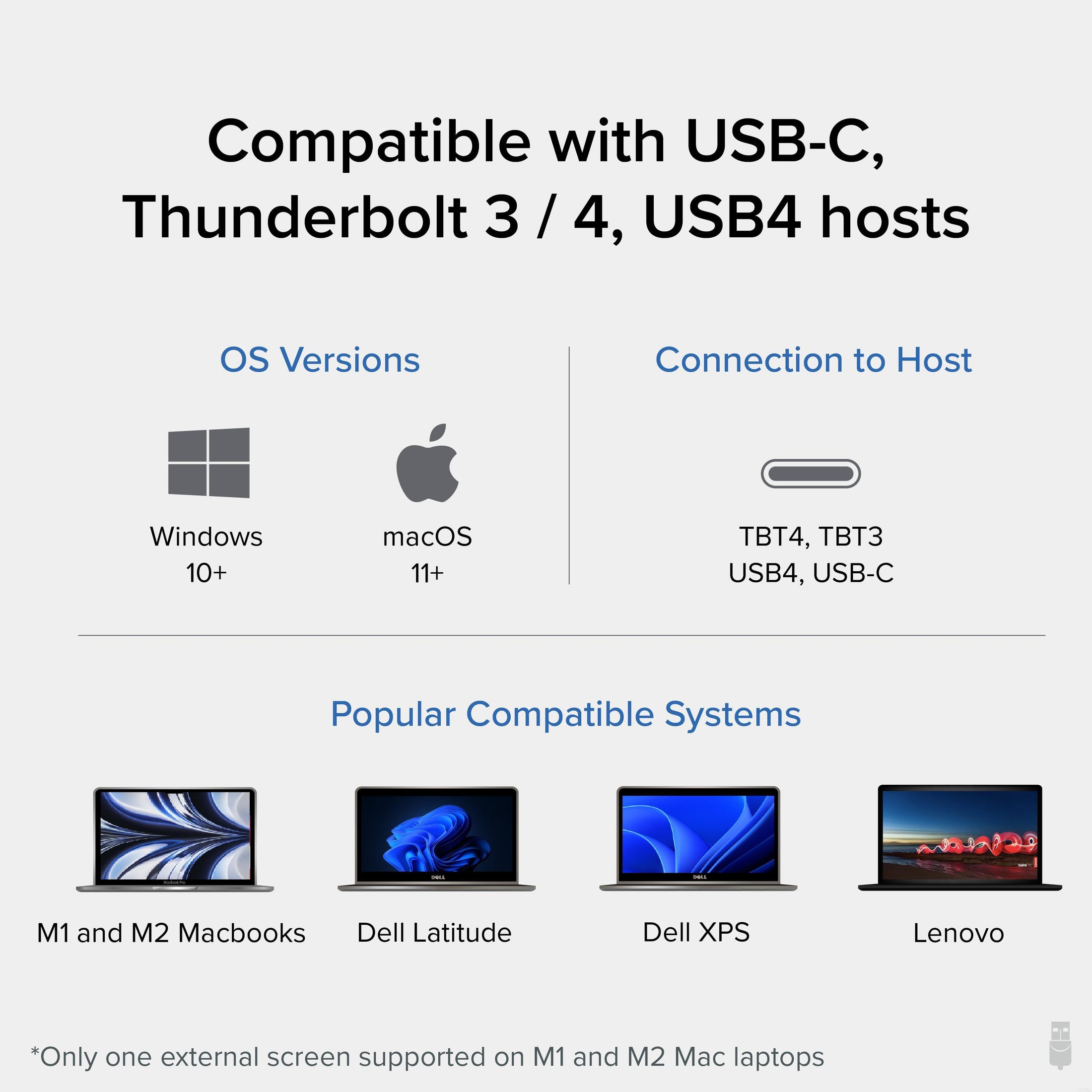
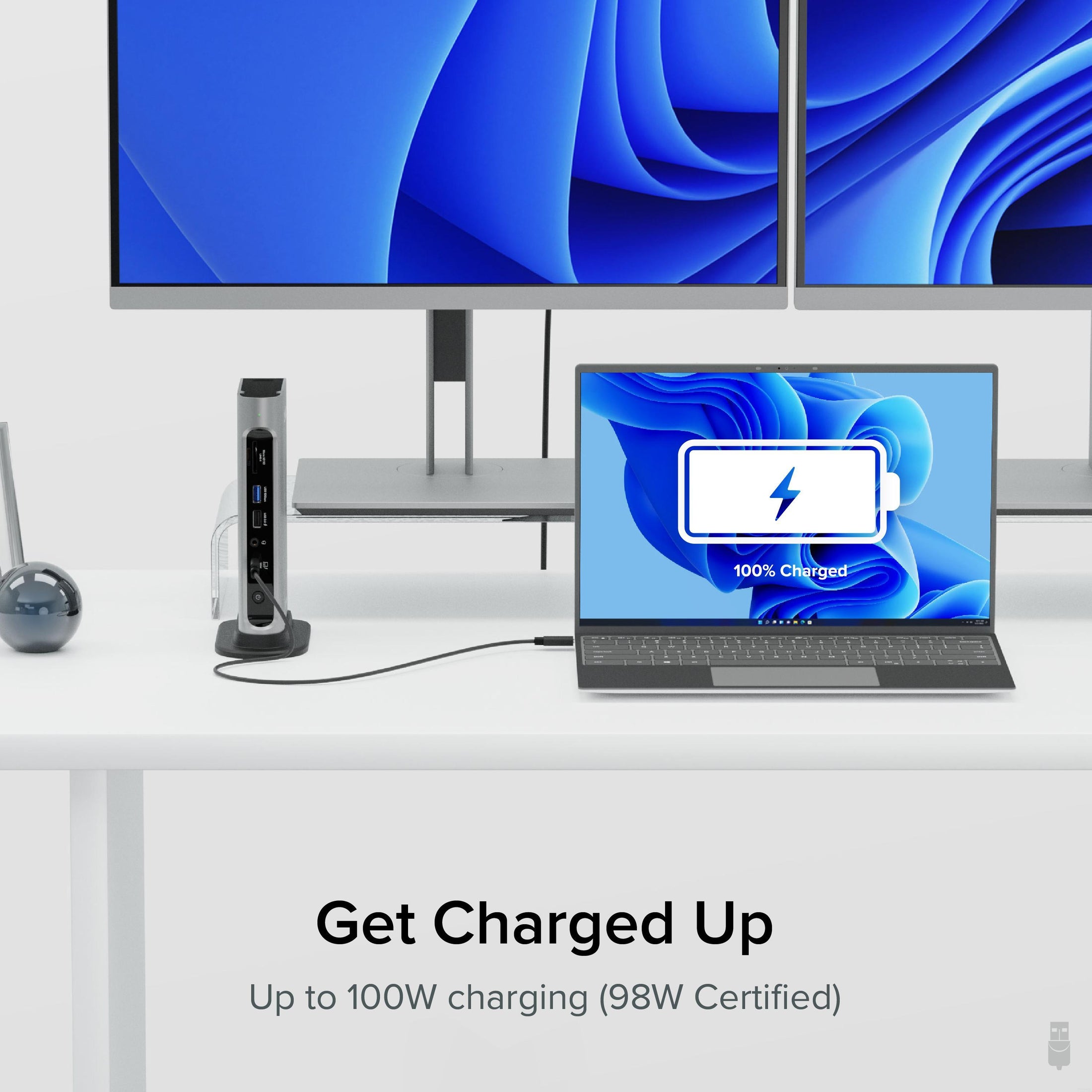
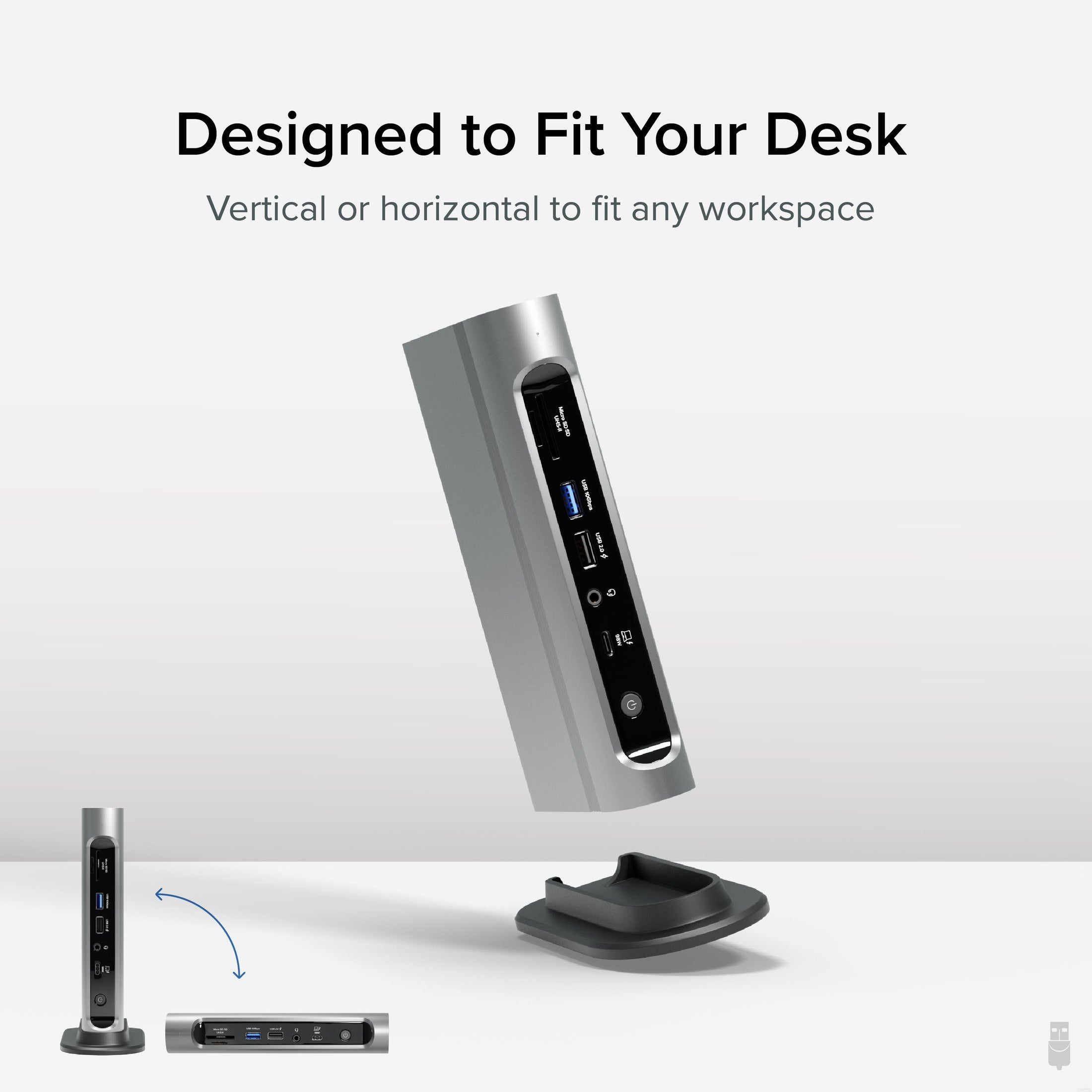

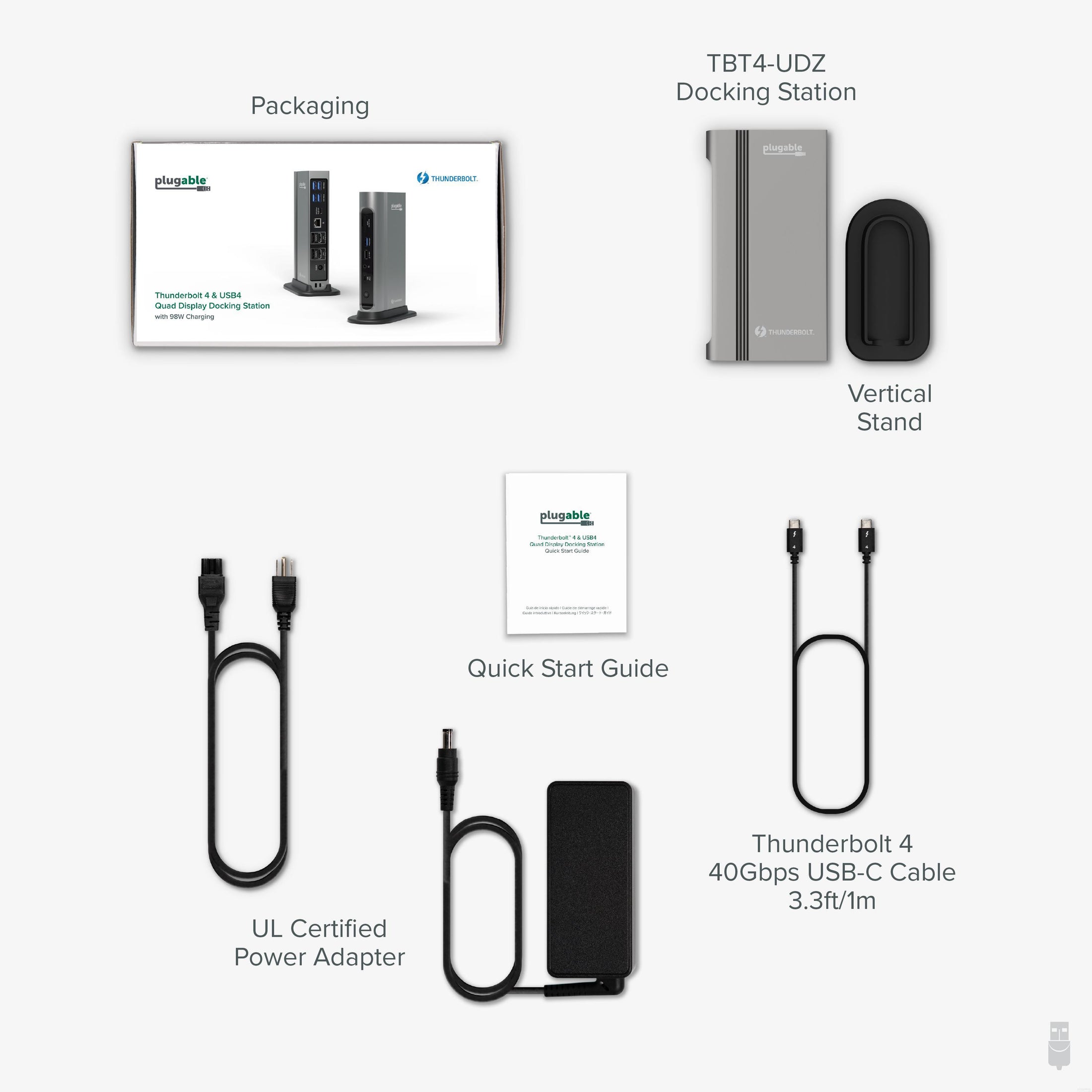
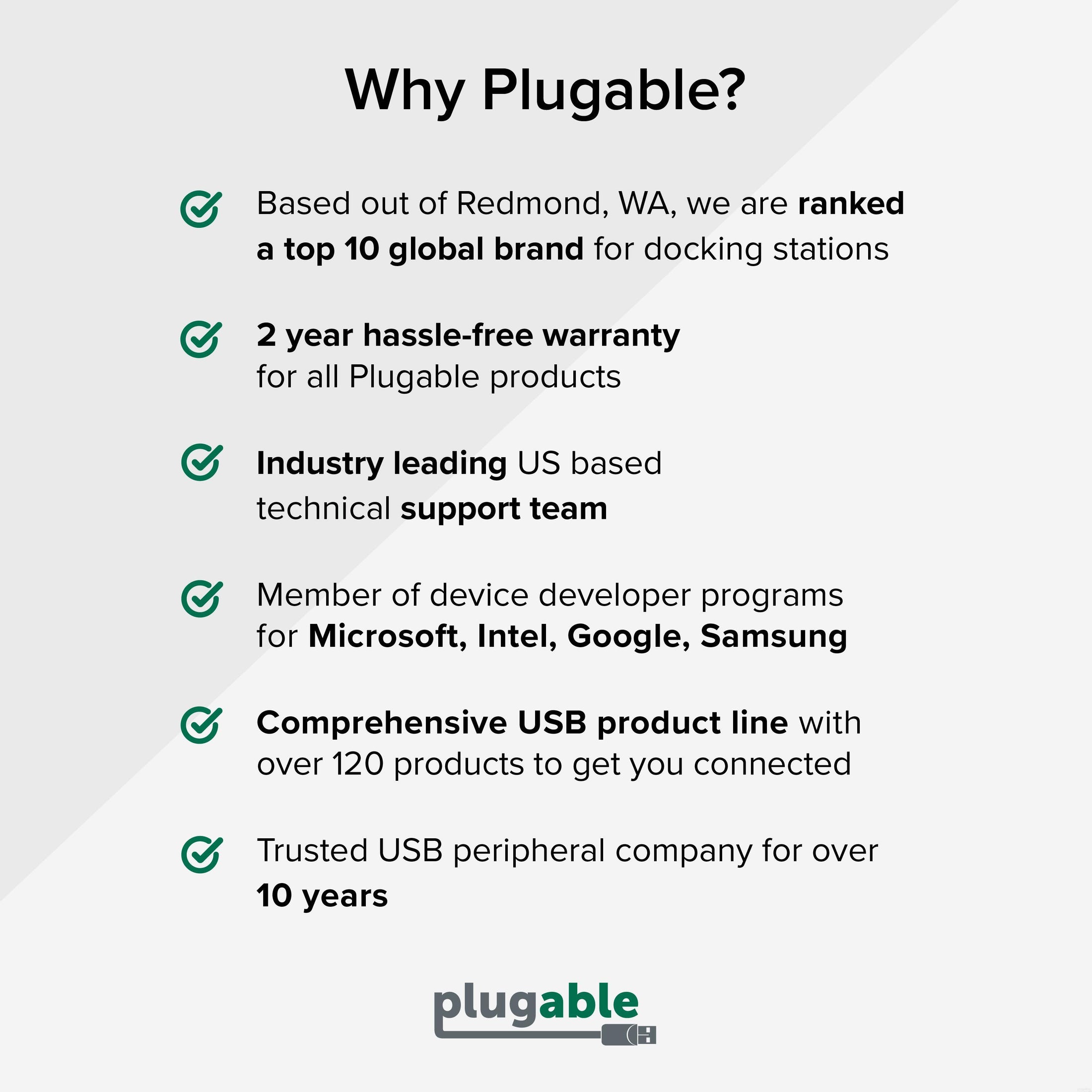
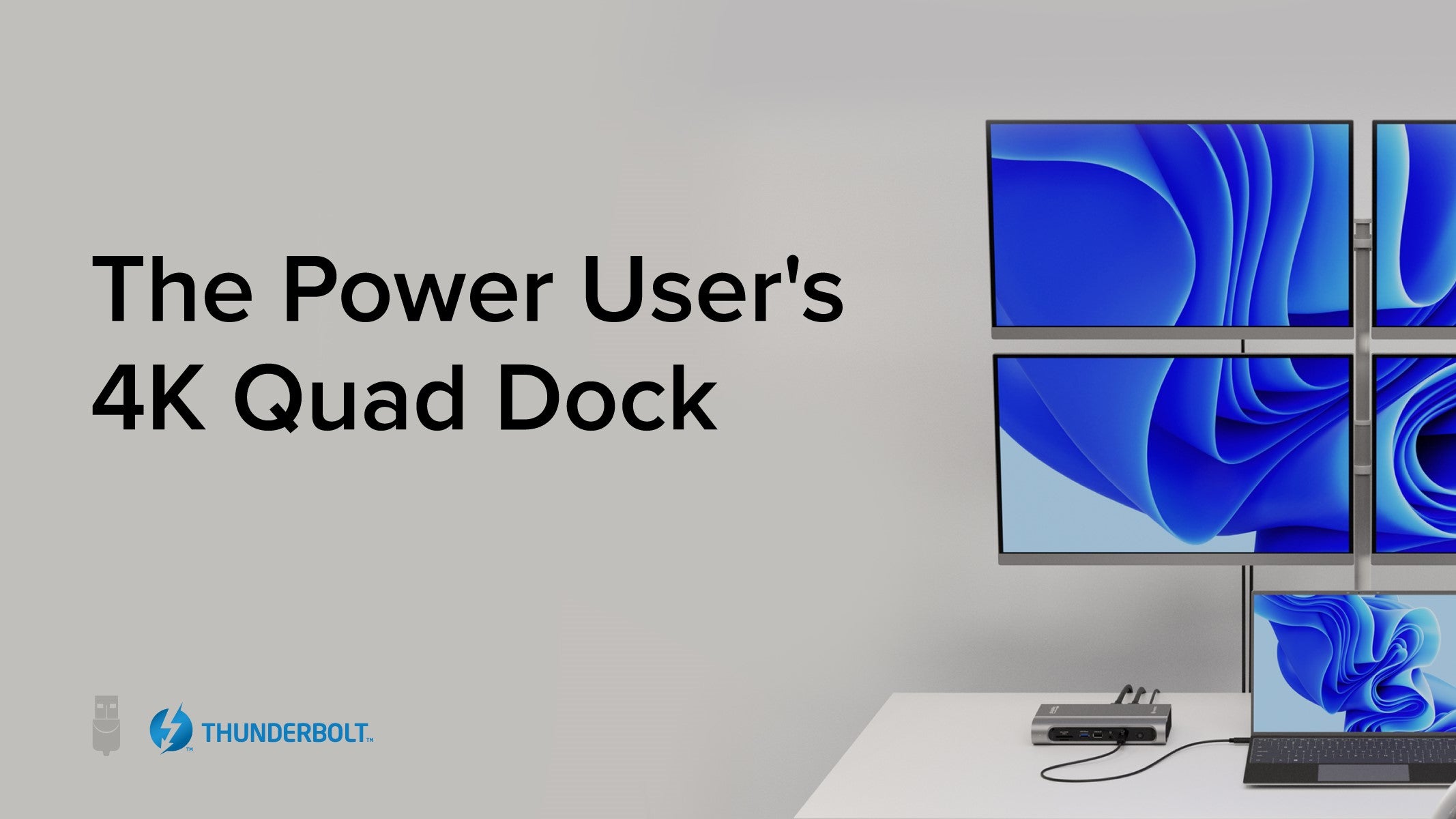










Hassle free, 2-Year Warranty
Fast, Free Shipping on Orders $35+
Lifetime Technical Support
30-Day Money Back Guarantee
Plugable Thunderbolt™ 4 Docking Station for 4 Monitor Setup, 100W Laptop Charging
$269.95 USD
SKU: TBT4-UDZAmazon Rating : (349 Reviews)
機能
- Award Winning Plugable Thunderbolt 4 Dock—Premium 16-in-1 design enables dual 4K 60Hz screens on M4 Macs, Windows and USB4. Laptop Mag 2025 Dock of the Year with 7 USB ports, 2.5Gbps Ethernet, SD/microSD slots, audio, and 100W charging.
- Seamless Dual Monitor Setup for M4 Macs—This dual monitor for laptop docking station enables two 4K 60Hz displays via HDMI or DisplayPort—no drivers needed. Just plug and play. Also supports Windows Thunderbolt 4/USB4 laptops.
- 100W Power Delivery—Ensure all-day laptop charging with 100W Power Delivery. Third party lab tested to UL standards for safe, worry-free charging. Automatically adjusts for lower power systems and provides USB-C and USB ports for peripheral charging.
- Universal Compatibility—Works with Thunderbolt 5, Thunderbolt 4, USB4, and USB-C laptops. Compatible with macOS 11+ and Windows 10 or later. This dual monitor docking station connects effortlessly with the included Thunderbolt 4 cable (40Gbps, 3.3ft/1m).
- Boost Productivity—Turn your laptop into a powerful dual monitor workstation with this dual monitor thunderbolt dock. Perfect for multitasking, content creation, and professional workflows - perfect for Mac users needing a clean, simple dual-monitor solution.