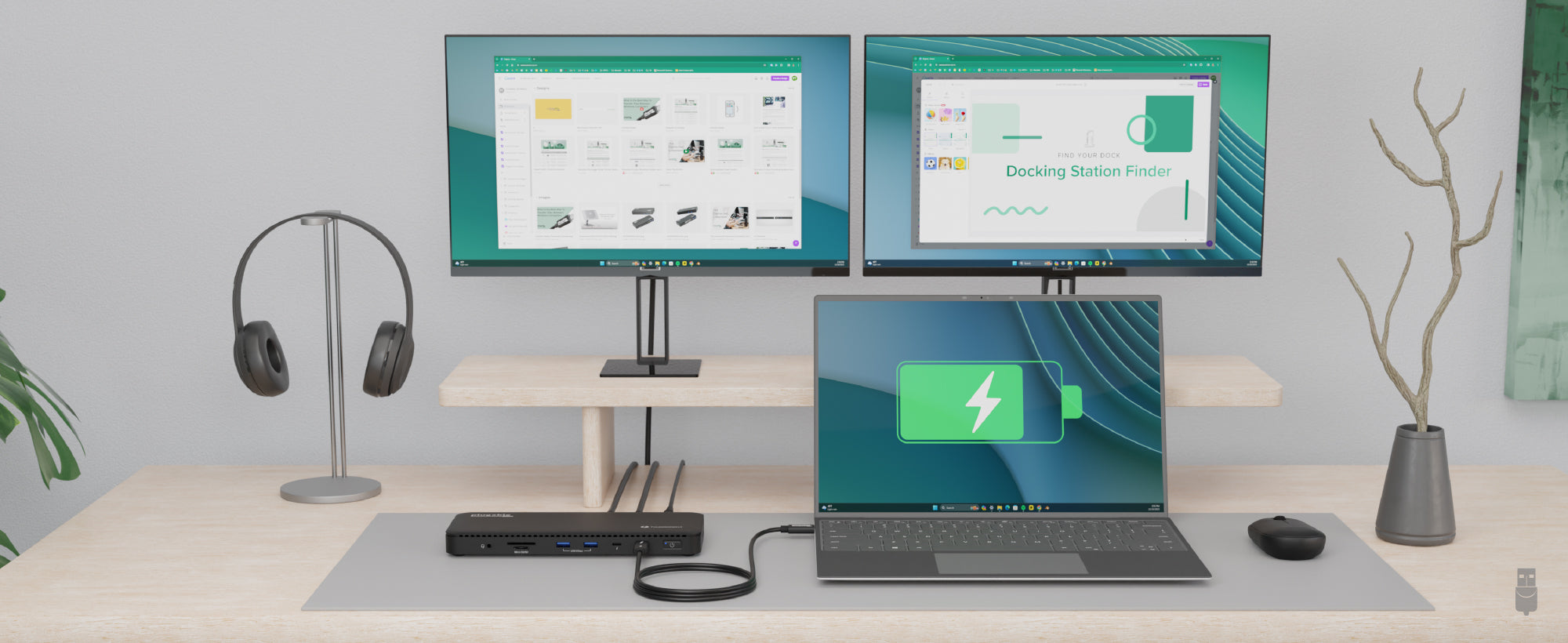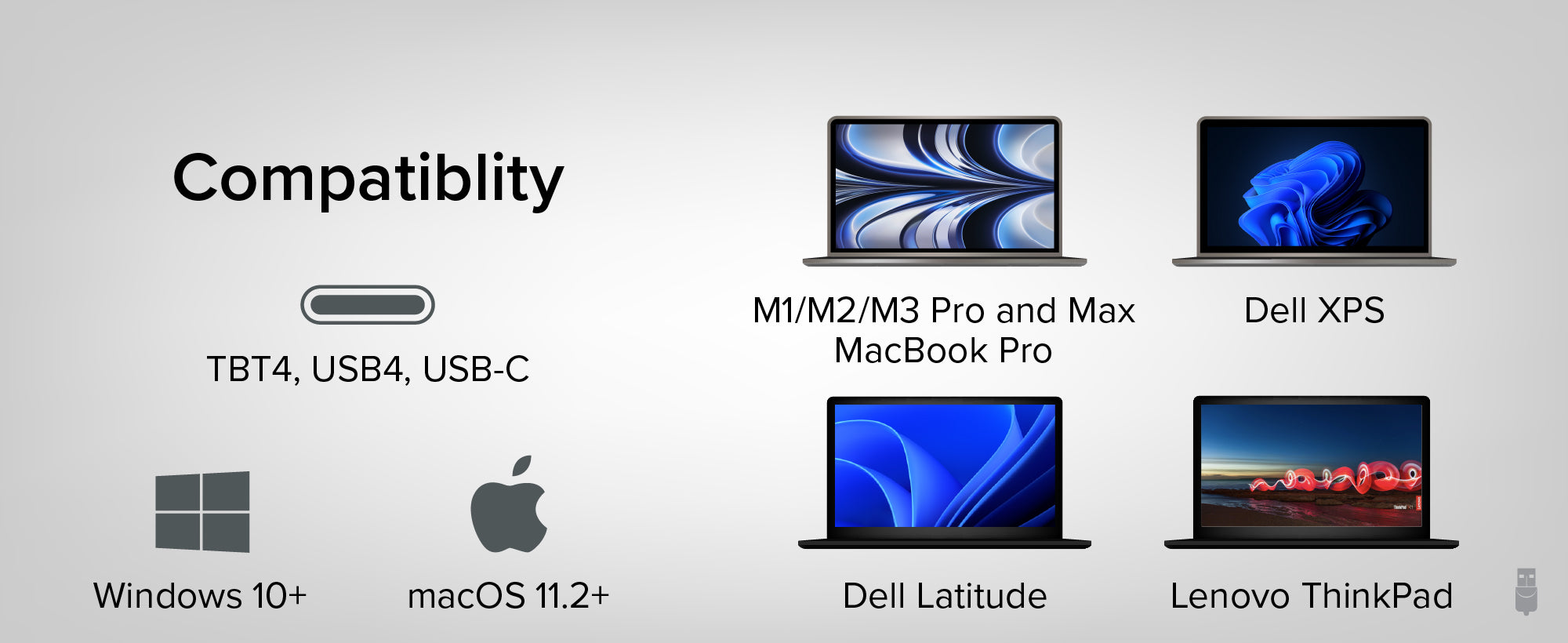Hassle free, 2-Year Warranty
Fast, Free Shipping on Orders $35+
Lifetime Technical Support
30-Day Money Back Guarantee
Plugable Thunderbolt 4 Dock for 4K Dual Monitors or Single 8K, 100W Laptop Charging
$199.95 USD
SKU: TBT4-UD5Amazon Rating : (263 Reviews)
機能
- Thunderbolt Certified—Awarded Best Thunderbolt Dock 2024 by Tom’s Guide and a part of the Intel Engineered for Evo program, this 13 port, dual 4K 60Hz HDMI, 8K-ready dock offers up to 100W Power Delivery (96W Certified), 40Gbps Thunderbolt 4 upstream and downstream ports
- Dual 4K—Prepare for productivity when you dedicate a screen to your current project and a second screen for email. Both will look crisp and clear on this Thunderbolt hub at up to 4K 60Hz via 2x HDMI ports, or one screen up to 8K via 1x Thunderbolt port
- Thunderbolt 4 Dock—Experience the power of Thunderbolt 4 certification with downstream front Thunderbolt 4 port; Benefit from up to 40Gbps data transfer, 15W charging for devices, or drive a single 8K display
- Compatibility—Fully compatible with Windows 10 or later systems supporting Thunderbolt 4 or USB4; On Mac systems, dual display is only supported on M1 Pro/Max, M2 Pro/Max, M3 Pro/Max, and base model M4/Pro/Max systems
- Enhance Your Setup—Elevate your workspace with seamless connectivity and high-performance features; Transform your workflow with this Thunderbolt docking station
[米国内のみ] 当サイトから注文の場合送料無料