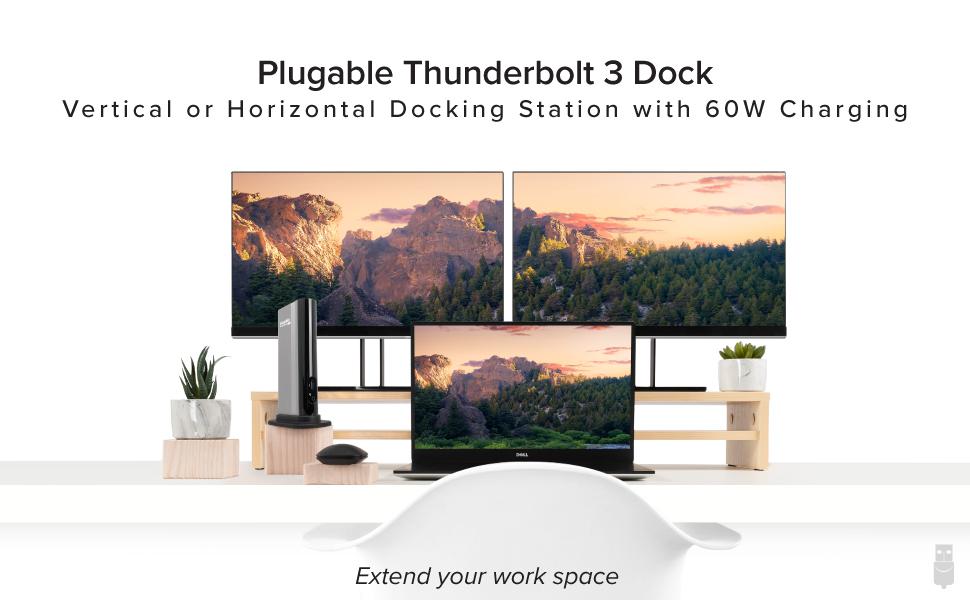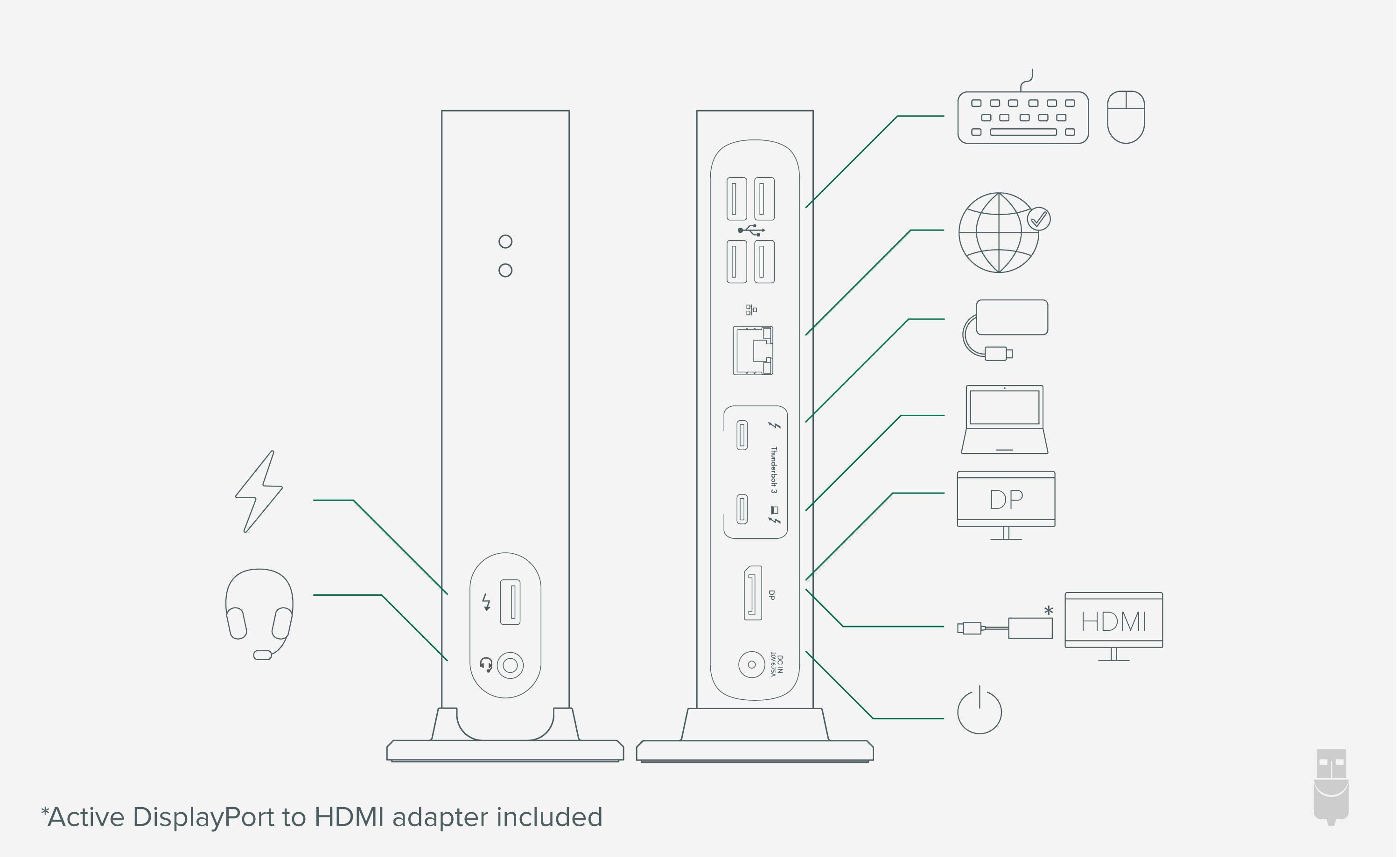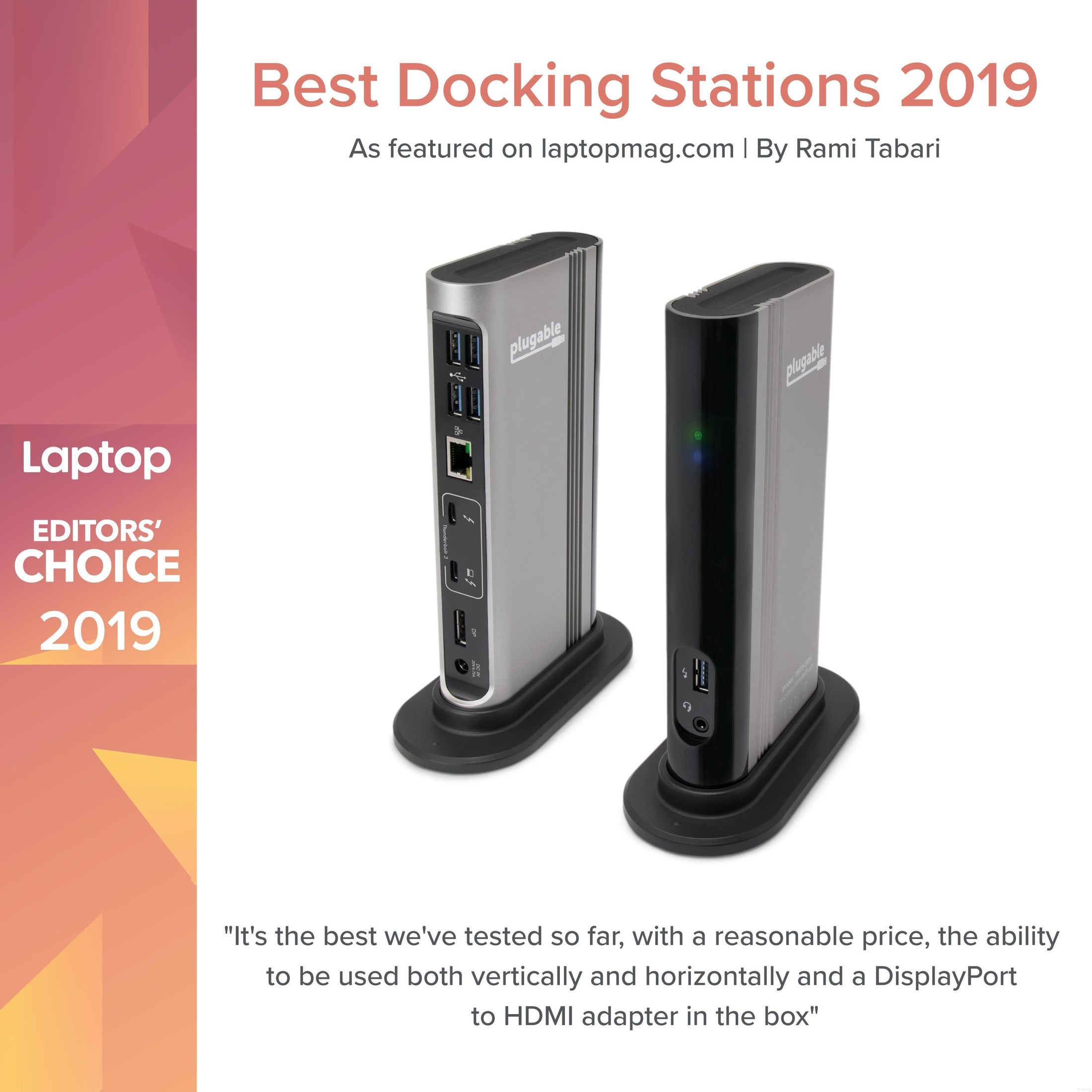
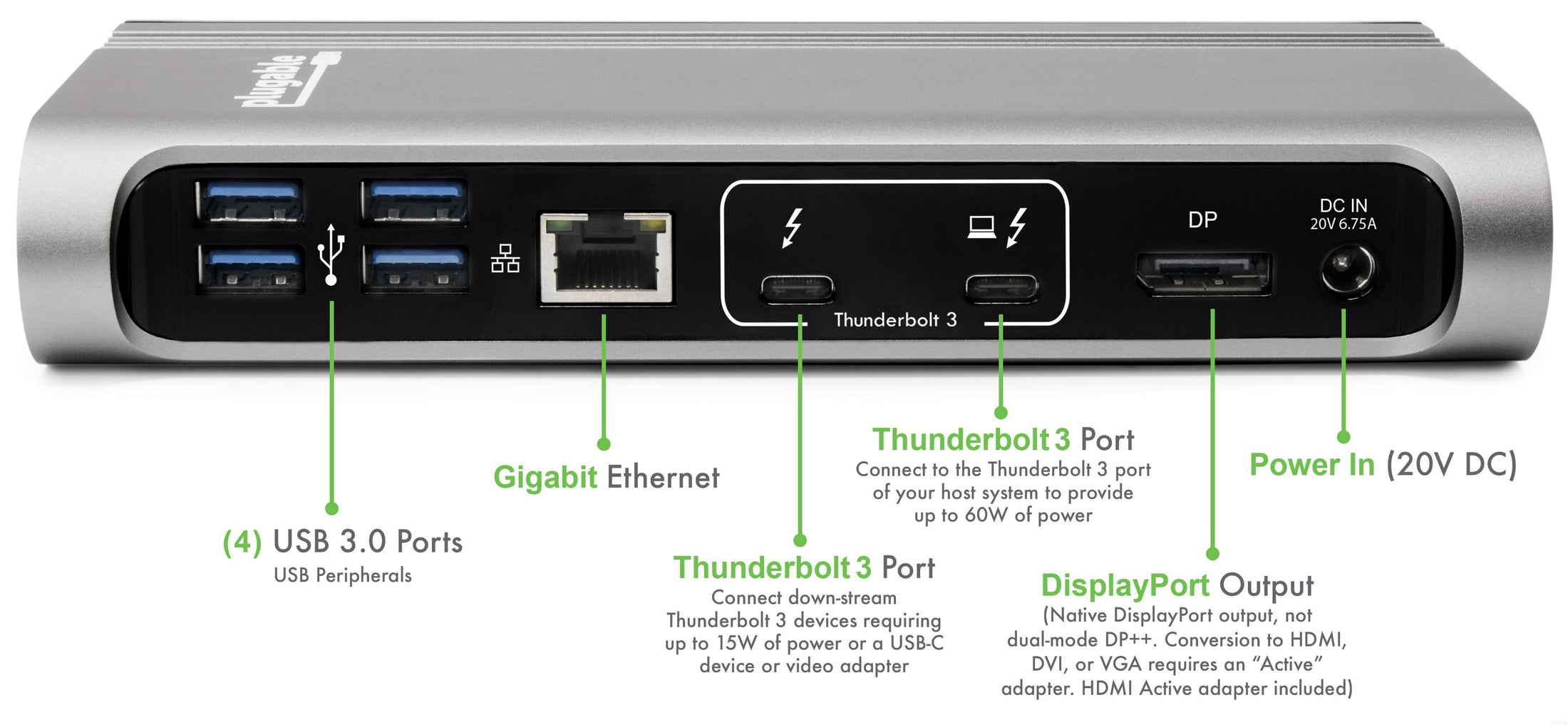

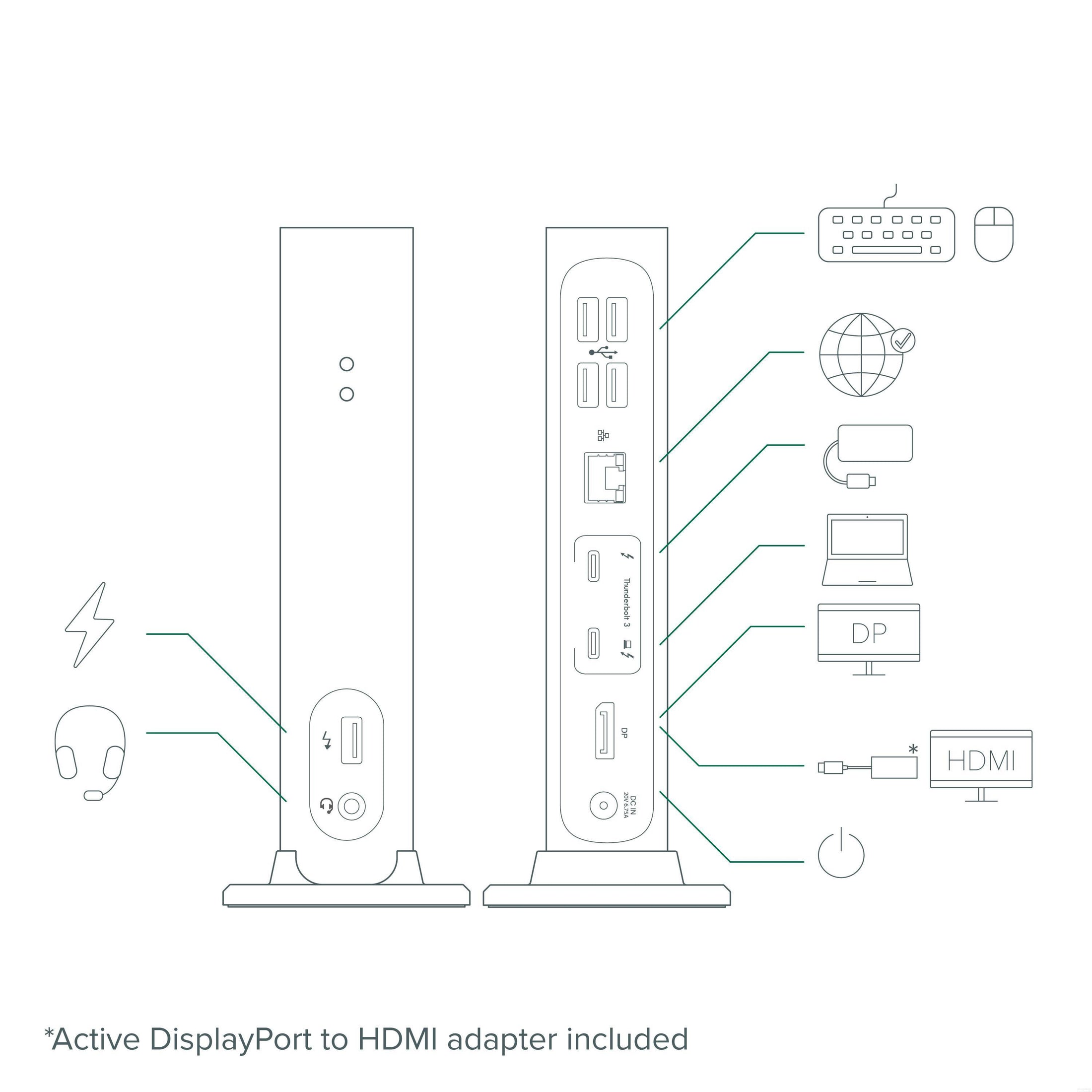


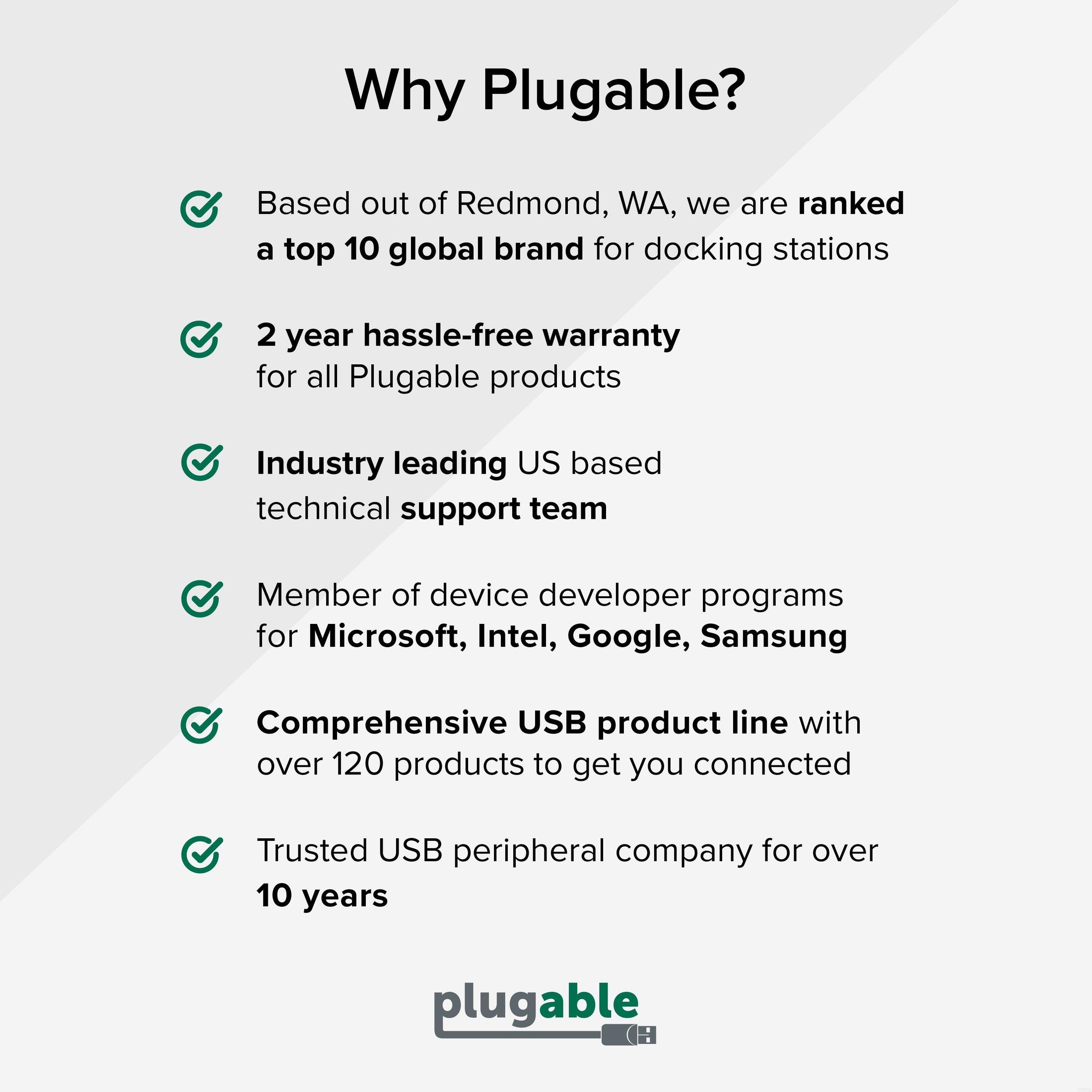









Hassle free, 2-Year Warranty
Fast, Free Shipping on Orders $35+
Lifetime Technical Support
30-Day Money Back Guarantee
Plugable Thunderbolt™ 3 シングルディスプレイ・ドッキングステーション、60W ホスト充電可能
$259.00 USD
SKU: TBT3-UDVAmazon Rating : (377 Reviews)
機能
- 機能 - 当 Thunderbolt 3 ユニバーサル ドッキングステーションは、Thunderbolt 3 ポート経由で充電が可能なホストシステムを最大 60W で充電できます。外部モニタ用ポートが1 つ、ギガビットイーサネットポート、オーディオポート、および Thunderbolt 3 ポート(10Gbps)が 1 つ、USB 3.0 ポート(5Gbps)が 5 つがついています。また、Plugable 社からのご購入の場合日本用 2 ピン・プラグが入っています。取り外しの可能なスタンド付きで、縦置きにも横置きにもできます。
- 外部モニタ接続 - DisplayPort 経由、あるいは同梱された DisplayPort - HDMI 2.0 変換アダプタを使って、最大解像度 4K(4096x2160)@60Hz までのモニタが接続できます。3440x1440、2560x1600、2560x1440、2560x1080、1920x1080(1080p)などの解像度でも使用できます。
- 拡張性 - 当ドッキングステーションの周辺機器用の Thunderbolt 3 ポートには、最大 5 台の Thunderbolt 3 周辺機器をデイジーチェーン接続できます。USB 3.1 Gen 2 (10Gbps)対応の機器も接続できますが、その場合は 1 台のみの接続です。一部の Thunderbolt 3 システムのように複数の代替モードモニタが接続できる PC であれば、追加(別売り)の「代替モード対応グラフィックス・アダプタやケーブル」を使用して、このドッキングステーション経由でもう 1 台モニタを追加することもできます。
- 互換性 - このドッキングステーションの DisplayPort を他のグラフィックスタイプに変換するには「アクティブ」タイプの変換アダプタが必要です。「パッシブ」タイプ、「レベルシフター」と呼ばれるようなアダプタは使用できません。デュアルリンク DVI のモニタとは接続できません。また、Thunderbolt 1 や 2 ポートを搭載した古い Mac システムでは使用できません。詳細については下記の互換性欄や製品情報をご参照ください。
- 2 年の品質保証 - Plugable は 2 年間の品質保証およびメールでのサポートをご提供いたします。正規販売元よりご購入ください。製品について質問がございましたら、Plugable Japan サポートまでお気軽にご連絡ください。
This product is discontinued.