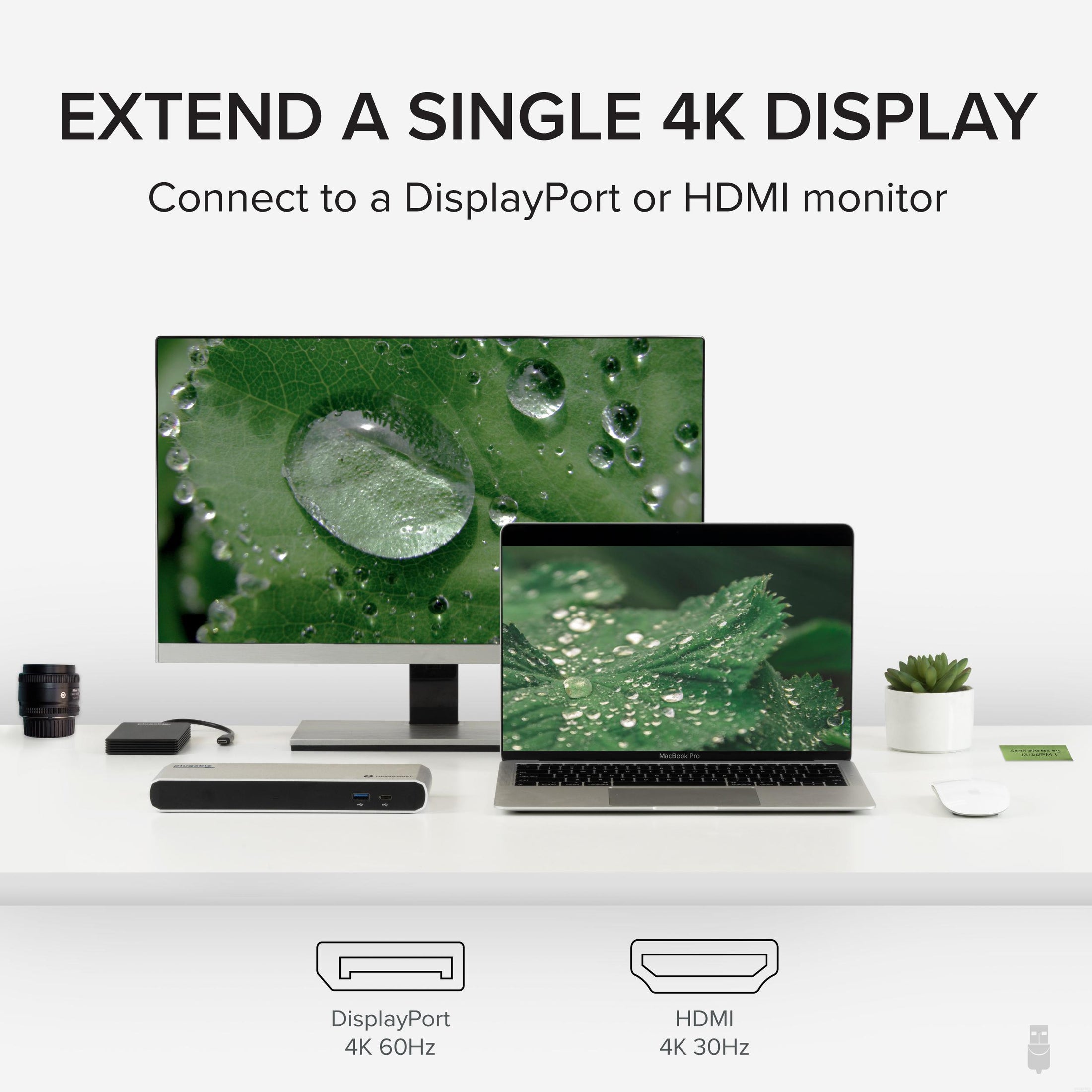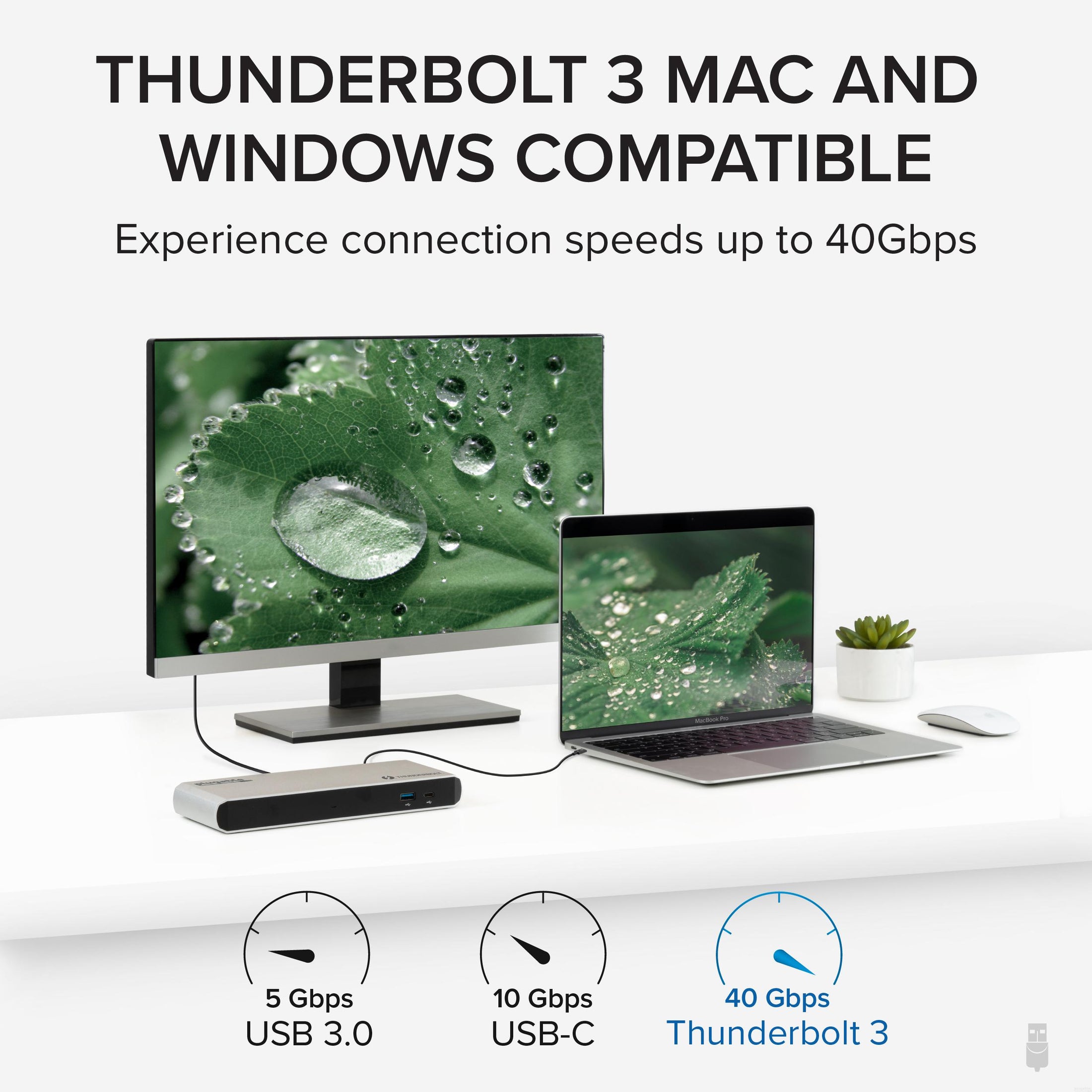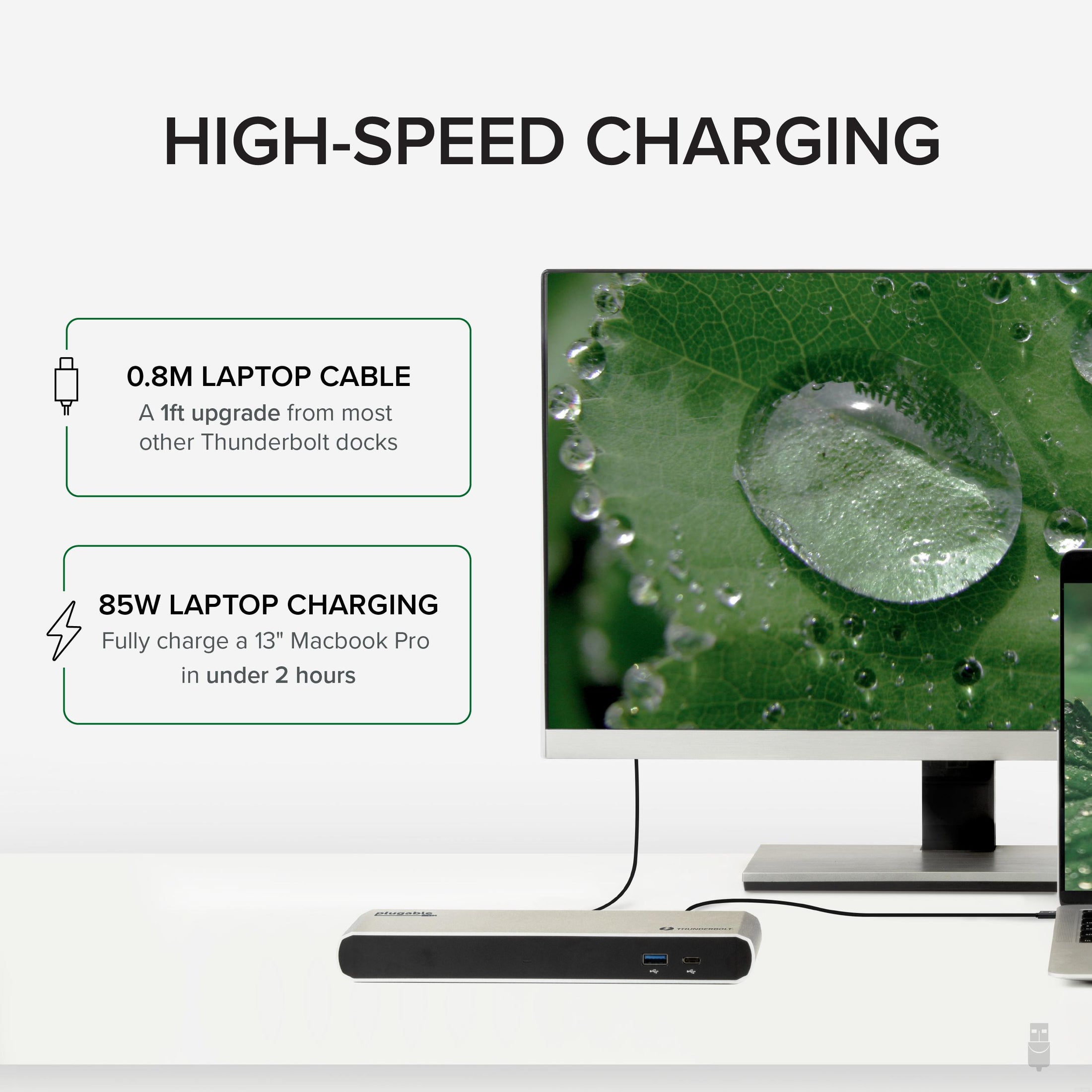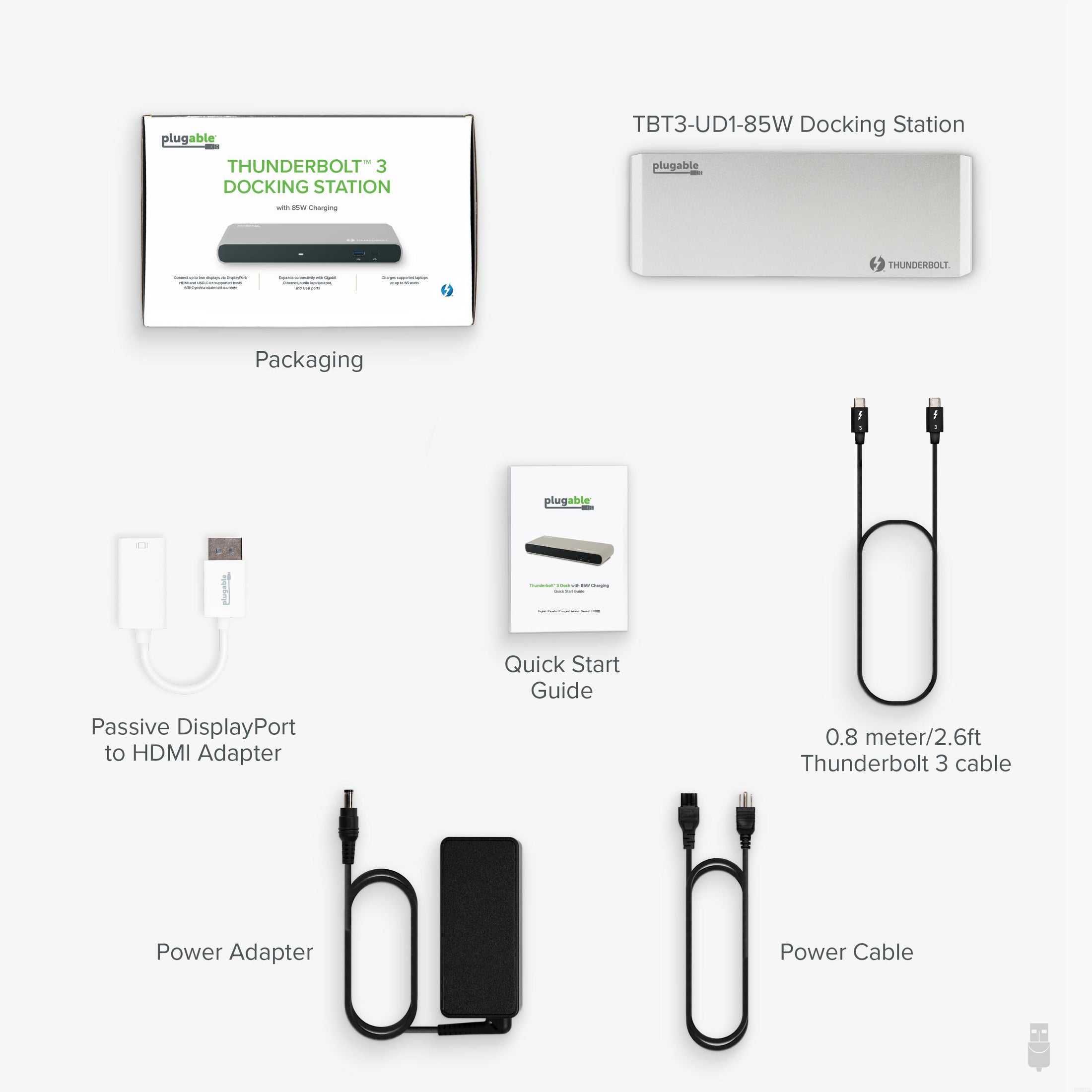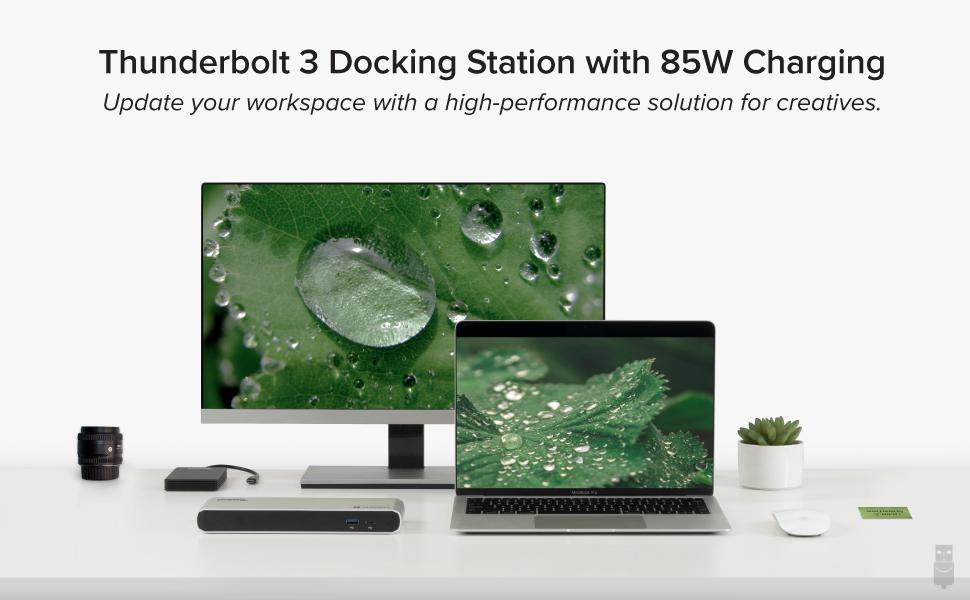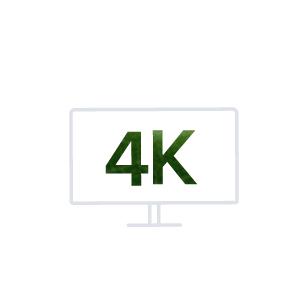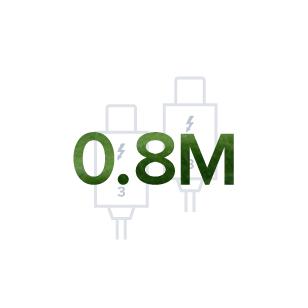Included in the box with the TBT3-UD1-85W docking station is a short quick start guide that shows you how to get started using the dock.
To expand on the information within the quick start guide, when used with a compatible Apple Thunderbolt 3 host system or Windows 10 Thunderbolt 3 host system there are no driver installations necessary in order to use the dock.
As a result, the first step is to physically connect everything together.
In the box with the dock there should be a power adapter 'brick', a power adapter cable 'tail' (a short cable with the plug that connects to a power outlet), a 0.8 meter long 40Gbps Thunderbolt 3 cable, and a passive DisplayPort to HDMI video adapter.
Connect the power cable 'tail' to the power adapter 'brick'.
Then connect the power adapter to the barrel-shaped power inlet on the back of the dock, and connect the power cable 'tail' to a working electrical outlet.
Now connect one end of the included Thunderbolt 3 cable to the Thunderbolt 3 ports located on the back of the dock that has a small laptop icon over the top. This Thunderbolt 3 port can provide up to 85W of power to charge the host system (if the host system supports being charged via a Thunderbolt 3 port)
Now connect the opposite end of the Thunderbolt 3 cable to a Thunderbolt 3 port within your laptop or desktop system.
If you are using a Windows system, you may be prompted to manually 'Approve' or 'Authenticate' the dock by the Intel Thunderbolt Software or Intel Thunderbolt Control Center application (the specific application in use may vary depending on the version of the software installed). If prompted to do so, please Approve the docking station for use. We have video demonstrations of this process using the Intel Thunderbolt Software --> https://youtu.be/j1yxj1iHKdw and the Intel Thunderbolt Control Center --> https://youtu.be/aRN2aEzmsyo
If you are using a Mac system, then the Approval process is not necessary (it is done automatically by macOS).
You can now connect additional peripherals to the docking station's remaining expansion ports.
You can connect a DisplayPort display up to 4K resolution and a 60Hz refresh rate to the docking station's built-in DisplayPort video output by using a DisplayPort to DisplayPort video cable (a cable with a DisplayPort connector on both ends, not included). We also include in the box with the dock a passive DislayPort to HDMI adapter if your display only offers a HDMI video input. When using the included passive adapter in conjunction with a HDMI to HDMI video cable (a cable with a HDMI connector on both ends), the maximum resolution of a HDMI display is 4K with a refresh rate of 30Hz.
** When connecting an external display to the dock, it is important to double-check is that the source video input setting within the external display is set correctly given the type of video cable being used to connect it (for example DisplayPort or HDMI or an image may not appear on the screen **
Once the external display is connected, you can then connect any other USB devices (like a keyboard or mouse) to one of the USB 3.0 ports within the dock, an Ethernet network cable to the dock's Ethernet port (if you need one), speakers or headphones to the dock's audio output jack (designated by a headphone icon), and a microphone to the dock's audio input jack (designated by a microphone icon).
If your system supports it, a second display can be added by connecting a USB-C video cable or adapter to the dock's second (also known as 'downstream') Thunderbolt 3 port. For example, our USB-C to HDMI adapter --> https://plugable.com/products/usbc-hdmi/ or USB-C to HDMI cable --> https://plugable.com/products/usbc-hdmi-cable/
You can also connect other Thunderbolt 3 or USB-C devices to the dock's second Thunderbolt 3 port, as needed.