
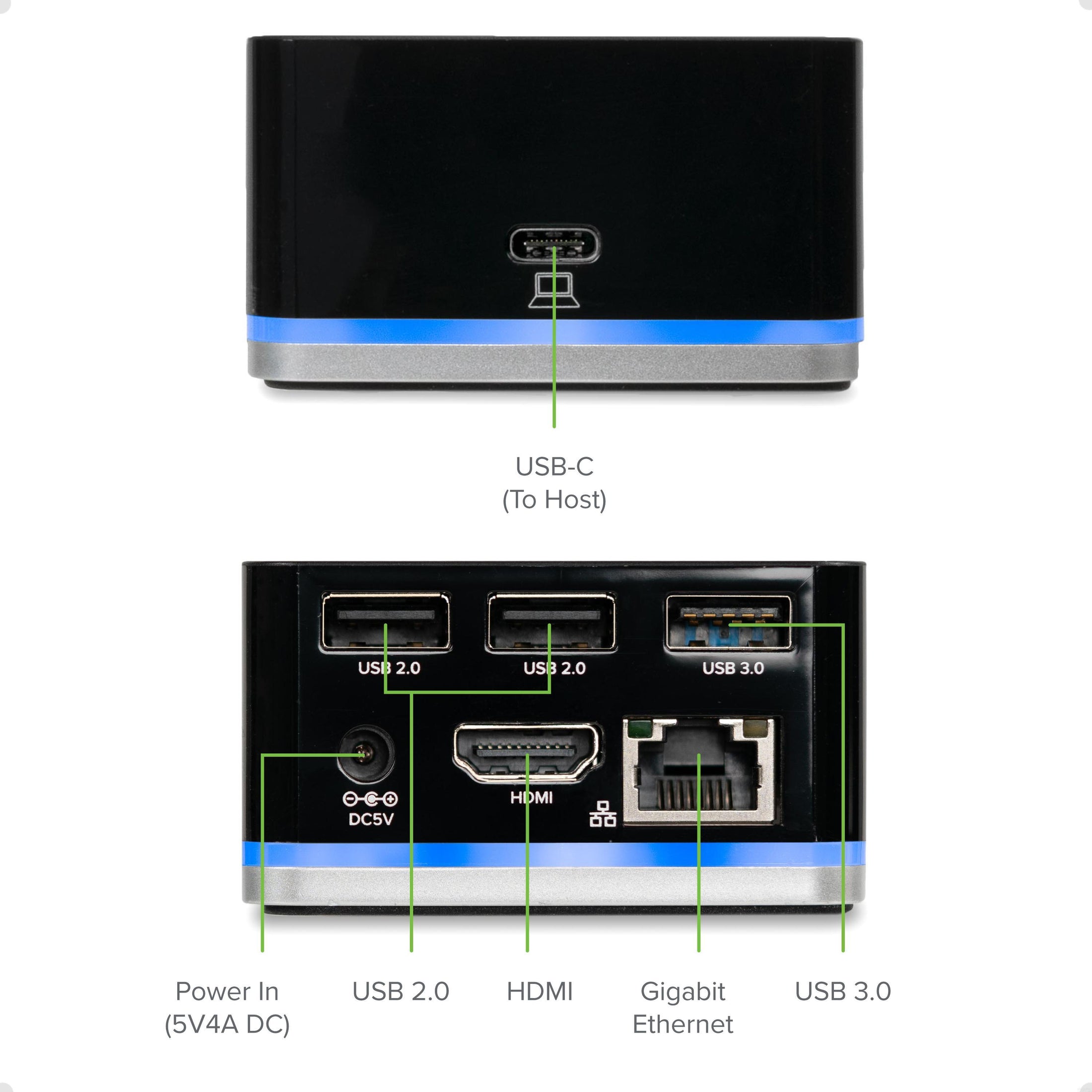
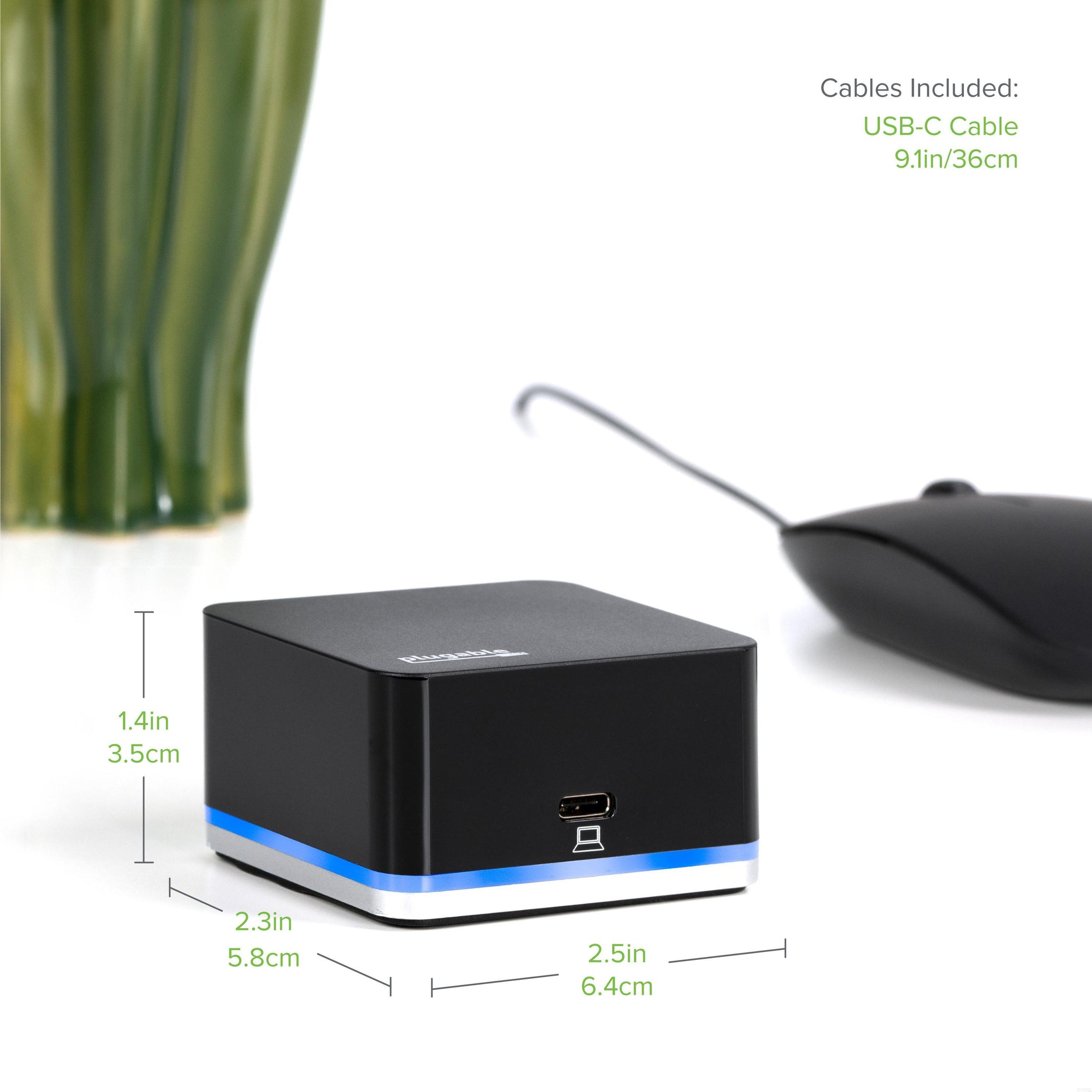
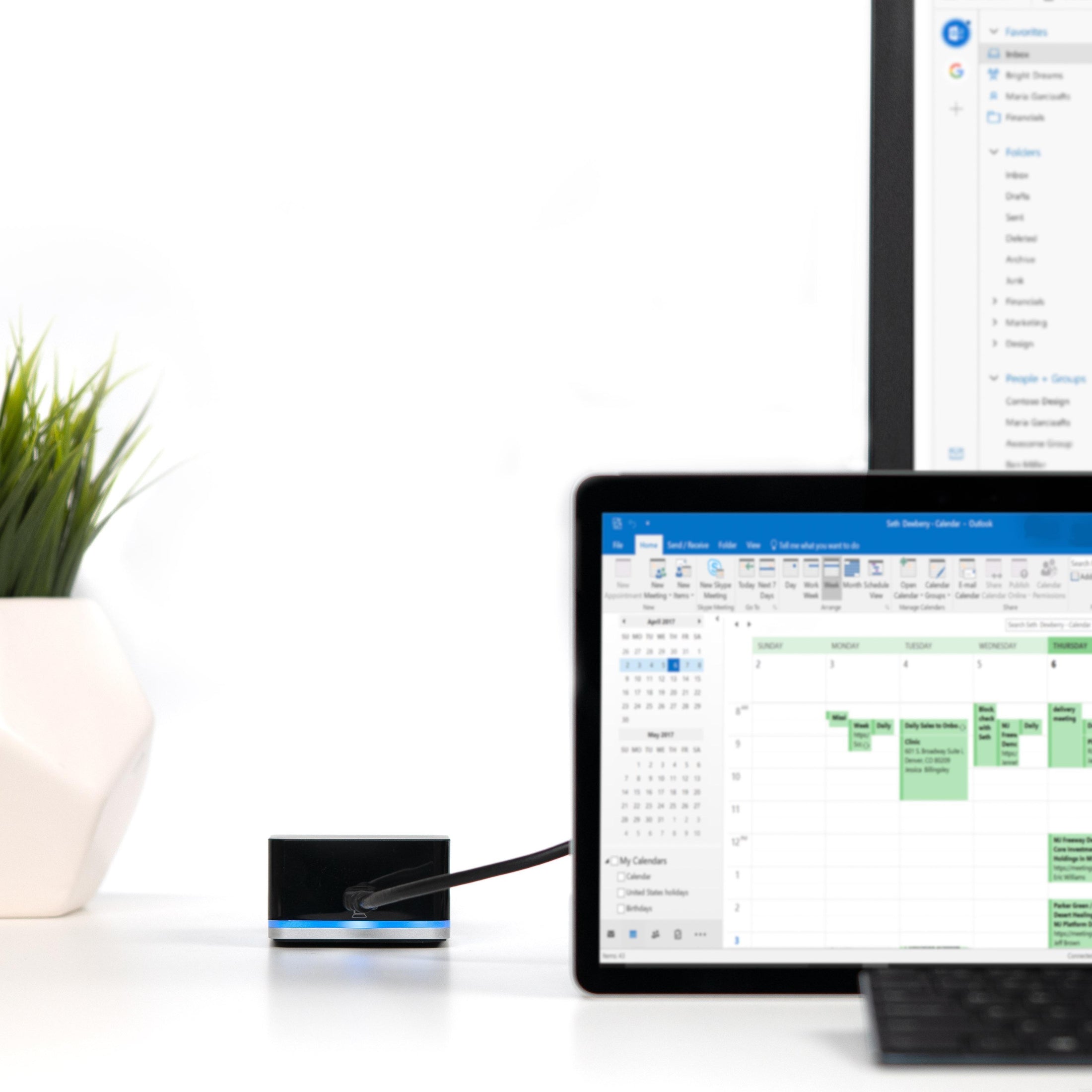
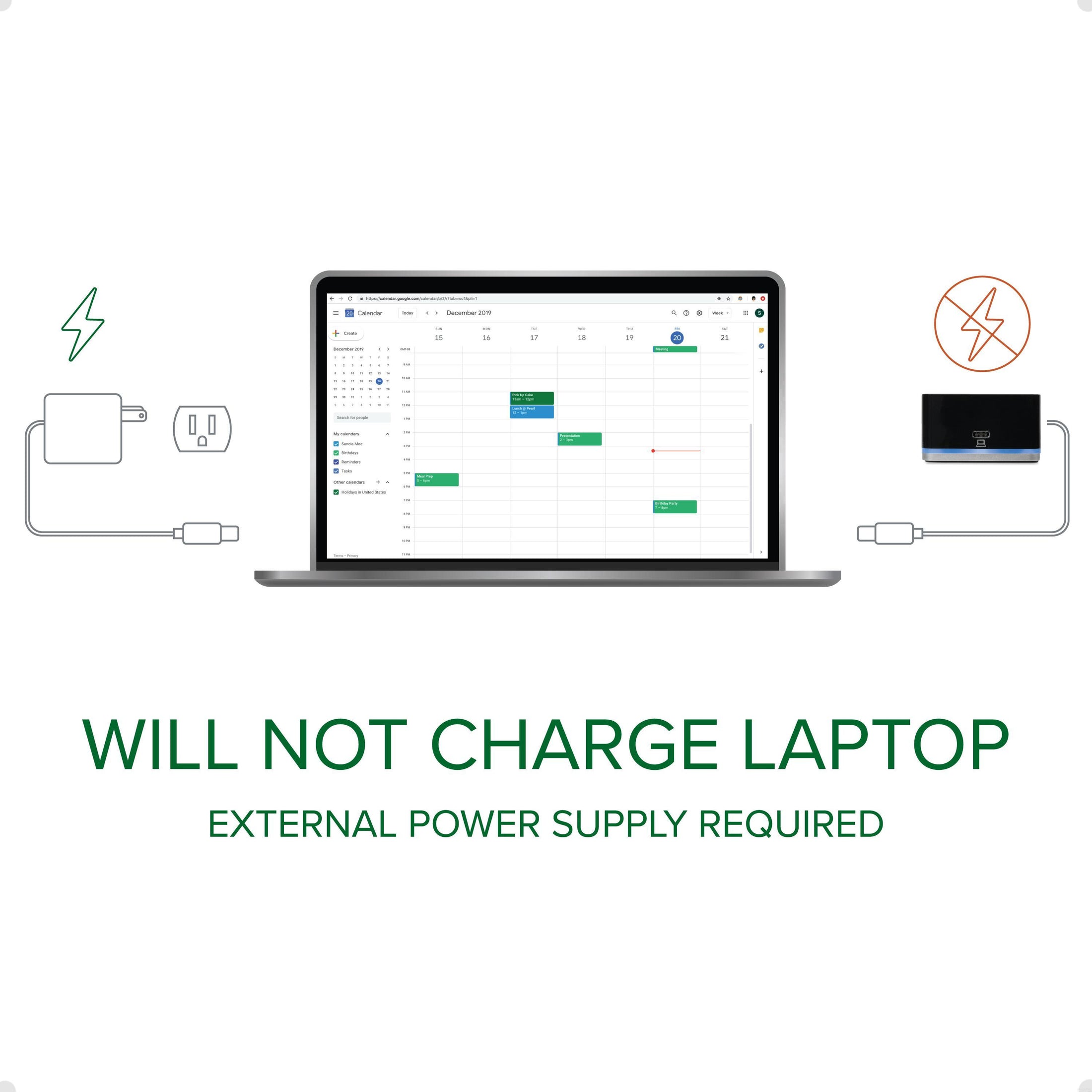
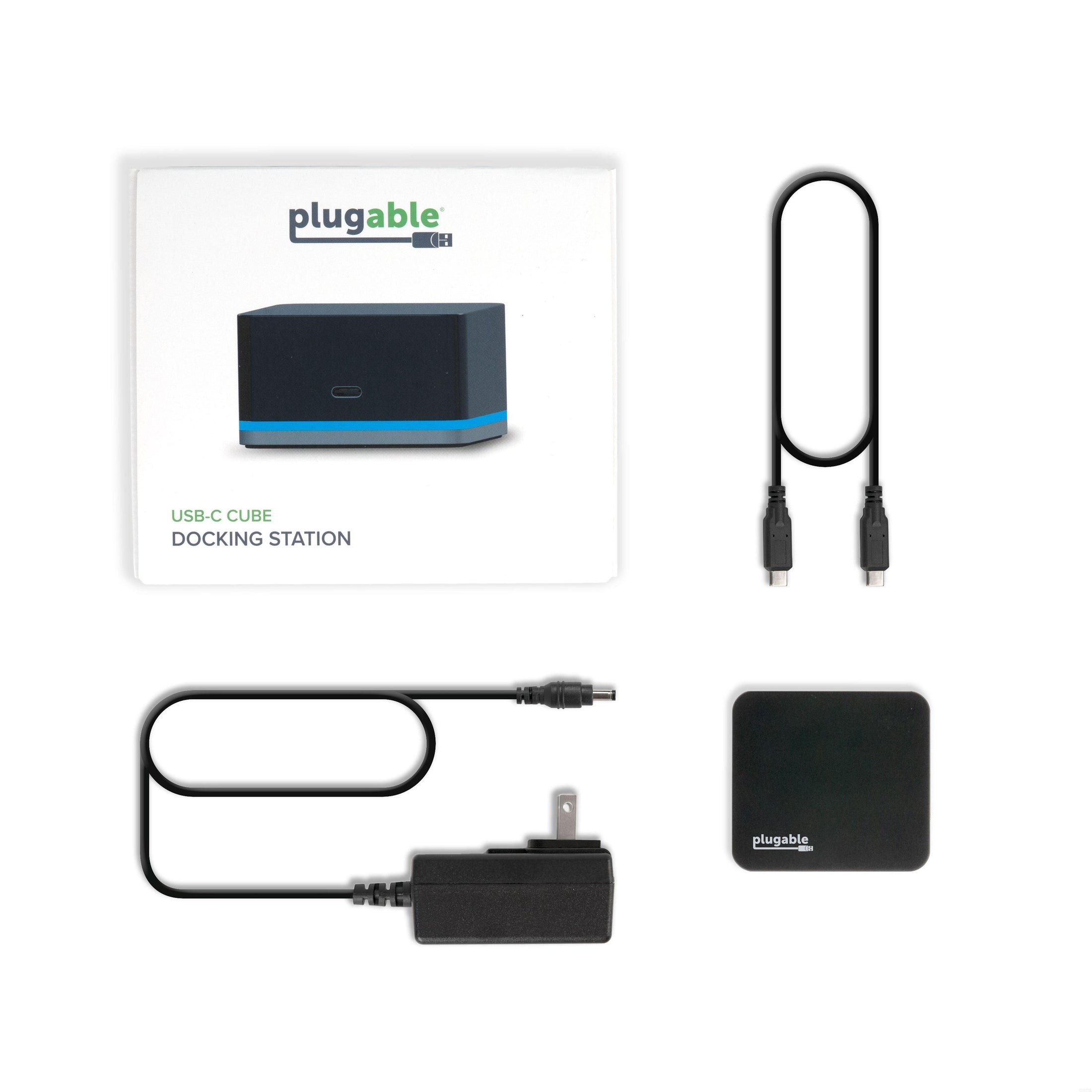
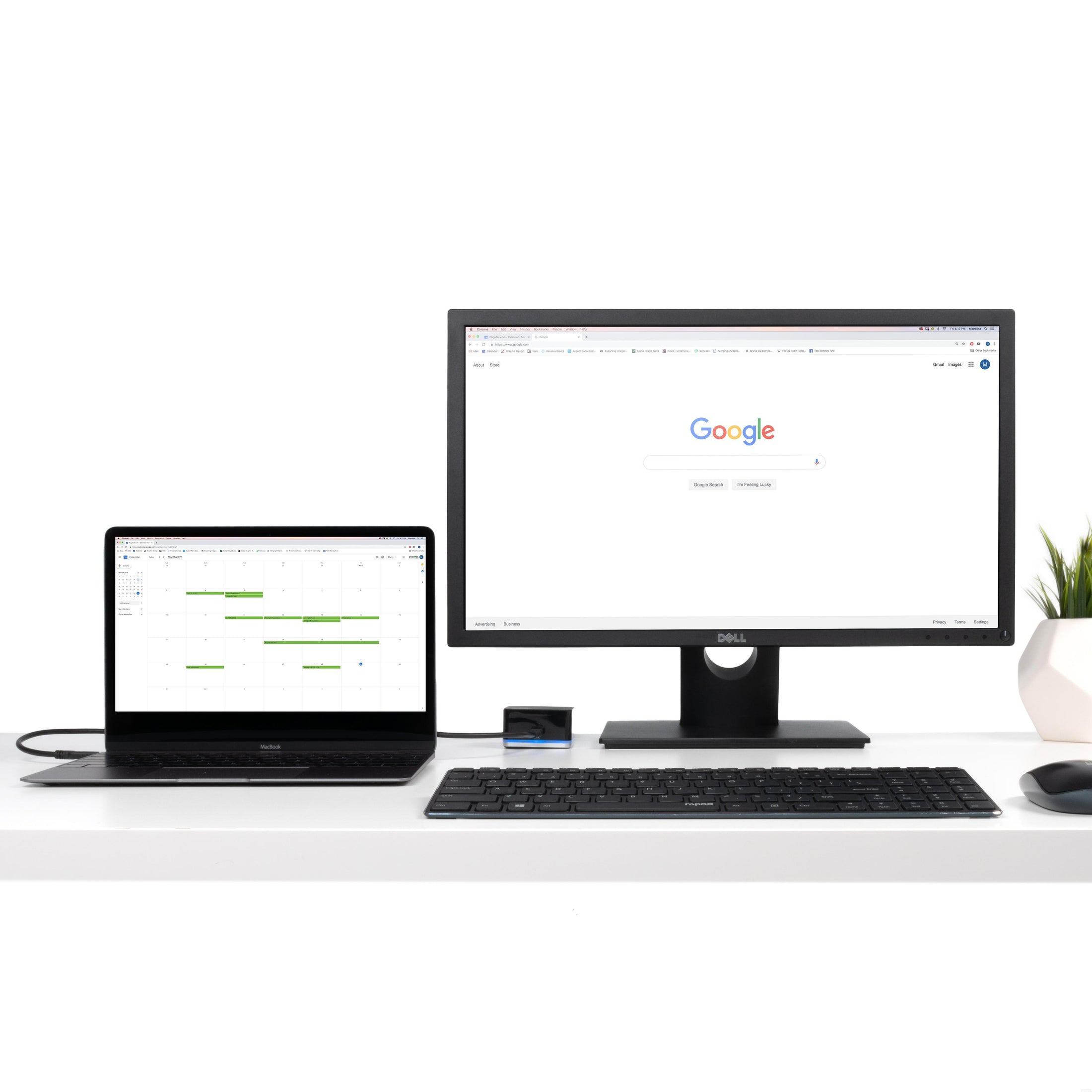
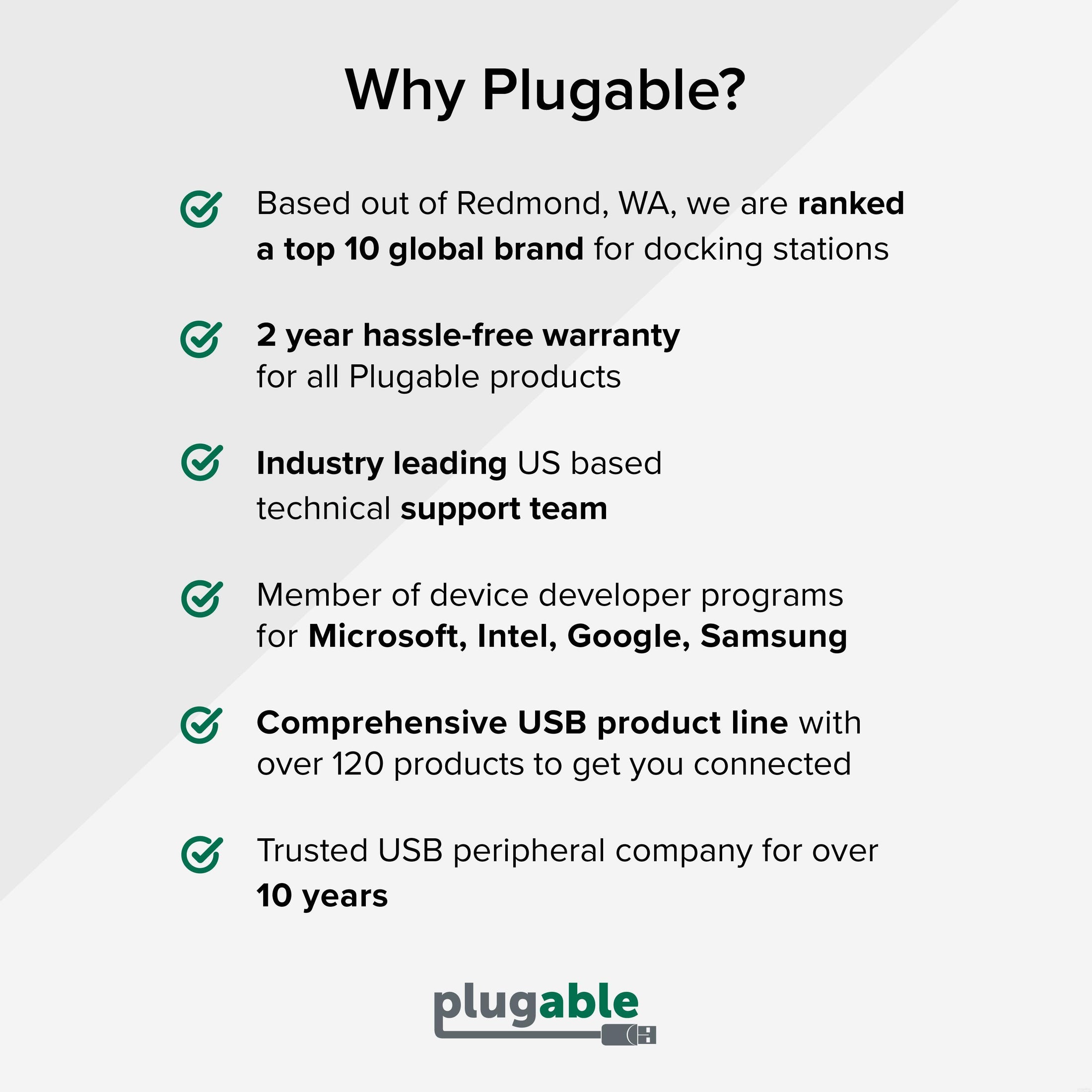








Hassle free, 2-Year Warranty
Fast, Free Shipping on Orders $35+
Lifetime Technical Support
30-Day Money Back Guarantee
Plugable USB-C Laptop Dock for Portable Work Stations
$49.95 USD
SKU: UD-CUBEAmazon Rating : (74 Reviews)
Features
- Connectivity - Enables compatible USB-C and Thunderbolt 3 equipped Mac, Windows and Chromebook systems to connect to a single 4K HDMI monitor, 2 USB 2.0 devices, 1 USB 3.0 device and wired gigabit Ethernet. Note—DisplayPort monitors not supported.
- Compact Design—Small-scale cube form factor saves valuable desk space at any workstation. Sleek design makes this light-weight dock (130g) perfectly suited for travel, quick setup at conferences or simple connectivity in the meeting room. Unlike unpowered USB-C hubs, this dock includes its own power adapter, ensuring it won’t drain your laptop’s battery while keeping all your essential devices connected.
- USB-C Compatibility - Host laptops must be equipped with a USB-C port supporting Alternate Mode. Examples include 2018 MacBook Pro, 12" Retina MacBook, Microsoft Surface Book 2, HP Spectre x360 13", Dell XPS (9360, 9560, 9370, 9380). Note—Does not charge the attached laptop.
- Performance—With Alternate Mode over USB-C, the Cube establishes a direct pipeline to your host graphics processor. Enjoy native level display performances up to the host system's GPU capabilities.
- 2-Year Coverage, Lifetime Support—Every Plugable product, including this USB C docking station, is covered against defects for 2 years and comes with lifetime support. If you ever have questions, contact our North American-based team - even before purchase
Free 3-Day Shipping When Buying Direct!













