








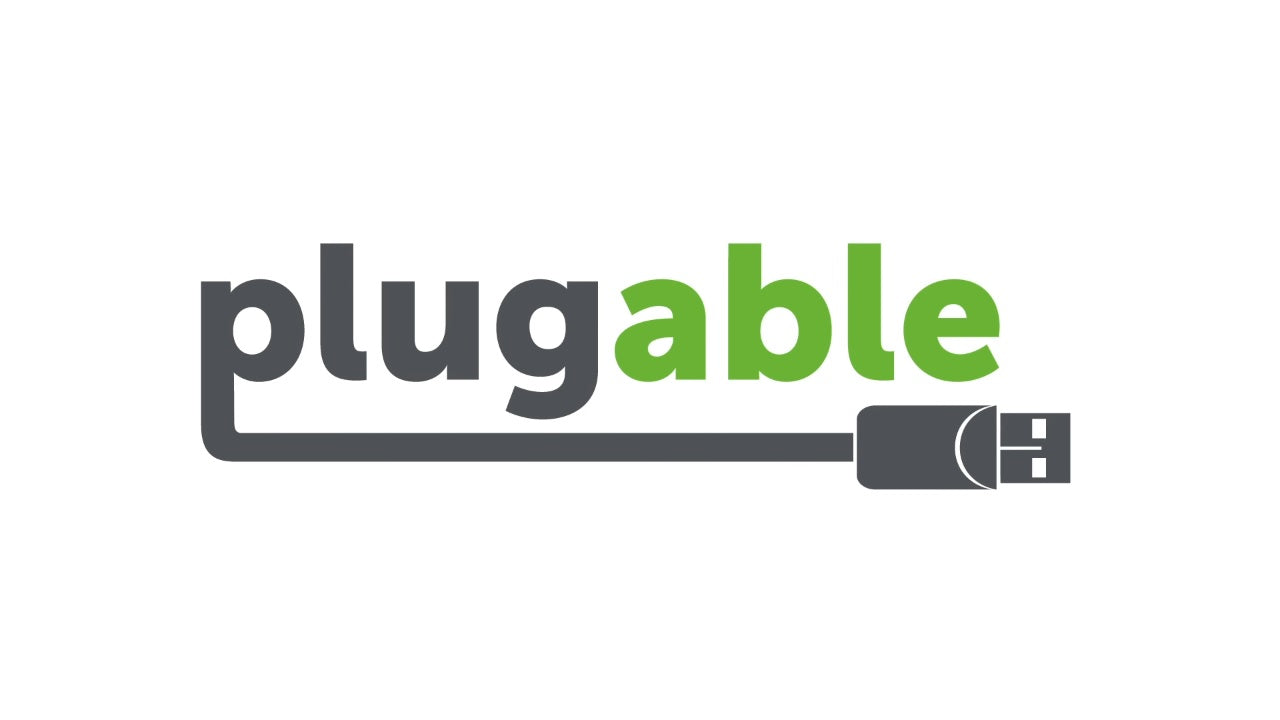









Hassle free, 2-Year Warranty
Fast, Free Shipping on Orders $35+
Lifetime Technical Support
30-Day Money Back Guarantee
Plugable 8-in-1 USB-C ハブ スマートフォン タブレット用スタンド型 100W パススルー対応
$59.95 USD
SKU: UDS-7IN1Amazon Rating : (245 Reviews)
機能
- 8 ポートハブ - モバイル機器に、HDMI、USB 3.0(5Gbps) x 2、SD / MSD カードリーダー、100W パススルー充電、音声入出力ジャックの合計 8 ポートを簡単に追加することができます。モバイル機器を立てておけるスタンド型です。
- モバイル機器をデスクトップ PC に変換 - このスタンド型ハブを使うと、スマートフォンやタブレットをあたかも PC のように使うことができます。1080p 解像度の外部モニタや USB 3.0 ポート経由のマウスやキーボードを接続でき、SD または microSD カードへのファイルの保存なども簡単です。
- 100W パススルー充電 - このスタンド型ハブに 100W 対応の PD 電源アダプタをパススルー接続し、付属の USB-C ケーブルでモバイル機器と接続すると、このハブは約 91W でモバイル機器を給電します。(ただし、PD 充電器はこの製品には付属していません。)電源用の追加ケーブルは不要です。
- 互換性 - このハブは Microsoft Surface Pro 9、Windows 10 以降のタブレット、M1/M2 チップ搭載で iPadOS 16.1 以上が導入された iPad などで使用できます。Samsung Galaxy S シリーズや iPhone 15 以上のような、DisplayPort 代替モードに対応している USB-C ポート付きの一部のスマートフォンでも使用できます。ただし USB-C ポート付きの多くの Android スマートフォンは、この DP 代替モードに対応していないことがあります。当ハブを使用する前に、スマートフォンの技術仕様をご確認ください。
- 2 年の品質保証 - Plugable は 2 年間の品質保証およびメールでのサポートをご提供いたします。正規販売元よりご購入ください。製品について質問がございましたら、Plugable Japan サポートまでお気軽にご連絡ください。
[米国内のみ] 当サイトから注文の場合送料無料









