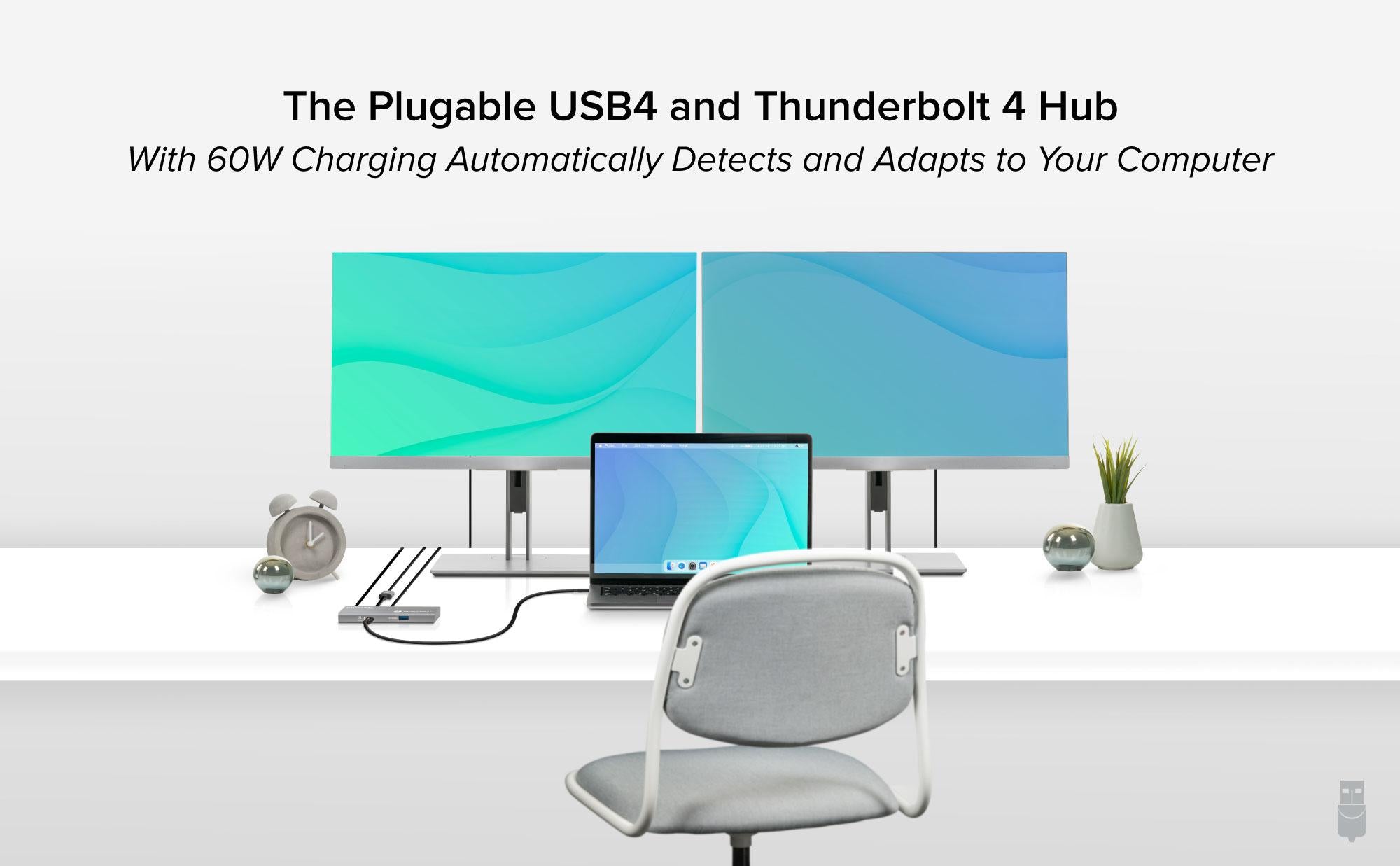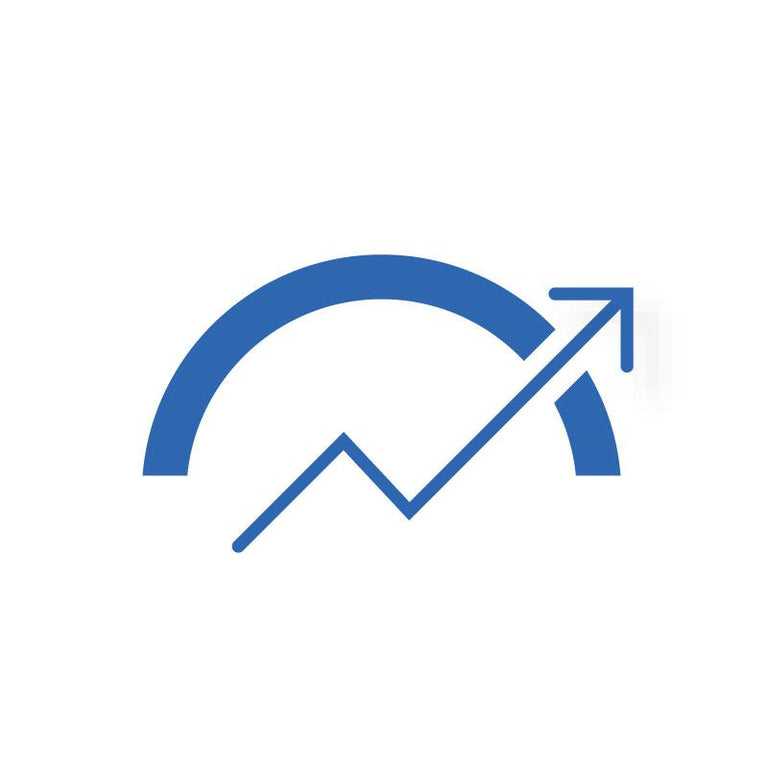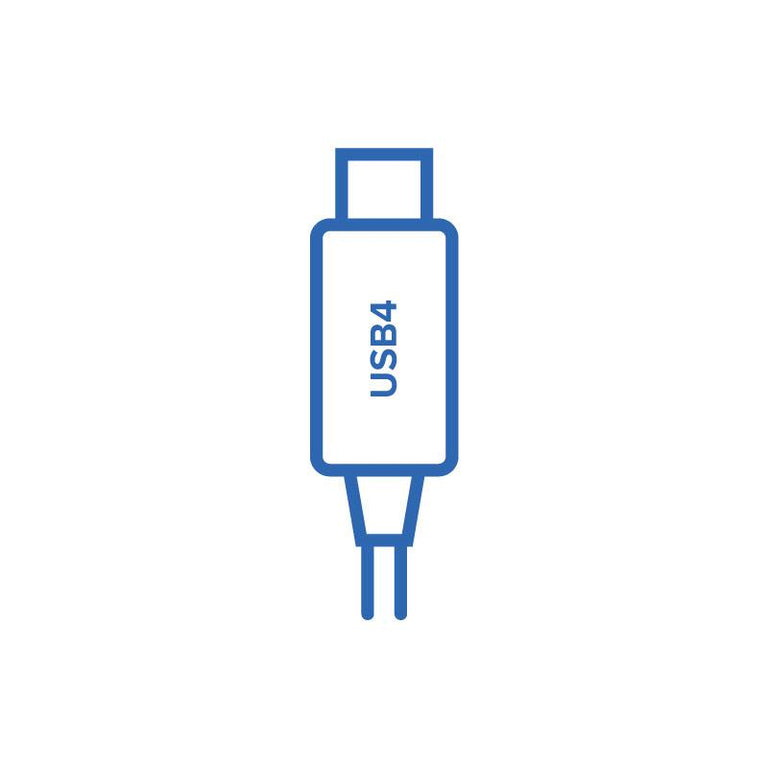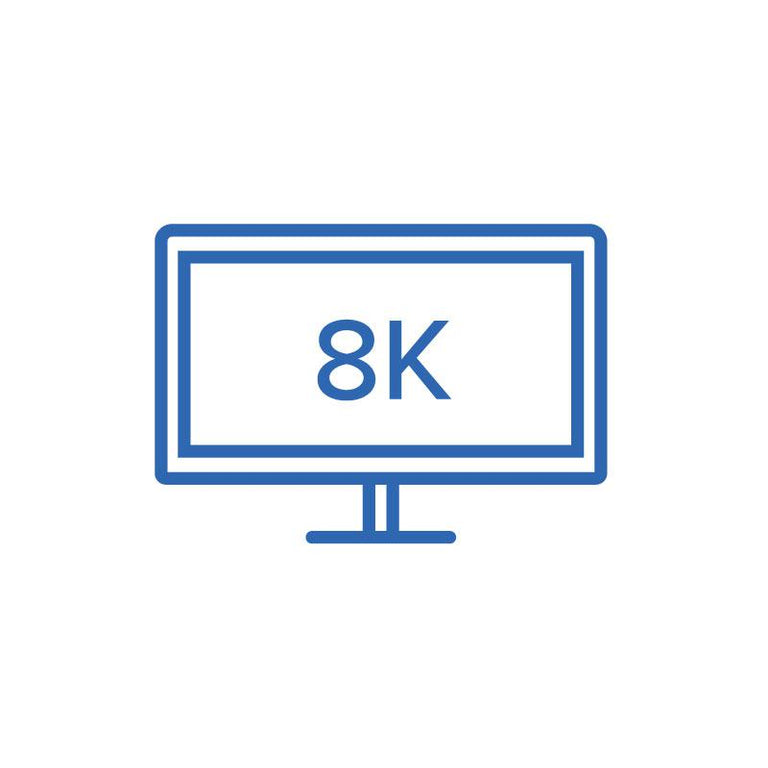Hassle free, 2-Year Warranty
Fast, Free Shipping on Orders $35+
Lifetime Technical Support
30-Day Money Back Guarantee
Plugable 5-in-1 Thunderbolt 4 and USB4 Hub
$119.95 USD
SKU: USB4-HUB3AAmazon Rating : (342 Reviews)
機能
- Thunderbolt 4 and More—The Plugable Thunderbolt 4 and USB4 Hub is the only device of its kind to be certified as Engineered for EVO by Intel. Built on the Intel Goshen Ridge Chipset for maximum USB-C, USB4, and Thunderbolt 4 functionality and compatibility
- Powerful Ports—This Thunderbolt hub adapts to your laptop by providing USB-C ports that can function as Thunderbolt 4 / 3, USB4, or USB-C. Supports up to 2x 4K screens, 40Gbps of data bandwidth, and up to 15W power. One USB-C to HDMI video adapter included
- Compatibility—Thunderbolt 4 and USB4 systems, including Apple M1, M2, M3 , M4 (Pro or Max, 11+), and Windows PCs (10+). Thunderbolt 4 dock supports up to 2x 4K screens at 60Hz, one 8K screen or 1x 6K on Apple silicon Macs. Thunderbolt 3 Windows systems not recommended
- Expandable—3x Thunderbolt 4 Ports ideal for high resolution Thunderbolt or USB-C displays & high speed NVME SSD storage devices to make room for all of your gear, or use as a standalone USB-C charging hub. Also provides one 10Gbps USB-A port for legacy devices
- 2 年の品質保証 - Plugable は 2 年間の品質保証およびメールでのサポートをご提供いたします。正規販売元よりご購入ください。製品について質問がございましたら、Plugable Japan サポートまでお気軽にご連絡ください。