
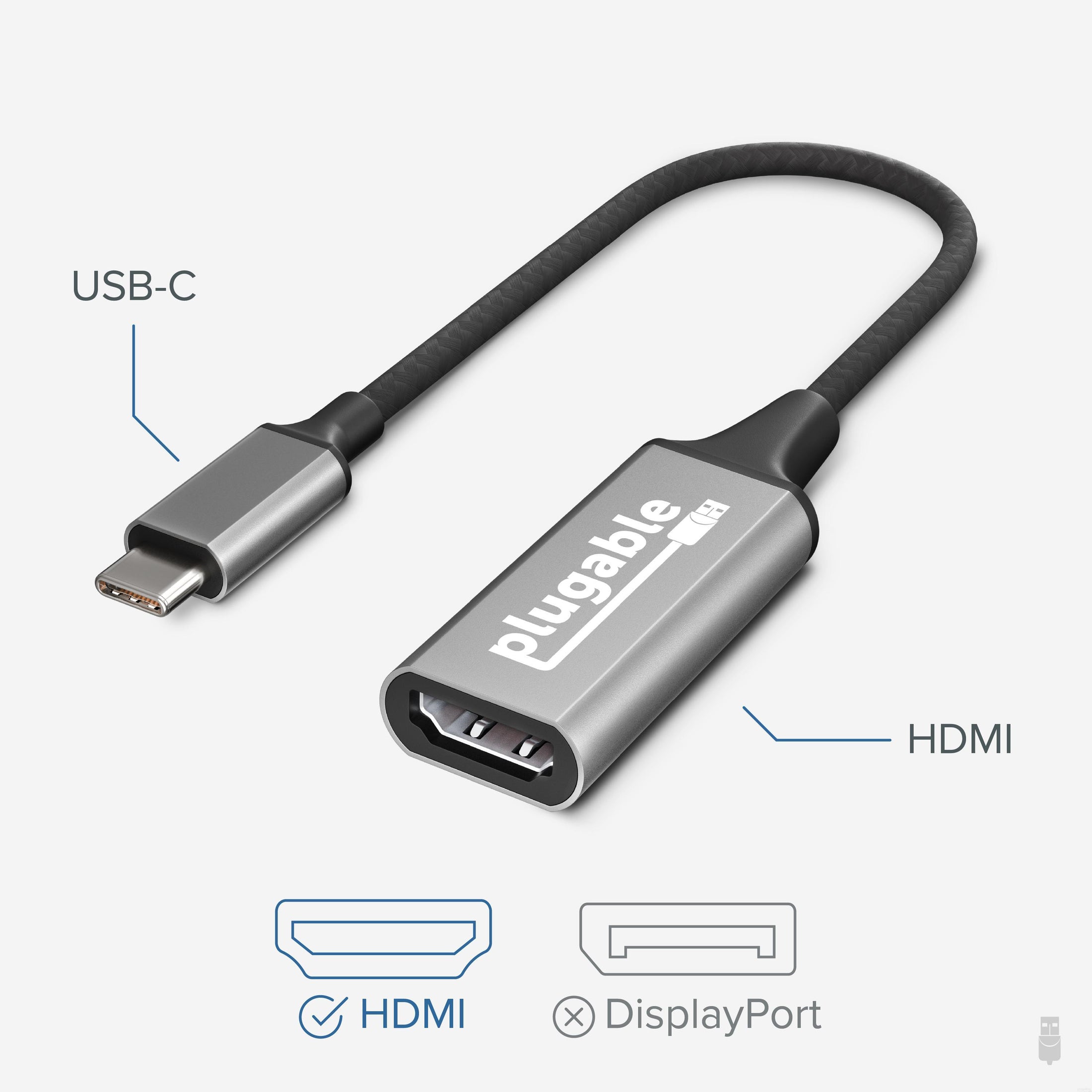
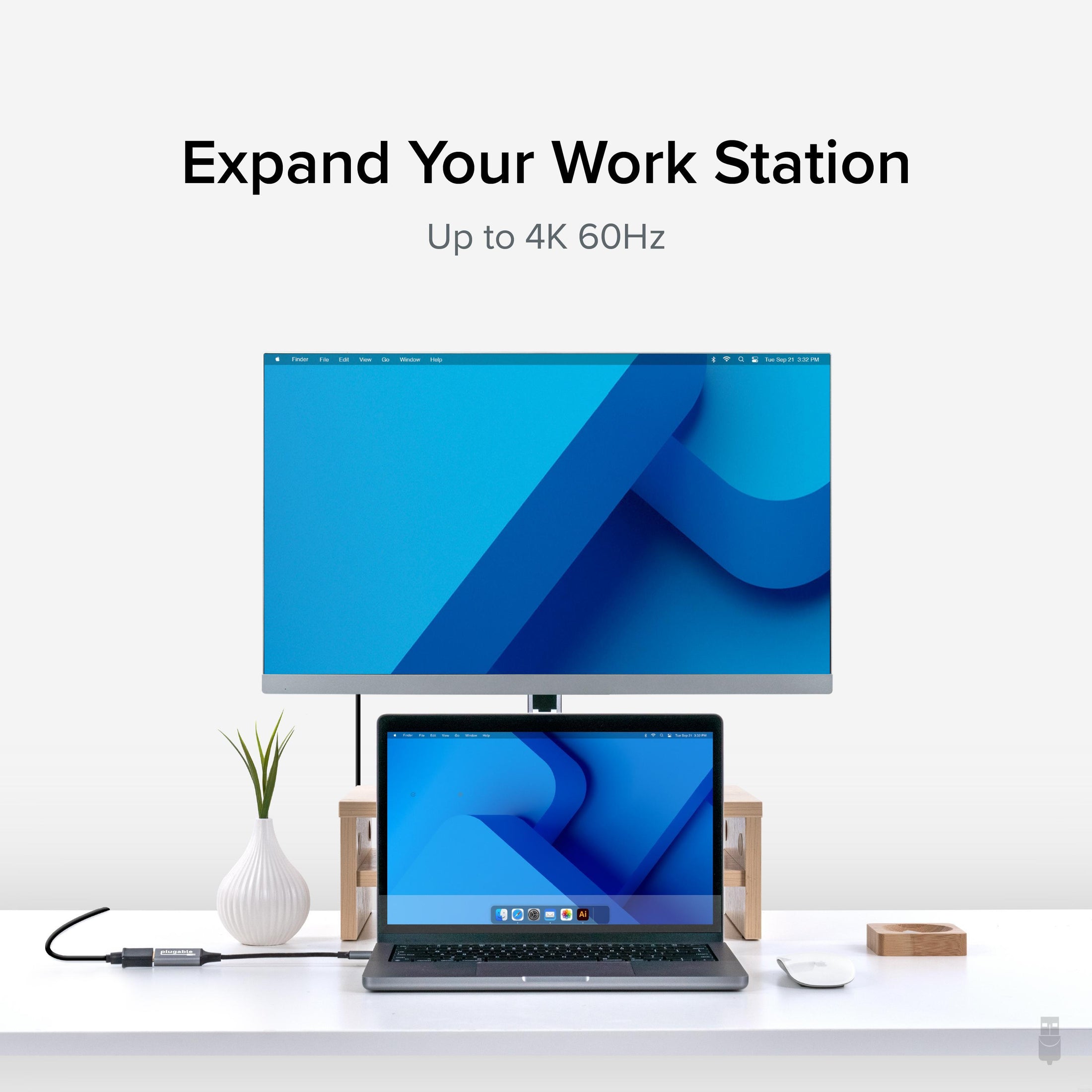
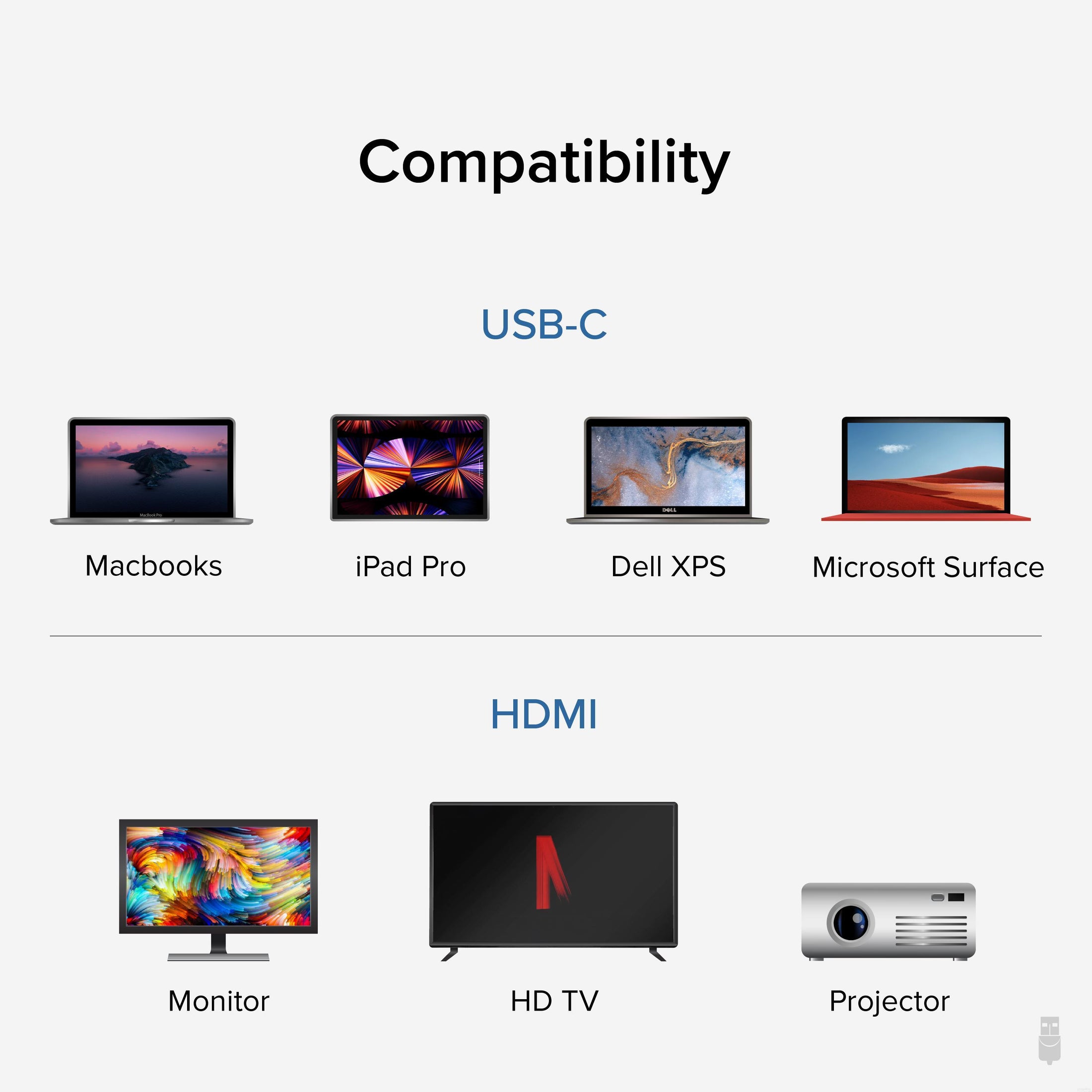
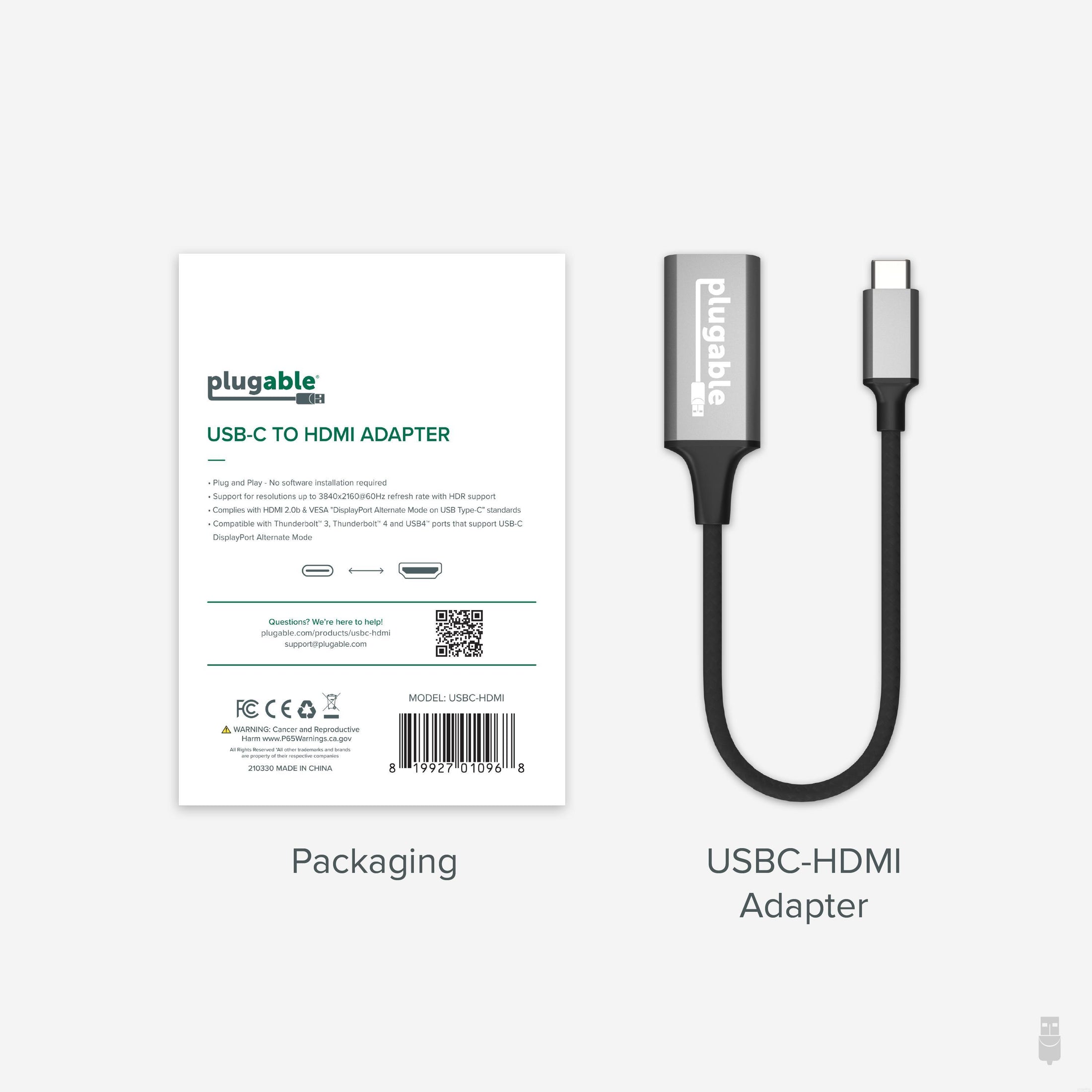
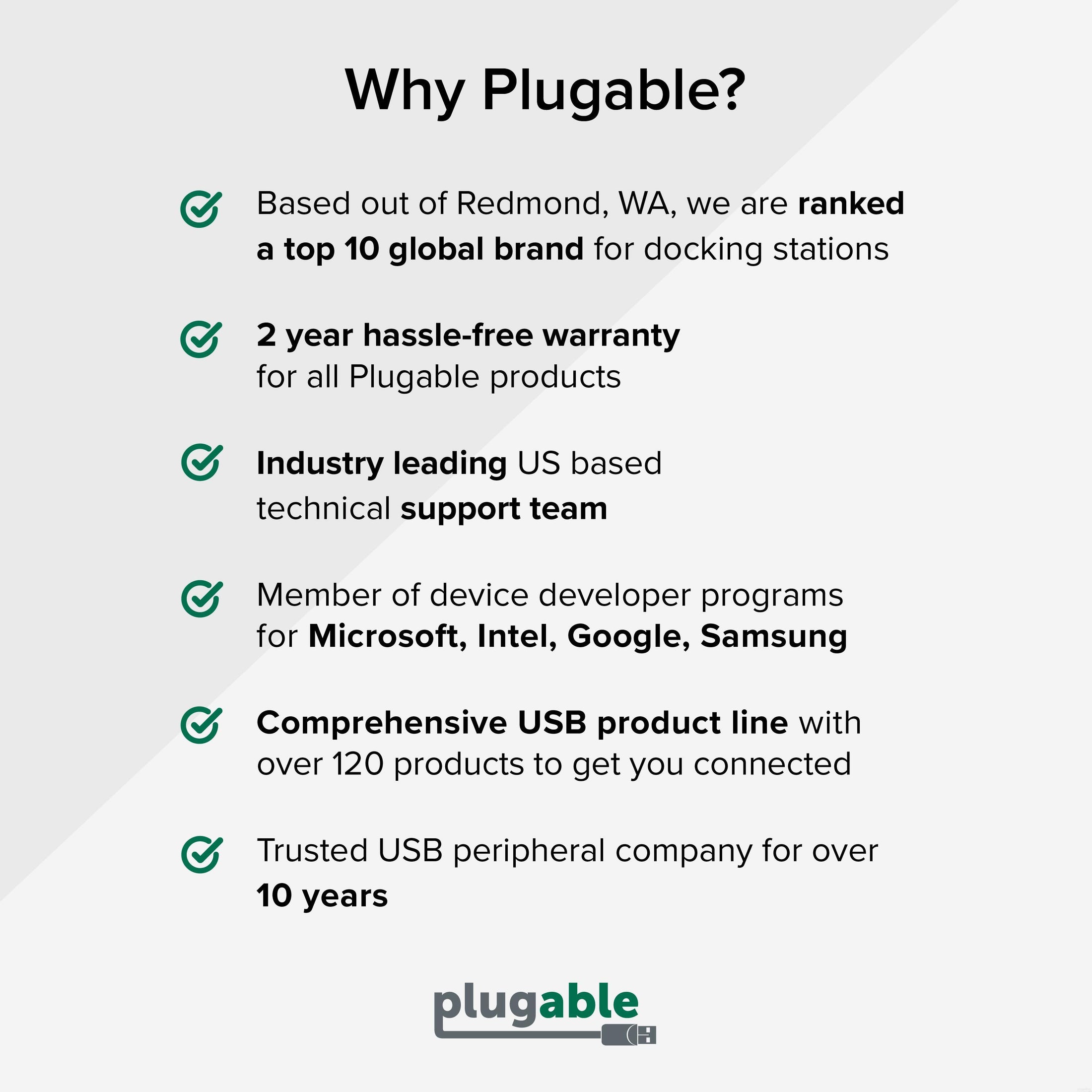






Hassle free, 2-Year Warranty
Fast, Free Shipping on Orders $35+
Lifetime Technical Support
30-Day Money Back Guarantee
Plugable USBC - HDMI 2.0 変換アダプター
$18.95 USD
SKU: USBC-HDMIAmazon Rating : (413 Reviews)
機能
- 概要 - この USB-C HDMI 変換アダプタ(USBC-HDMI)は、USB-C ポートの DisplayPort 代替モード(Alt モード)機能を利用して、HDMI 2.0 モニタを接続できるようにするアダプタです。最大解像度 3840x2160@60Hz(4K@60Hz)、HDR、HDCP をサポートしています。USB4 、Thunderbolt または USB-C DP 1.2 および 1.4 代替モード対応の USB-C ポートで使用できます。高解像度ゲーム、ホームシアター、プロフェッショナルユースなどに向いています。
- 対応解像度 - この USBC-HDMI アダプタは、USB-C および HDMI 2.0 帯域幅および HDR をサポートし、最大3840x2160 @ 60Hz(4K)までの解像度をサポートできます。また、HDMI 1.4ディスプレイ および 4K 以下の一般的な解像度(3840x1440、2560x1440、2560x1080、1920x1080 など)でも使用できます。4K 60Hz 解像度での表示には、HDMI 2.0対応のシステム、ケーブル、ディスプレイが必要です。一部のディスプレイでは、4K 60Hz 表示の際に追加設定が必要ですので注意してください。
- ドライバ不要 - この変換アダプタを使えば、4K 解像度でクリアな音声による動画視聴ができ、ビデオ、ゲームだけでなく、様々な業務に使用できます。ドライバーのダウンロードや導入をすることなく、プラグアンドプレイで使用できます。
- 互換性 - USB4、Thunderbolt 3/4、または DP 代替モードに対応した USB-C ポートを搭載している Windows、macOS、ChromeOS システムで使用できます。たとえば、iPhone 15 以上、Samsung スマートフォン、iPad Pro、MacBook Pro/Air、Dell XPS、Microsoft Surface ファミリーなどで動作します。
- 2 年の品質保証 - Plugable は 2 年間の品質保証およびメールでのサポートをご提供いたします。正規販売元よりご購入ください。製品について質問がございましたら、Plugable Japan サポートまでお気軽にご連絡ください。
35 ドル以上のご注文で米国内送料無料














