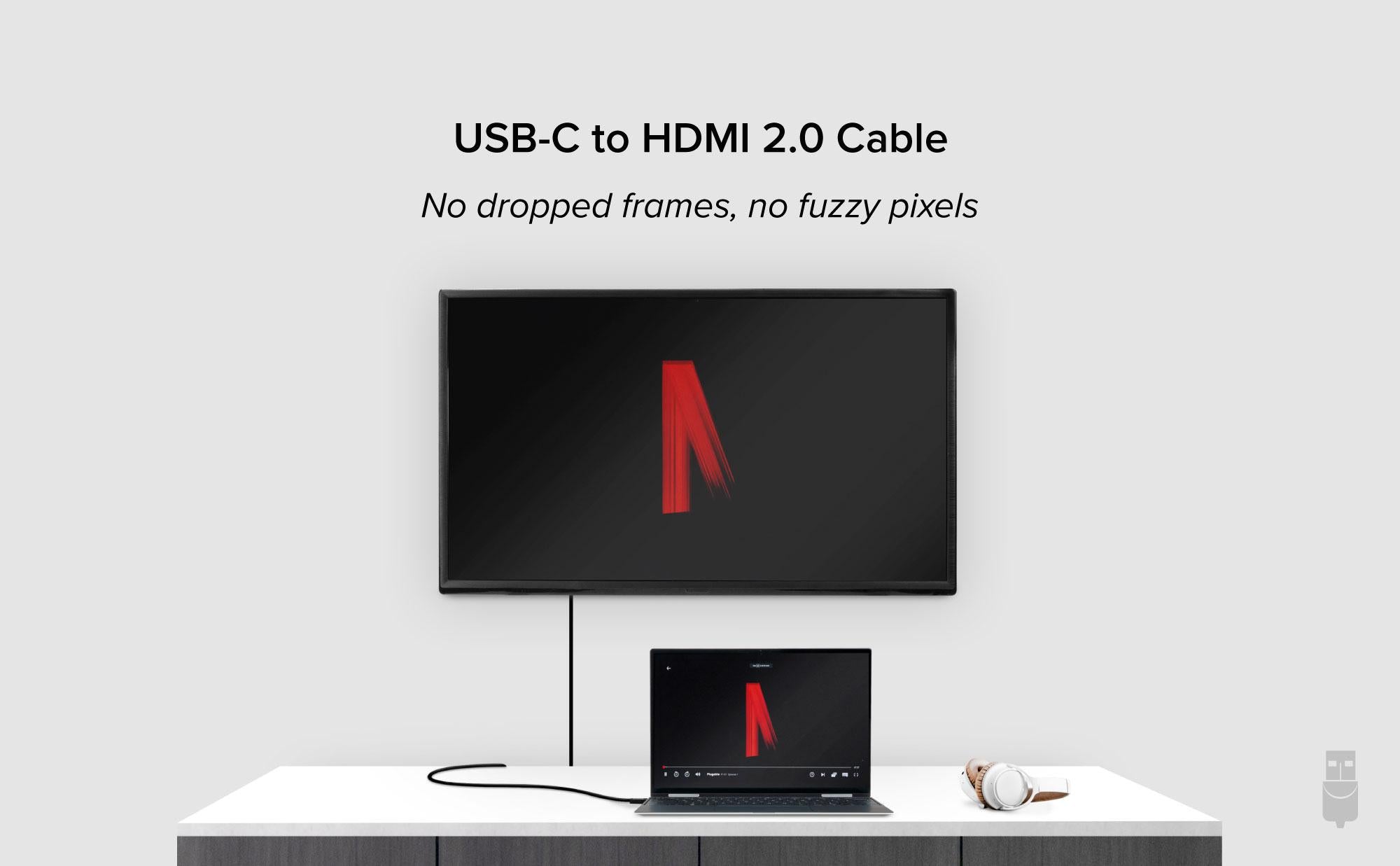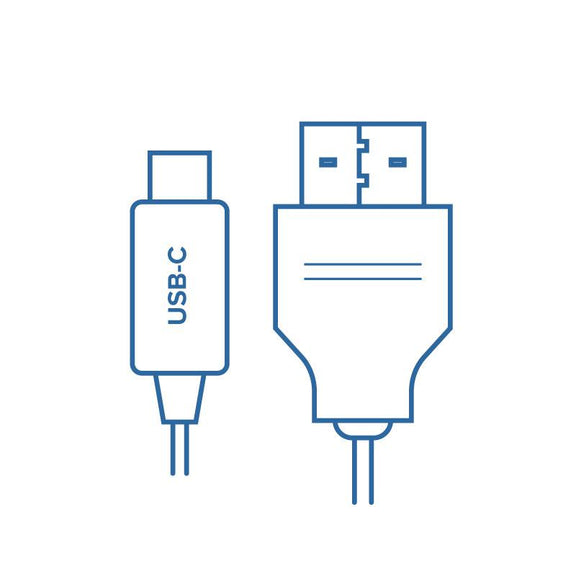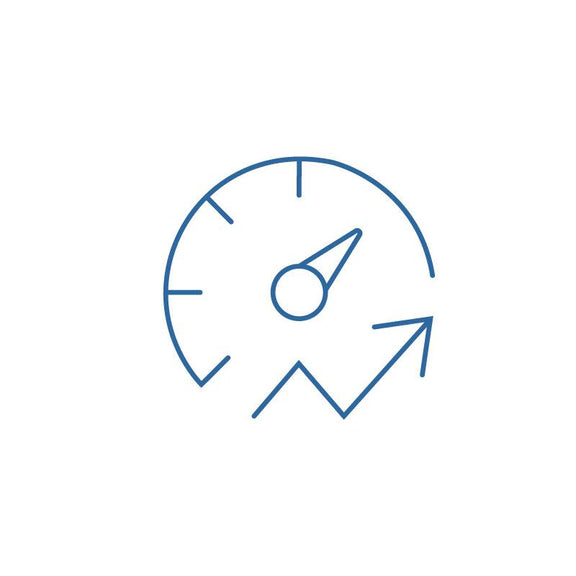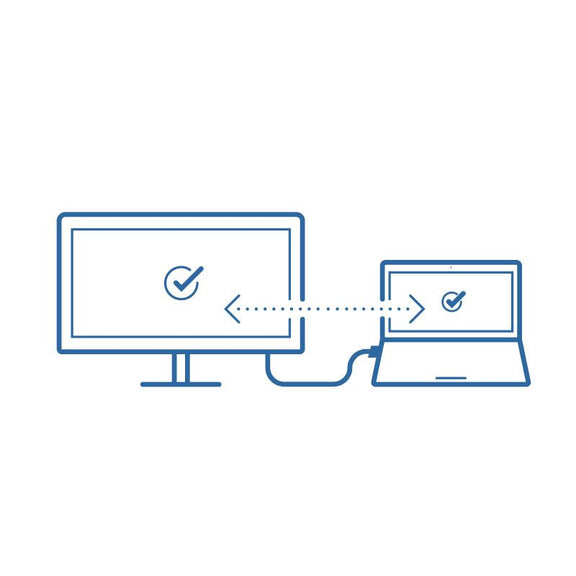Hassle free, 2-Year Warranty
Fast, Free Shipping on Orders $35+
Lifetime Technical Support
30-Day Money Back Guarantee
Plugable USB-C - HDMI 2.0 変換ケーブル 1.8m(4K@60Hz 対応)USB4 / Thunderbolt 互換 4K@60Hz まで対応
$28.95 USD
SKU: USBC-HDMI-CABLEAmazon Rating : (285 Reviews)
機能
- 概要 - この USB-C HDMI 変換アダプタケーブル(USBC-HDMI-CABLE)は、USB-C ポートの DisplayPort 代替モード(Alt モード)機能を利用して、HDMI 2.0 モニタを接続できるようにするケーブルです。最大解像度 3840x2160@60Hz(4K@60Hz)、HDR、HDCP をサポートしています。USB4 、Thunderbolt または USB-C DP 1.2 および 1.4 代替モード対応の USB-C ポートで使用できます。高解像度ゲーム、ホームシアター、プロフェッショナルユースなどに向いています。
- 対応解像度 - 当ケーブルは USB-C および HDMI 2.0 の帯域幅に対応しています。 HDR 対応で最大で 3840x2160 @ 60Hz (4K) の解像度まで表示でき、HDMI 1.4 モニター、3840x1440、2560x1440、2560x1080、1920x1080(1080p)など、4K 以下の一般的な解像度にも設定できます。
- 注意点 - 「DisplayPort 代替モード」 や USB4、Thunderbolt は、すべての USB-C ポートやそれが搭載されたシステムでサポートされているわけではありません。また、4K@60Hz で表示するためには、モニタの HDMI 入力ポートが HDMI 2.0 規格以上に準拠している必要があります。一部のモニタでは、4K@60Hz 表示するには設定の変更が必要なことがあります。PC 側の出力にも解像度に関する制限がないかを確認してください。
- 互換性 - USB-C ポートが搭載された Windows、macOS、ChromeOS システムおよび、グラフィック出力対応一部のスマートフォン(iPhone 15 以上、Samsung の上位モデルなど)で使用できます。 iPad Pro、MacBook Pro / Air、Dell XPS、Microsoft Surface ファミリーなど様々なシステムと互換性があります。
- 2 年の品質保証 - Plugable は 2 年間の品質保証およびメールでのサポートをご提供いたします。正規販売元よりご購入ください。製品について質問がございましたら、Plugable Japan サポートまでお気軽にご連絡ください。
35 ドル以上のご注文で米国内送料無料