

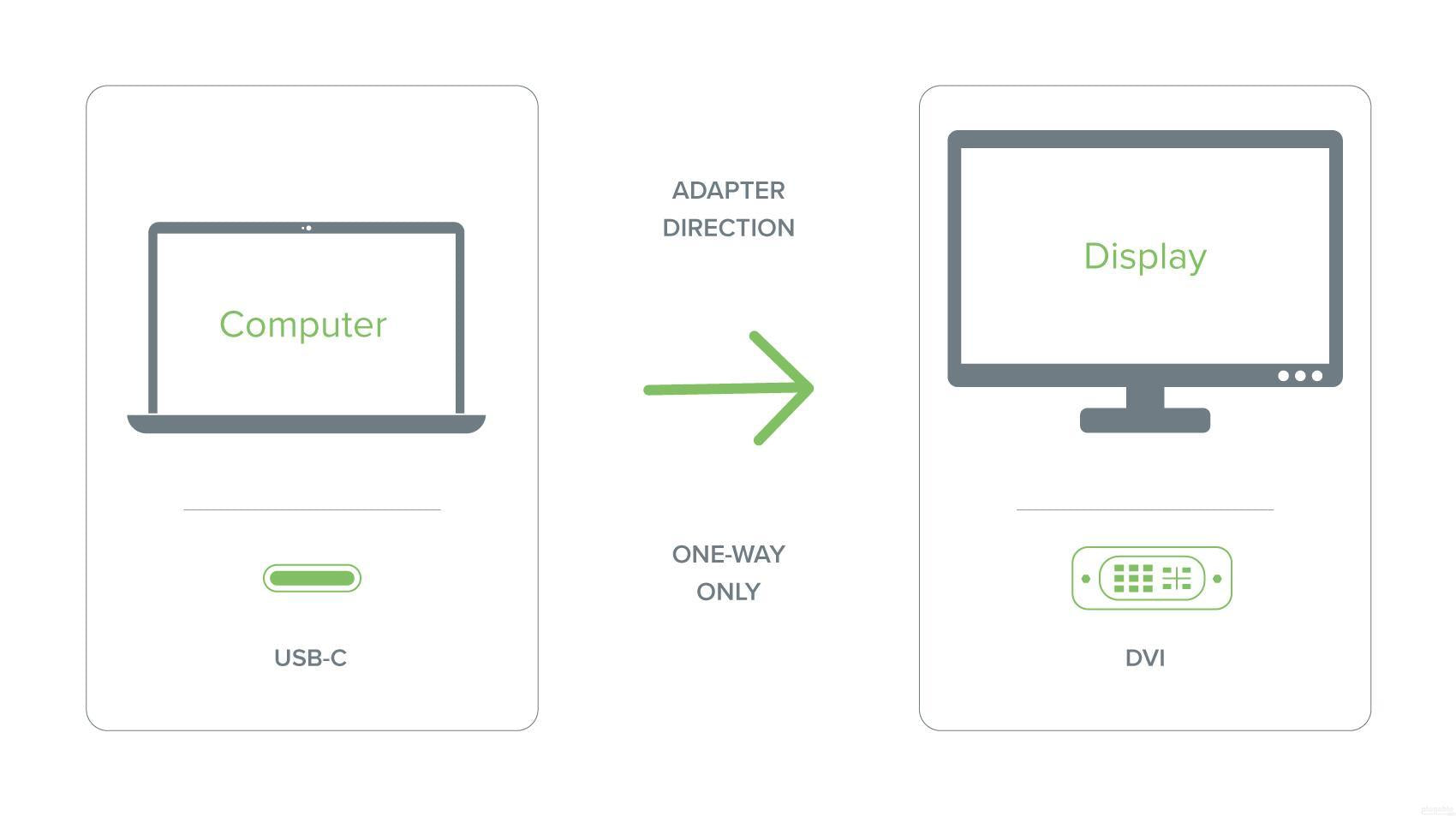

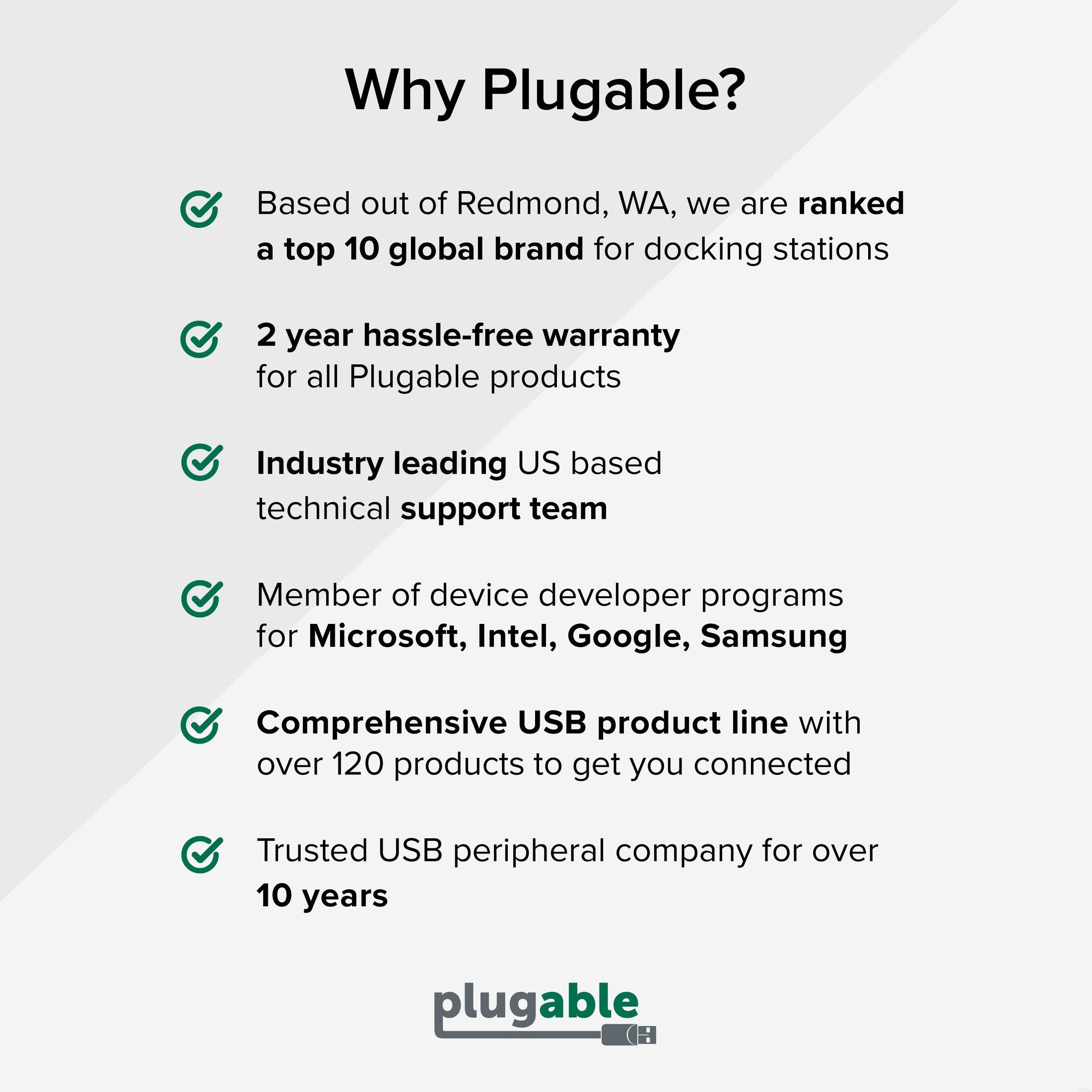





Hassle free, 2-Year Warranty
Fast, Free Shipping on Orders $35+
Lifetime Technical Support
30-Day Money Back Guarantee
Plugable USBC - DVI 変換アダプター
$14.95 USD
SKU: USBC-DVIAmazon Rating : (127 Reviews)
機能
- USBC - シングル DVI変換 - USB-C ポートの DisplayPort 代替(Alt)モード を利用して、USB-C ポートに最大 1920x1200 @ 60Hz 解像度までの DVI モニタを接続できるようにするアダプタです。
- サポートする OS - Windows、macOS、ChromeOS、Linux で、グラフィック出力(DisplayPort 代替モード)をサポートする USB-C ポートが搭載されたシステムで使用できます。また、Thunderbolt 3 / 4 ポートでも使用できます。プラグ&プレイで機能し、特別なデバイス・ドライバーを導入する必要はありません。
- 注意点 - USB-C ポートを搭載した Mac システムでは、接続する DVI モニターは必ず HDCP をサポートしていなければなりません。HDCP 非対応の DVI モニターは macOS では動作しません。また、この変換アダプターは Apple Cinema Displayとの互換性はありません。
- 互換性 - 2018 年以降の iPad Pro、最新 Mac システム、Thunderbolt 3 / 4 ポート搭載 Dell XPS、Microsoft Surface Book 2、HP Spectre x360 システムなど、USB-C 経由で DisplayPort 代替モード機能をサポートする様々なシステムで使用できます。
- 2 年の品質保証 - Plugable は 2 年間の品質保証およびメールでのサポートをご提供いたします。正規販売元よりご購入ください。製品について質問がございましたら、Plugable Japan サポートまでお気軽にご連絡ください。
35 ドル以上のご注文で米国内送料無料










