




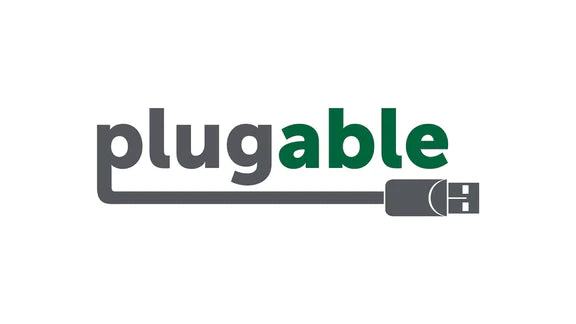





Hassle free, 2-Year Warranty
Fast, Free Shipping on Orders $35+
Lifetime Technical Support
30-Day Money Back Guarantee
Plugable USB 3.0 ギガビット イーサネットアダプター
$19.95 USD
SKU: USB3-E1000Amazon Rating : (4828 Reviews)
機能
- Lag-Free Connection—Ensure smooth video calls, online gaming, and streaming high resolution videos with the widely compatible ASIX AX88179A-powered USB Ethernet adapter.
- Effortless Installation—Automatic driver installation via Windows Update for Windows 11, 10, 8.x, 7, and XP. Built-in driver support for macOS 11+ (Big Sur), 12 (Monterey), 13 (Ventura), 14 (Sonoma), 15 (Sequoia). Linux compatible from kernel version 3.9 onward.
- Advanced Features—Experience high-speed data transfer on usb3 network adapter, including Energy Efficient Ethernet, jumbo frame, VLAN tagging, and checksum offload.
- Multi-Platform Support—Supports Nintendo Switch in docked mode. Compatible with macOS 11 (Big Sur), 12 (Monterey), 13 (Ventura), 14 (Sonoma),15 (Sequoia). iPadOS, Windows 11, 10, 8.x, Linux, and Chrome OS.
- 2 年の品質保証 : Plugable は 2 年間の品質保証およびメールでのサポートをご提供いたします。正規販売元である Plugable Japan よりご購入ください。この製品について何かご質問がございましたら、Plugable Japan 技術サポートまでお気軽にご連絡ください。
35 ドル以上のご注文で米国内送料無料













