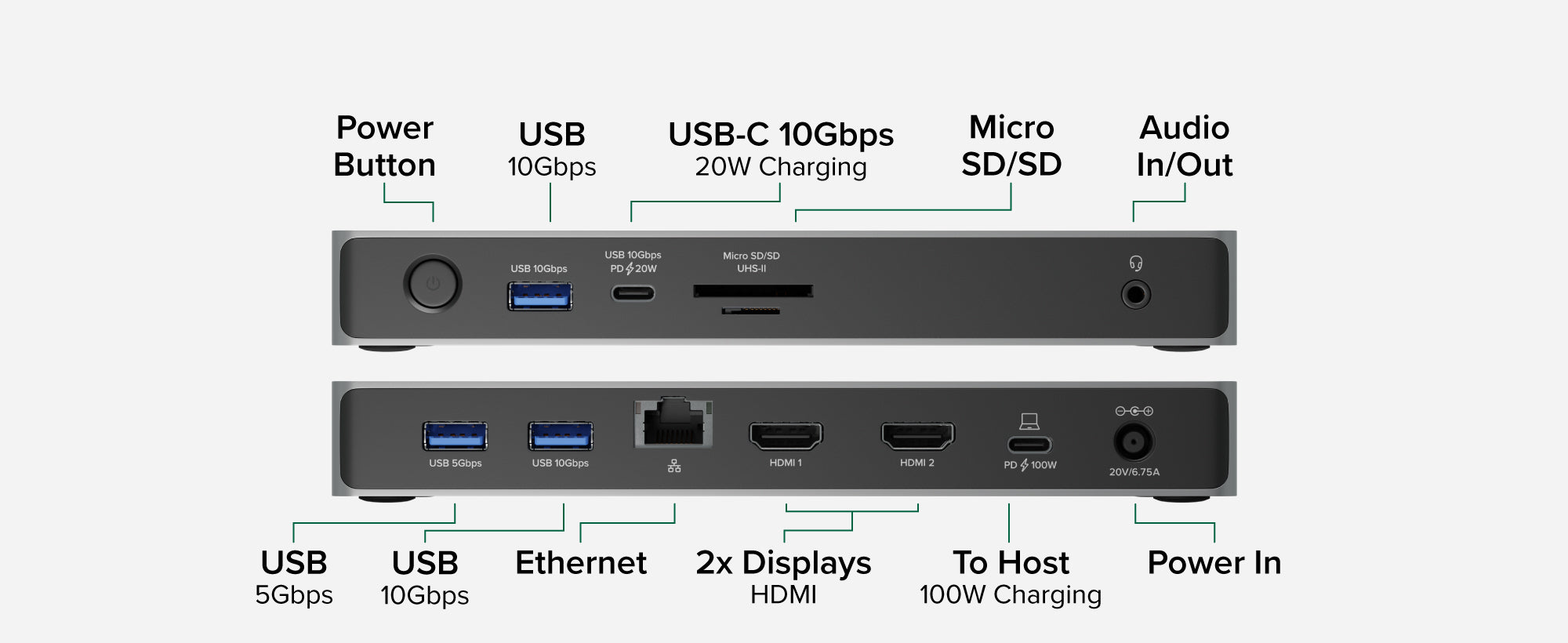The UD-4VPD is compatible with USB4, Thunderbolt 3, Thunderbolt 4, and USB Type-C with Alternate Mode notebook computers running Windows 11. Compatibility for USB4, Thunderbolt, and USB-C can be complex; please view the below information prior to purchasing and feel free to contact us at support@plugable.com for compatibility assistance if needed, we'll be happy to help!
Please note, dock capabilities are highly dependent upon system specifications.
We go into greater detail in our Knowledge Base article here.
Display Features
We provide a detailed breakdown of the display capabilities based on the host computer's USB Type-C Alternate Mode functions here.
Windows 10 or 11 notebooks with USB4 and Thunderbolt 4 with DisplayPort 1.4 HBR3 and DSC can support up to two 8K 30Hz, or two 4K 120Hz displays.
Windows 10 or 11 notebooks with Thunderbolt 3 or USB Type-C Alternate Mode may support one 4K 30Hz display, or up to two 1080P 60Hz displays.
Apple Mac notebook and desktop computers do not support DisplayPort MST and when used with this docking station can support a single external display in extended desktop mode. Connecting a second HDMI display to the docking station will generally result in both displays showing the same output (mirroring in hardware). Using two displays of different resolutons and an Apple host computer will cause unpredictable results, one or both of the external displays may be non-functional.
Charging and Power Delivery
This computer supports USB Power Delivery 3.0 and can replace a computer's original USB Type-C power supply rated up to 100W. Computers that do not include a USB Type-C power supply, or require more than 100W may need to have the original power supply connected to the computer to power and charge the computer while using this docking station.
USB Data
This docking station provides down-stream USB 5Gbps and USB 10Gbps data connections, for USB 10Gbps the host computer must support USB 10Gbps (formerly described as "USB 3.1 Gen 2" or "USB 3.2 Gen 2"). The docking station may still be used with computers that support USB 5Gbps but all ports will be limited to 5Gbps data rates.
2.5Gbps Ethernet
This docking station provides a wired Ethernet connection capable of supporting Gigabit and 2.5 Gigabit Ethernet networks with the same Realtek RTL8156B controller used in our USBC-E2500 stand-alone 2.5 Gigabit Ethernet adapter. For 2.5 Gigabit Ethernet the docking station needs to be connected to a 2.5Gbe or faster Ethernet switch using at minimum Category 5e, however Category 6 or 6a is recommended for optimal network performance. Network data transfer, and internet speeds depend on many factors.
SD and MicroSD Cards
The UD-4VPD supports both SD and MicroSD cards and can utilize both cards at the same time, with support for SDXC UHS-II cards up to 312 MB/s read and write speeds (actual speeds depend on SD card specifications).
3.5mm TRRS Headset port
This 3.5mm TRRS (Tip Ring Ring Sleeve - describes the conductor positions on the connector) audio port supports common headsets with integrated stereo headphone and mono microphone. This can also be used to connect 3.5mm TRS headphones, or speakers to the docking station. Audio is provided by a USB Audio Adapter that should show up in the Windows audio device list as "Realtek USB2.0 Audio".
Power Button
The power button turns off/on the docking station, it will not power on the computer from an off state, nor intialize a safe shutdown. Please use the computer's built-in power button to power on and software shutdown (Windows Menu > Power > Shutdown) to power off. When powered off the docking station will not provide power or any data connectivity to the host computer, or connected USB devices.
Power LED
The power LED is illuminated when the docking station is powered on, with or without a host computer connected.
Known System and Display Compatibility Issues
Dell G3223Q 4K UHD 120Hz HDMI 2.1 display limited to 1440P (2560x1440) resolution
This appears to be an issue with EDID (Extended Display Identification Data) transmitted from the display to the host computer, Dell Support recommends setting the Legacy EDID mode - a hidden menu option in the on screen display - to help resolve display disconnections, this has also helped with one user of this display and docking station to enable 4K UHD 120Hz output from a compatible host computer.
- Enter the On Screen display menu and navigate to Input Source
- Press and hold the Joystick for 8 seconds ( straight-in, not any any of the four cardinal directions )
- When prompted select 'Yes' to enable the Legacy EDID mode