Quickly Change Your Windows Audio Output Device Using SoundSwitch
Product Owners | June 28, 2023
In this post, one of Plugable’s product support engineers walks you through using the free SoundSwitch utility that allows you to quickly change your audio output device in Windows using a simple keyboard shortcut.
Long time readers of Plugable’s blog may remember that back in 2017, I wrote about a number of Windows utilities that I found useful → https://plugable.com/blogs/news/useful-windows-utilities
In the time that has elapsed since then (has it really been almost six years?), my list of useful utilities has not really changed because I tend to keep my business Windows desktop setup fairly minimal.
However, I recently discovered a new utility that helped improve my overall workflow, and it may help our Plugable customers as well.
The utility is called SoundSwitch → https://soundswitch.aaflalo.me/
SoundSwitch is a free Windows utility that allows you to change the default audio output device by using a simple keyboard shortcut.
Why would anyone want to do this, and why is this helpful? Please allow me to use myself as an example…
In my daily work, I use a small desktop computer running Windows 11 that has a single 3.5mm audio output jack. To this jack, I have connected a pair of headphones that I use when on a video conference or while listening to music.
I also have an external Dell display connected to the computer, which has a USB speaker (a Dell soundbar) attached to the display, and I use this speaker when I need to listen to a quick audio clip when my headphones are not in use.
While the sound quality of this device is reasonable considering its size and cost, it will never be mistaken for a ‘high quality’ sound experience.
To augment my setup, I purchased an external Earfun Bluetooth speaker, which offers much better sound quality compared to the USB speaker attached to my monitor and allows me to take a break from having the headphones over my ears should I want to listen to music.
The result is that I now have three different audio output devices connected to my computer:
- The headphones connected to the computer’s audio jack
- The USB speaker attached to my monitor
- The external Bluetooth speaker
Windows 11 only allows you to have one device set as the default audio output at any given time. This means that throughout the day, I have to change which device I wish to be the default constantly.
While there is always more than one way to do things in Windows, the most straightforward way I have found to do this is by:
- Clicking on the speaker icon located within the Windows taskbar
- Clicking on the ‘Select a sound output’ icon (which looks like a speaker) from within the context menu that appears
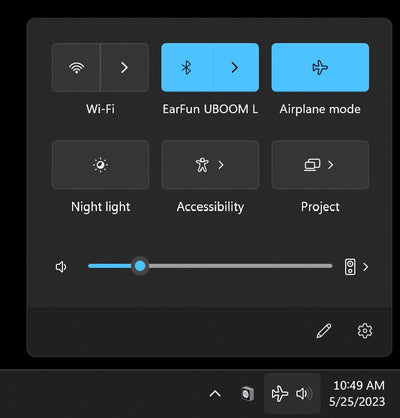
3. Clicking on my desired choice for the audio output
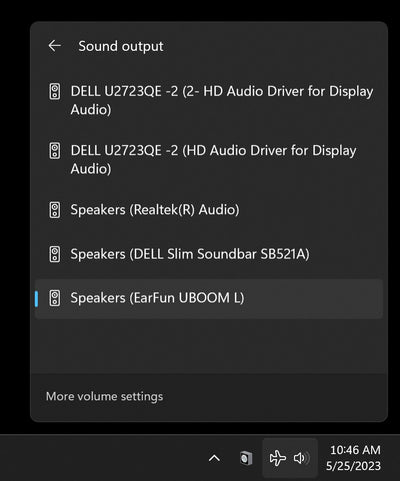
While that is certainly not the most complicated process in the world, it does force me to take my hands off of the keyboard and use the mouse to make the change. It also gets somewhat repetitive…
I myself tend to use a lot of keyboard shortcuts when using Windows. For those unfamiliar with the concept, a keyboard shortcut is the act of pressing multiple keys on the keyboard simultaneously to perform a specific task or action (similar to how one might play a chord on a piano keyboard).
For example, previously, I made a video that demonstrates using keyboard shortcuts to move application windows among different displays in Windows that may help provide more context → https://youtu.be/HBkUG3OLbtw
So I thought to myself, ‘There has to be a way to change this setting by using a keyboard shortcut, right?’
To the best of my knowledge, unfortunately, there is no way ‘built in’ to Windows to change the audio output device using a keyboard shortcut.
This is where the SoundSwitch → https://soundswitch.aaflalo.me/ utility comes to the rescue. SoundSwitch is a free utility that allows you to change the audio output device by using a simple keyboard shortcut.
To expand further, once the application is installed, it presents you with a list of all the available audio output devices. You simply select which devices you want SoundSwitch to control and then set a keyboard shortcut to trigger the switch between them.
In my specific case, I simply configured SoundSwitch to control each of the three audio devices I mentioned previously, and set the keyboard shortcut to be a combination of the ‘ALT’ key, the ‘CTRL’ key, and the ‘F11’ key on my keyboard:
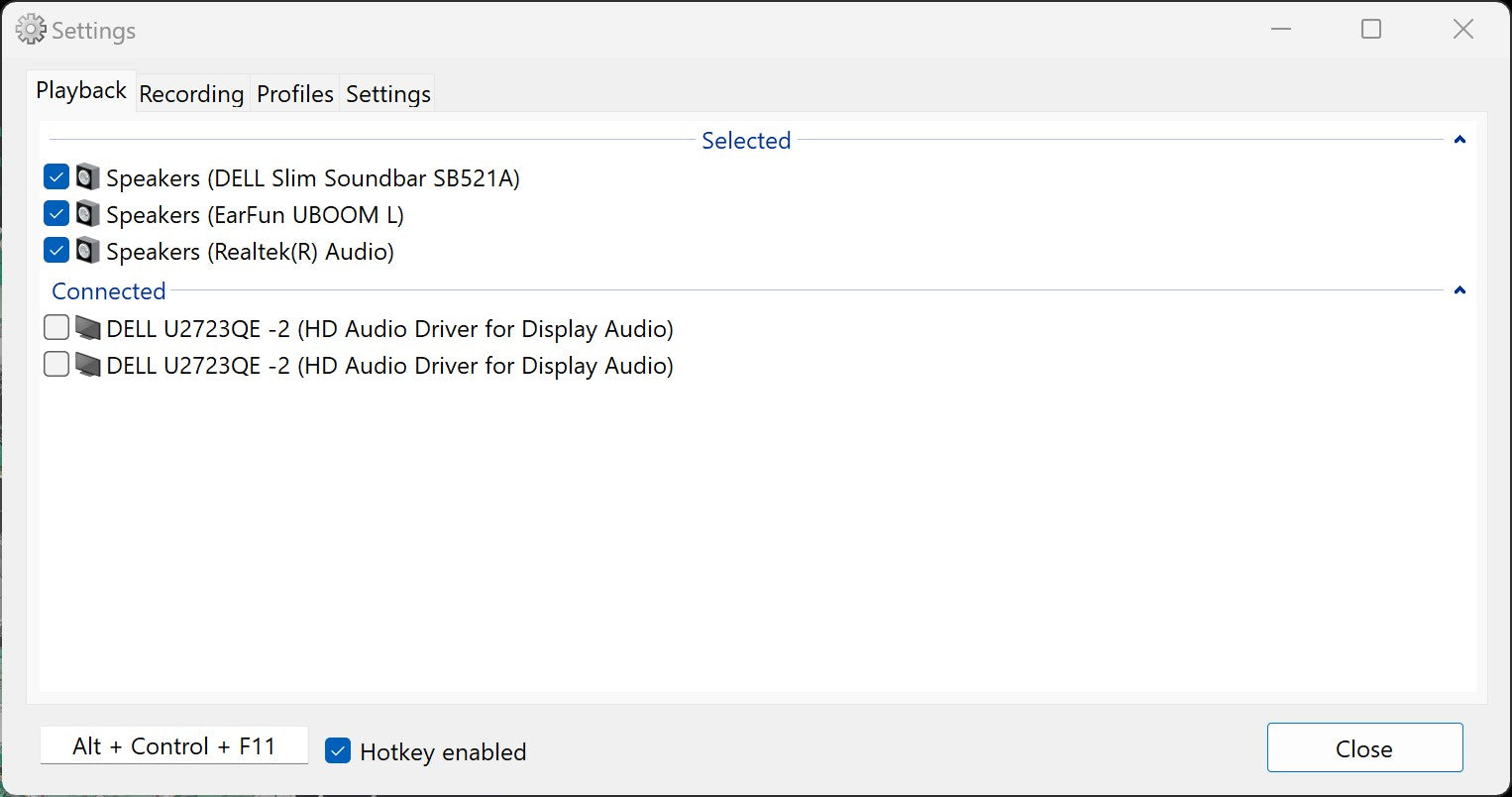
Now, when I use that keyboard shortcut, Windows will switch the audio output device to each one in the list in succession.
For example, if I am presently using the USB speaker, when I use the keyboard shortcut the audio output device will switch to the Earfun Bluetooth speaker.
If I use the shortcut again, the audio output device will switch to the headphones connected to the computer (powered by the ‘Realtek Audio’ device built-in to the system).
If I use the shortcut one more time, the audio output will switch back to the USB speaker I was using at the start.
While this new ability is not the most exciting thing in and of itself, it does mean I can switch between audio devices faster without having to take my hands off of the keyboard. This can be very useful while making the transition from listening to music to participating in a video conference.
If you have made it this far, you may be asking yourself, ‘Well, that’s all fine and good, Bob, but how does information relate to and help me while using my Plugable brand products?’
Well, it just so happens that Plugable makes a variety of products that add one or more potential audio outputs to your computer.
A partial list of such products would include:
1. The Plugable USB Audio Adapter (USB-AUDIO) → https://plugable.com/products/usb-audio
2. The Plugable UD-6950Z Dual 4K Display Docking Station → https://plugable.com/products/ud-6950z
3. The Plugable TBT3-UDZ Thunderbolt 3 Dual Display Docking Station → https://plugable.com/products/tbt3-udz
4. The Plugable TBT4-UDZ Thunderbolt 4 Quad Display Docking station → https://plugable.com/products/tbt4-udz
Since each of these products can also provide an audio output, they can also be used in conjunction with the SoundSwitch utility as described previously, in almost an infinite number of combinations.
In summary, Windows 11 will only allow you to set one audio device at a time as the default output. When you have multiple audio devices connected to your computer at the same time, Windows only allows you to change the default audio device by using the mouse. With the installation of the free SoundSwitch utility, you can make this change quickly and easily by using a simple keyboard shortcut.
Have any other useful utilities to share? Please let us know in the comments below, and thank you for reading!
カテゴリ内の他の記事を見る
関連記事
- How to Set Up A Docking Station
- Tips & Tricks: Getting the Most Out of Your Plugable USBC-PDMON
- Embrace the Future: Migrate to a Modern Windows 11 Laptop with Plugable USB-C Accessories
- Why Plugable is the Better Choice for IT Decision-Makers Over Dell, HP, and Lenovo Docks
- Productivity Impact of Multiple Monitors


Loading Comments