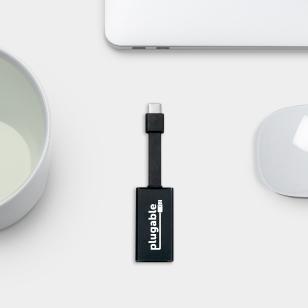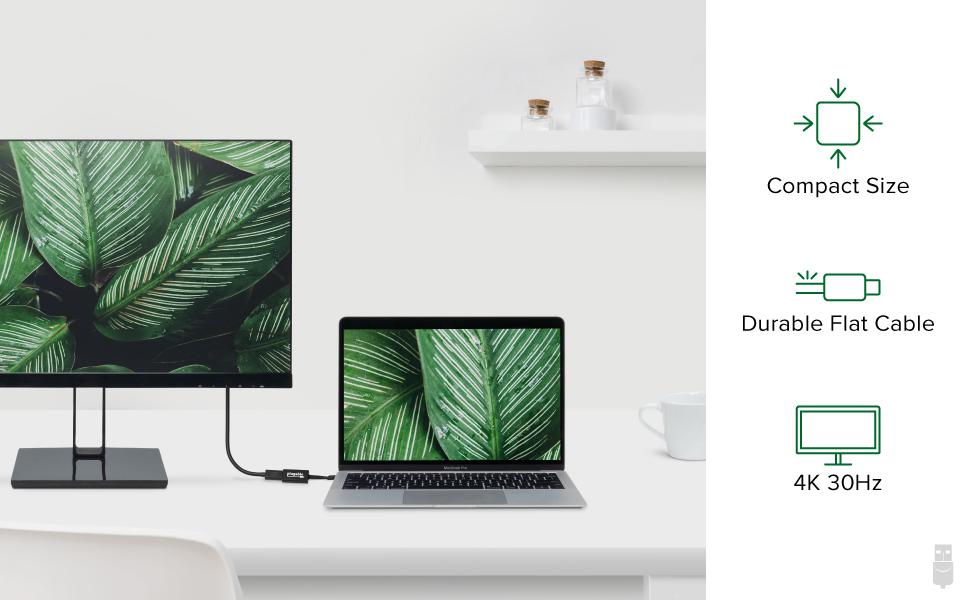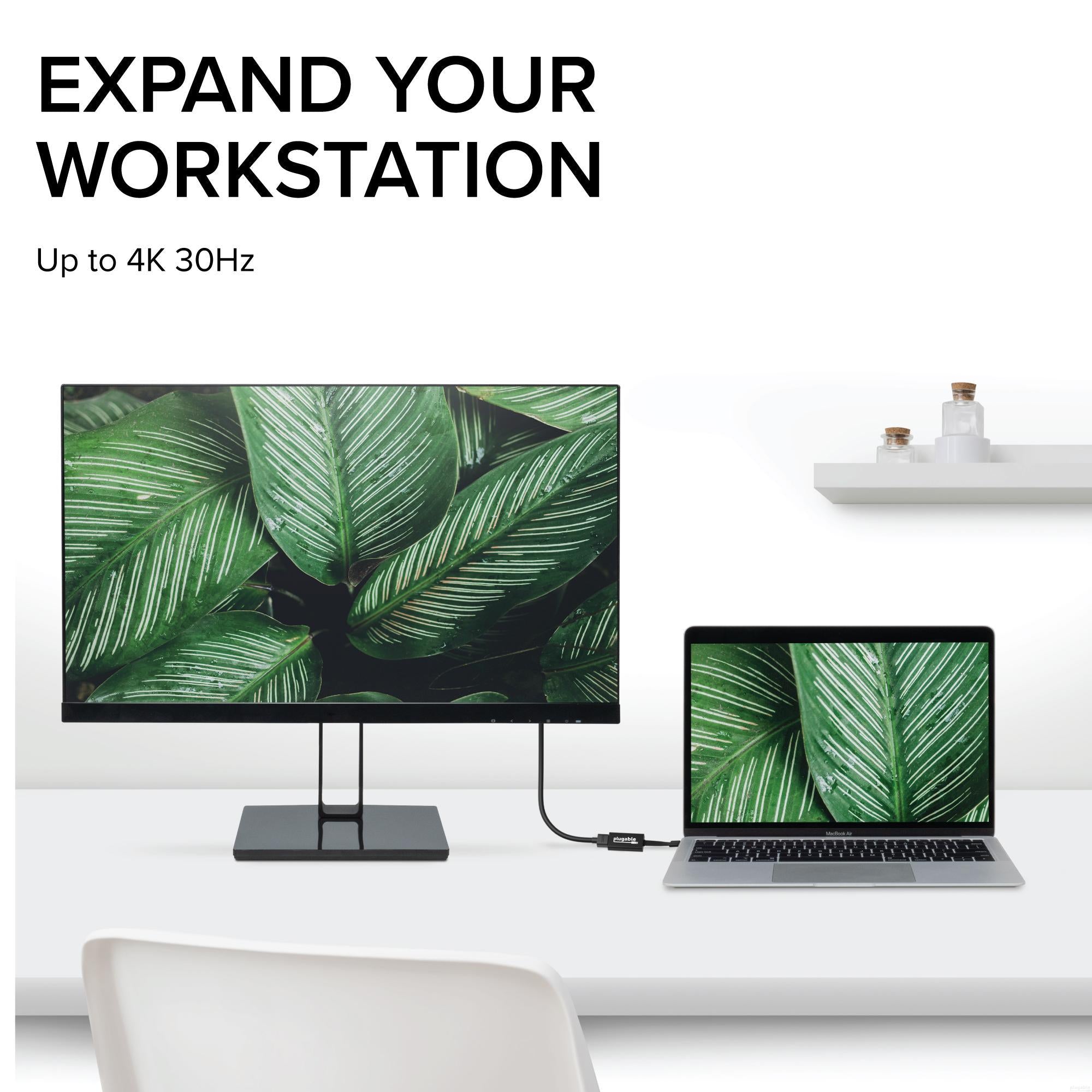
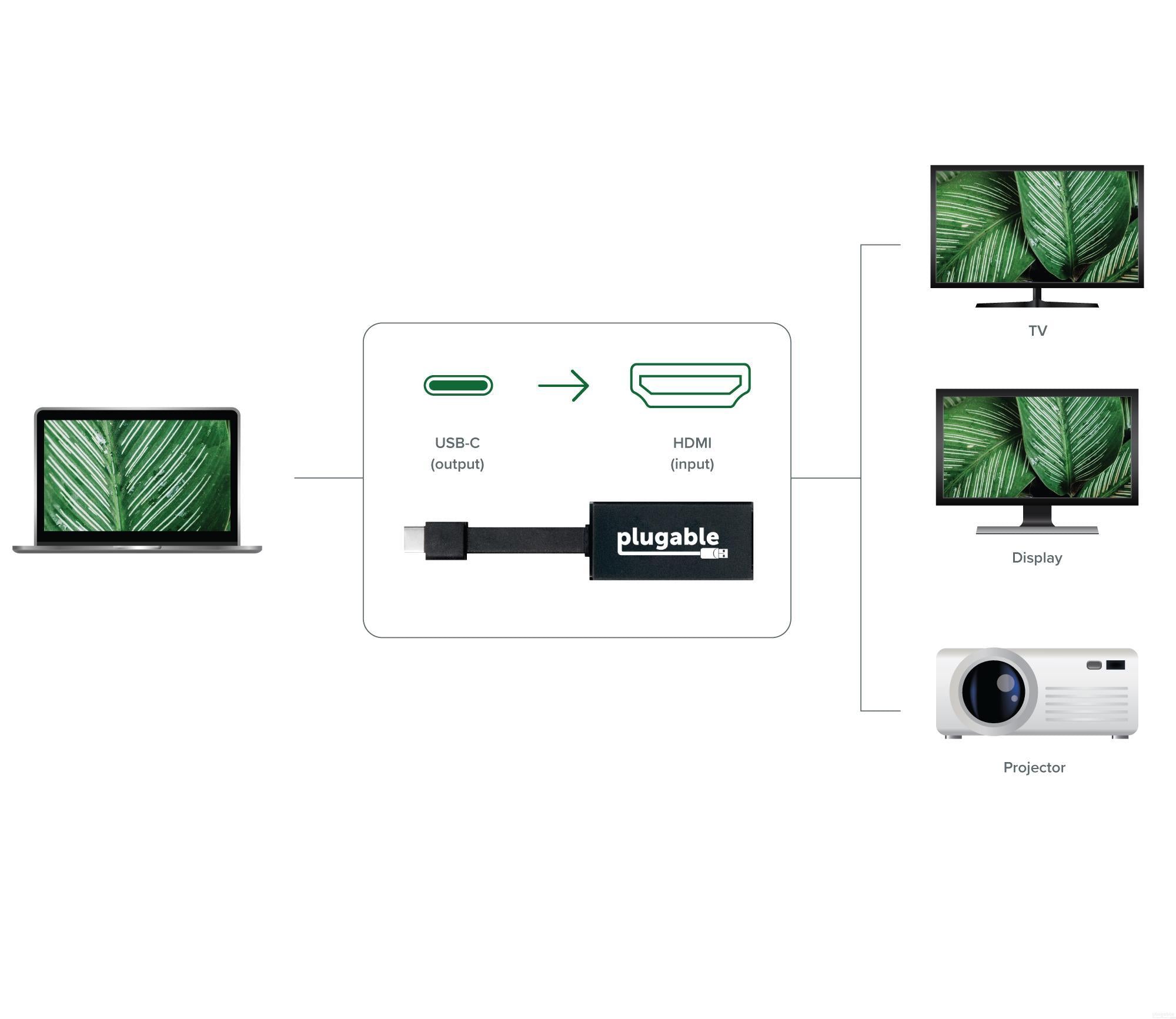


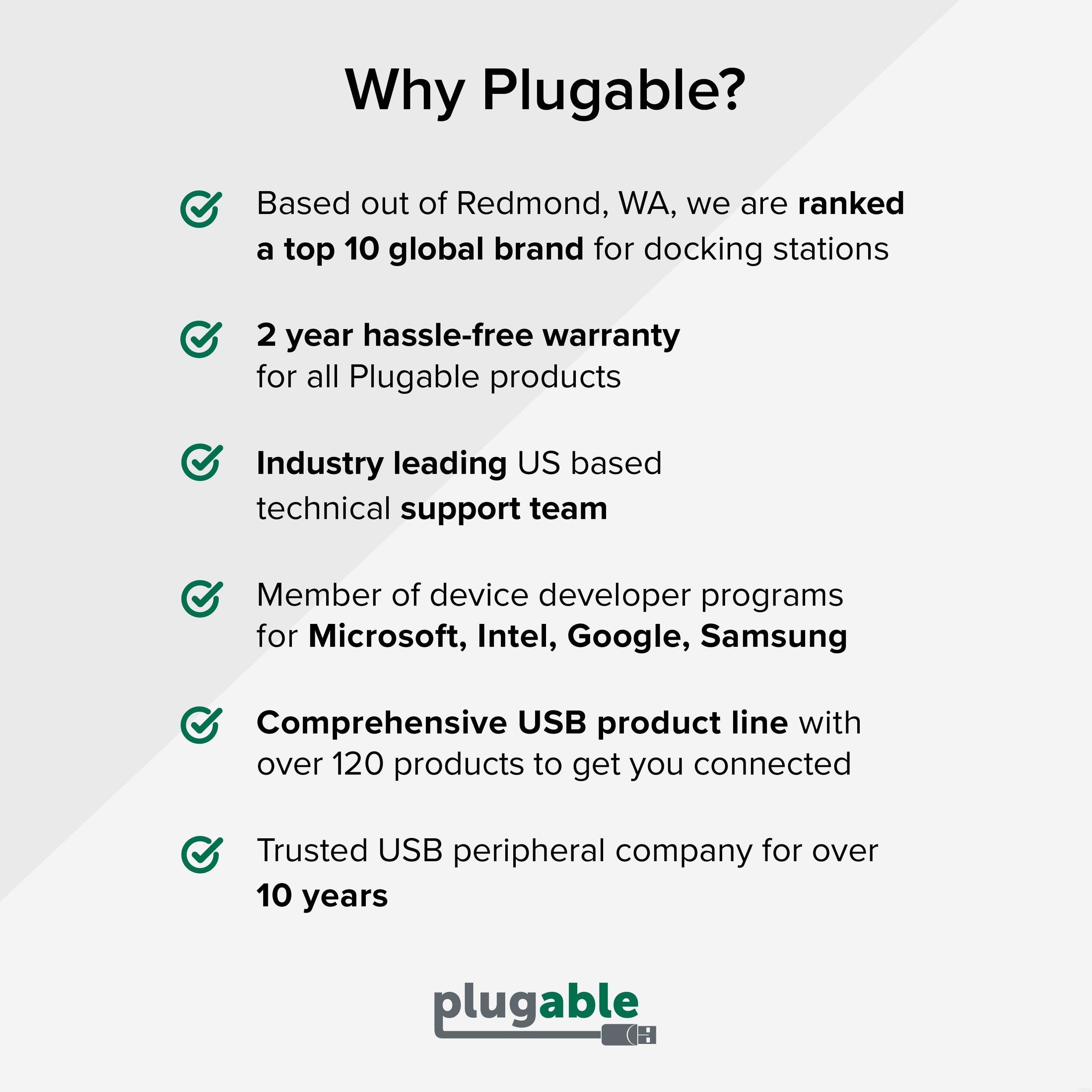






Hassle free, 2-Year Warranty
Fast, Free Shipping on Orders $35+
Lifetime Technical Support
30-Day Money Back Guarantee
Plugable USB-C - HDMI 変換アダプター
$23.95 USD
SKU: USBC-THDMIAmazon Rating : (165 Reviews)
機能
- 4K 解像度対応 - DisplayPort 代替モード対応の USB-C および Thunderbolt 3 ポートを、HDMI 出力ポートに変換します。4K@30Hz までの解像度に対応しており、2560x1440@60Hz、1920x1080@60Hz など、その他の一般的な解像度でも使用できます。
- 作業エリアを簡単に拡張 - この変換アダプターは、DisplayPort 代替モード対応の USB-C および Thunderbolt 3、Thunderbolt 4、USB4 ポートを HDMI 出力ポートに変換します。HDMI モニターやテレビを拡張または複製モードで接続できます。
- 互換性 - USB Type-C および Thunderbolt 3/4、USB4 ポートを搭載した Windows PC、Mac システム、Chromebook で使用できます。2018 年以降の iPad Pro、MacBook Air、MacBook Pro、iMac、Dell XPS、Lenovo Thinkpad、HP Spectre x360 などの USB-C DisplayPort 代替モード対応の タブレット、ノートPC、デスクトップ PC などで使用できます。
- 高い柔軟性 - 平面的で柔軟性のある丈夫なフラットケーブルを採用しており、持ち運びや設置に非常に便利です。小型・軽量なため持ち運びにも便利で、さまざまな用途に対応しかつ高い耐久性を提供します。
- 2 年の品質保証 - Plugable は 2 年間の品質保証およびメールでのサポートをご提供いたします。正規販売元よりご購入ください。製品について質問がございましたら、Plugable Japan サポートまでお気軽にご連絡ください。
35 ドル以上のご注文で米国内送料無料