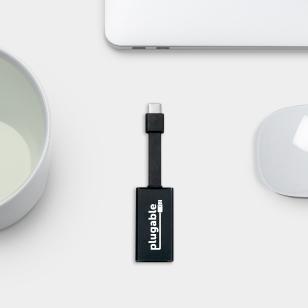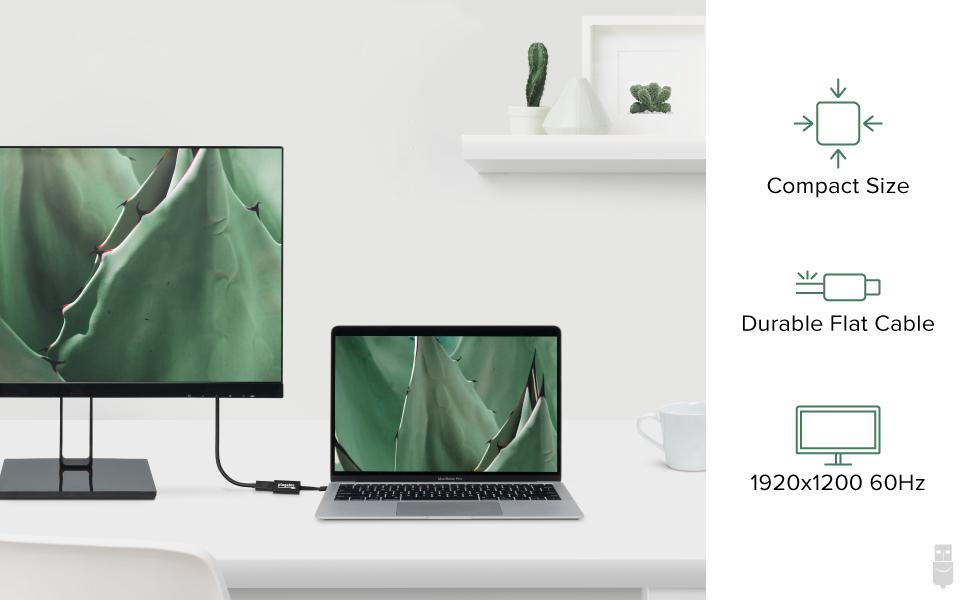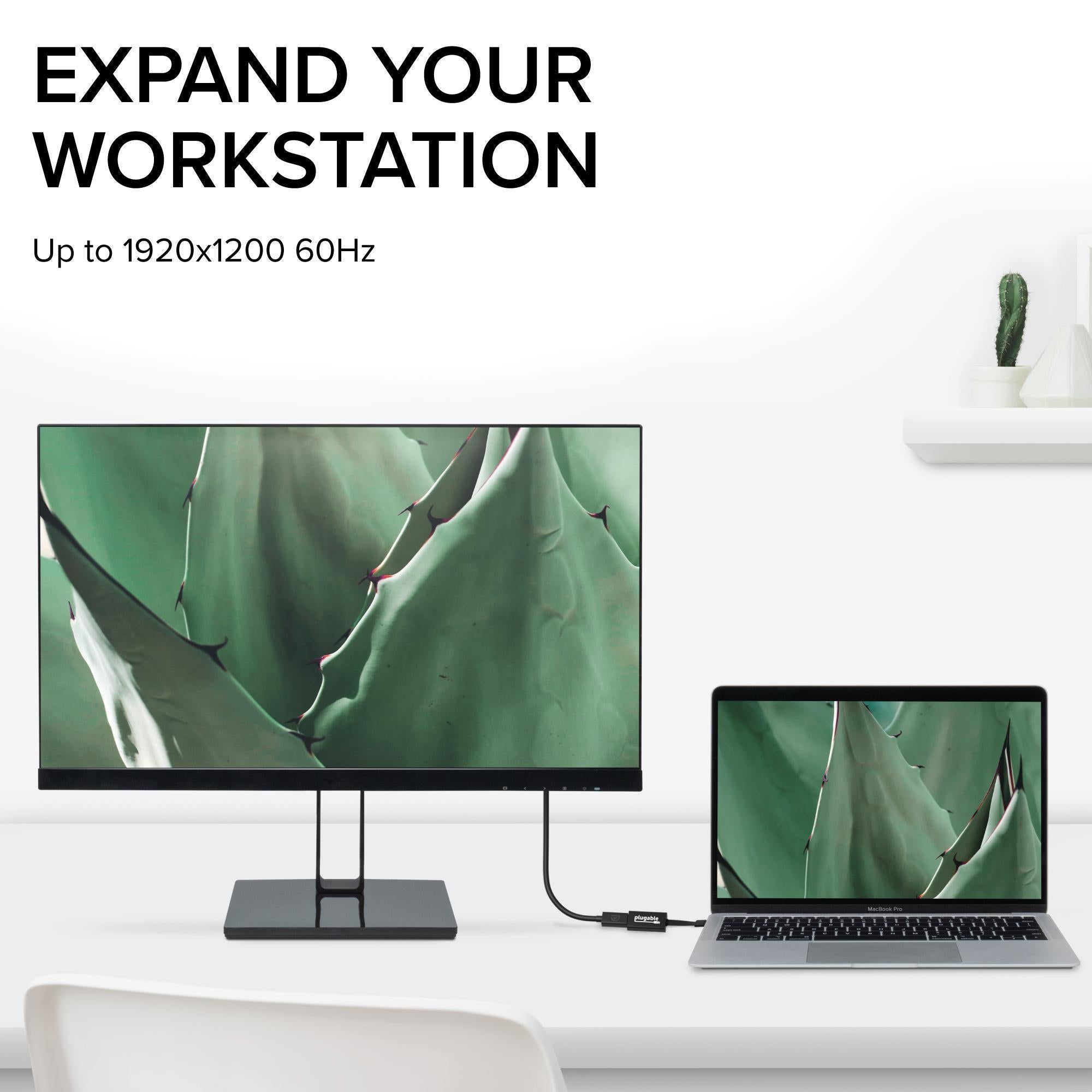
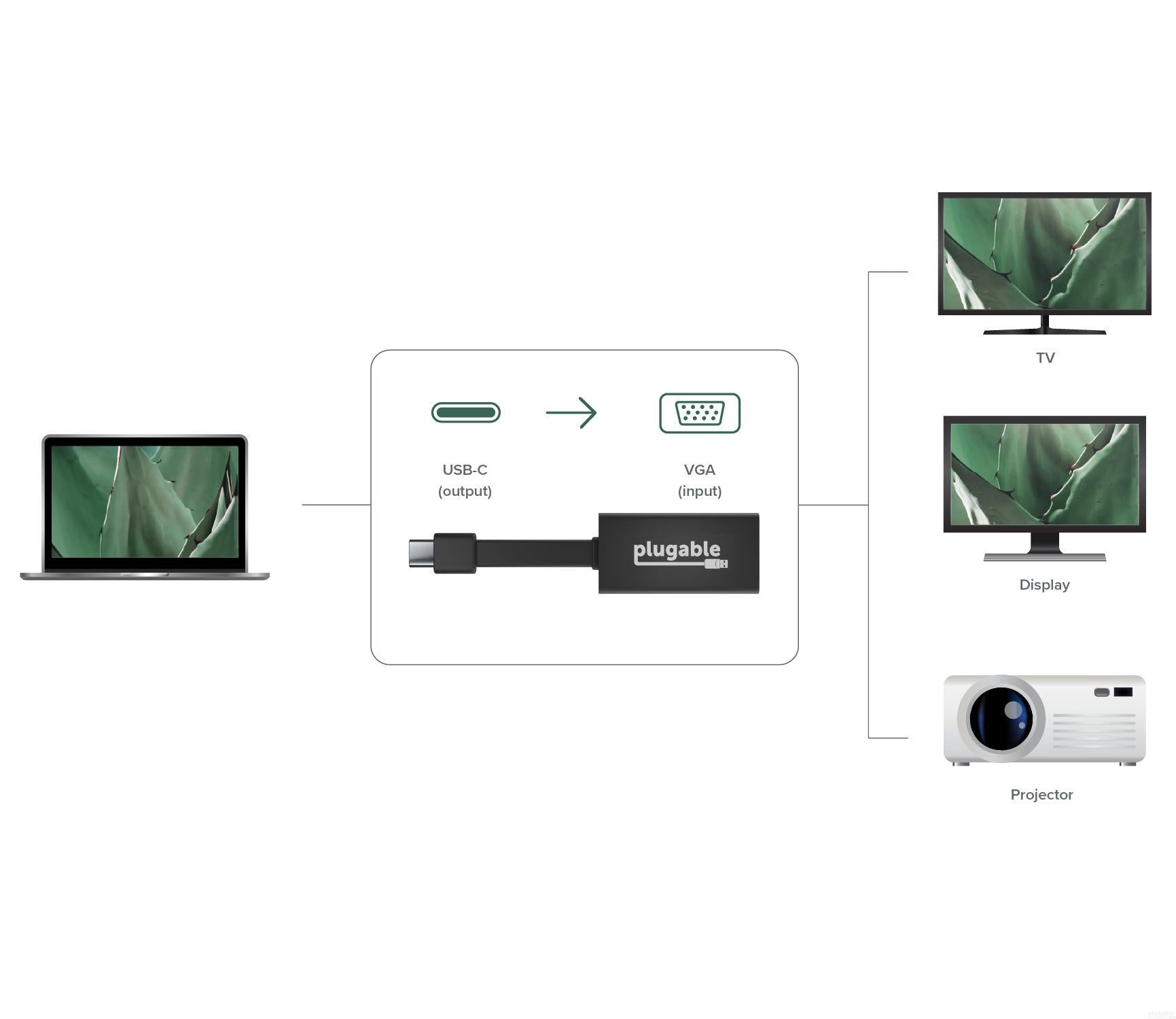


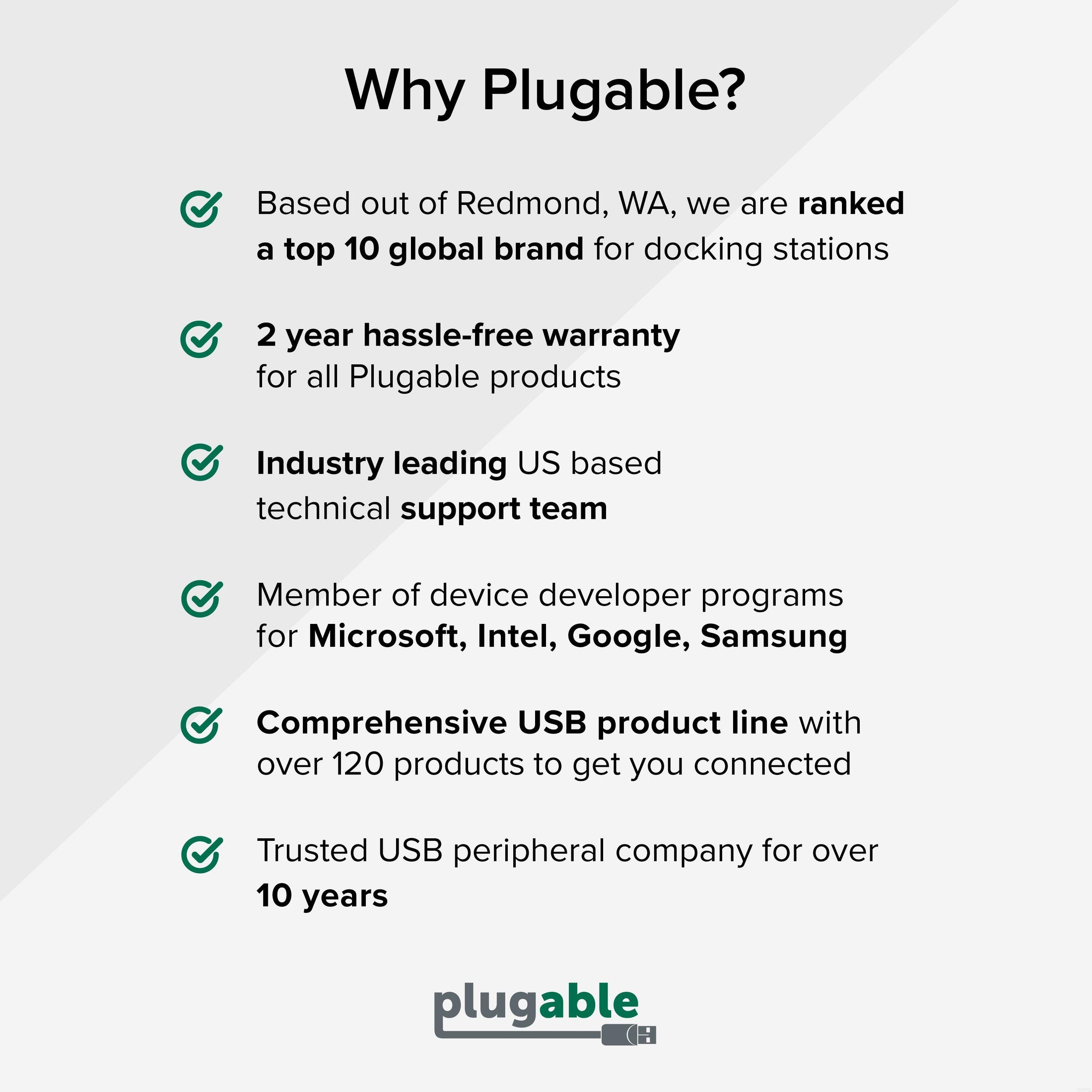






Hassle free, 2-Year Warranty
Fast, Free Shipping on Orders $35+
Lifetime Technical Support
30-Day Money Back Guarantee
Plugable USB-C - VGA 変換アダプター
$14.95 USD
SKU: USBC-TVGAAmazon Rating : (76 Reviews)
機能
- 拡張性 - 代替モード対応の USB-C および Thunderbolt 3 ポート搭載システムに、VGA 入力ポートを持つ追加モニタを接続するために使用できます。
- パフォーマンス - このアダプターは、1920x1200@60Hz解像度にまで対応します。1920x1080、1366x768, 1600x900 など、その他の一般的な解像度でも使用できます。拡張または複製モードで接続できます。
- 高い柔軟性 -平面的で柔軟性のある丈夫なフラットケーブルを採用しており、持ち運びや設置に非常に便利です。
- 互換性 - USB Type-C および Thunderbolt 3 ポートを搭載した Windows PC、Mac システム、Chromebook で使用できます。iPad Pro、MacBook、iMac、Dell XPS、Lenovo Thinkpad、Thunderbolt 3 対応 HP Spectre x360、その他の USB-C DisplayPort 代替モード対応の タブレット、ノートPC、デスクトップ PC などです。
- 2-Year Coverage, Lifetime Support—Every Plugable product, including this USB C to VGA adapter, is covered against defects for 2 years and comes with lifetime support. If you ever have questions, contact our North American-based team - even before purchase
35 ドル以上のご注文で米国内送料無料