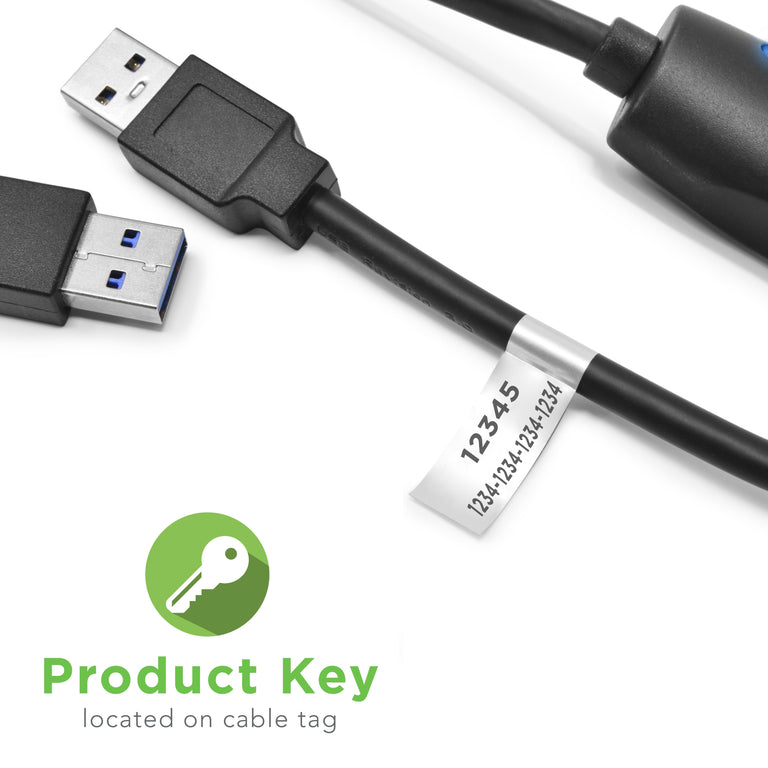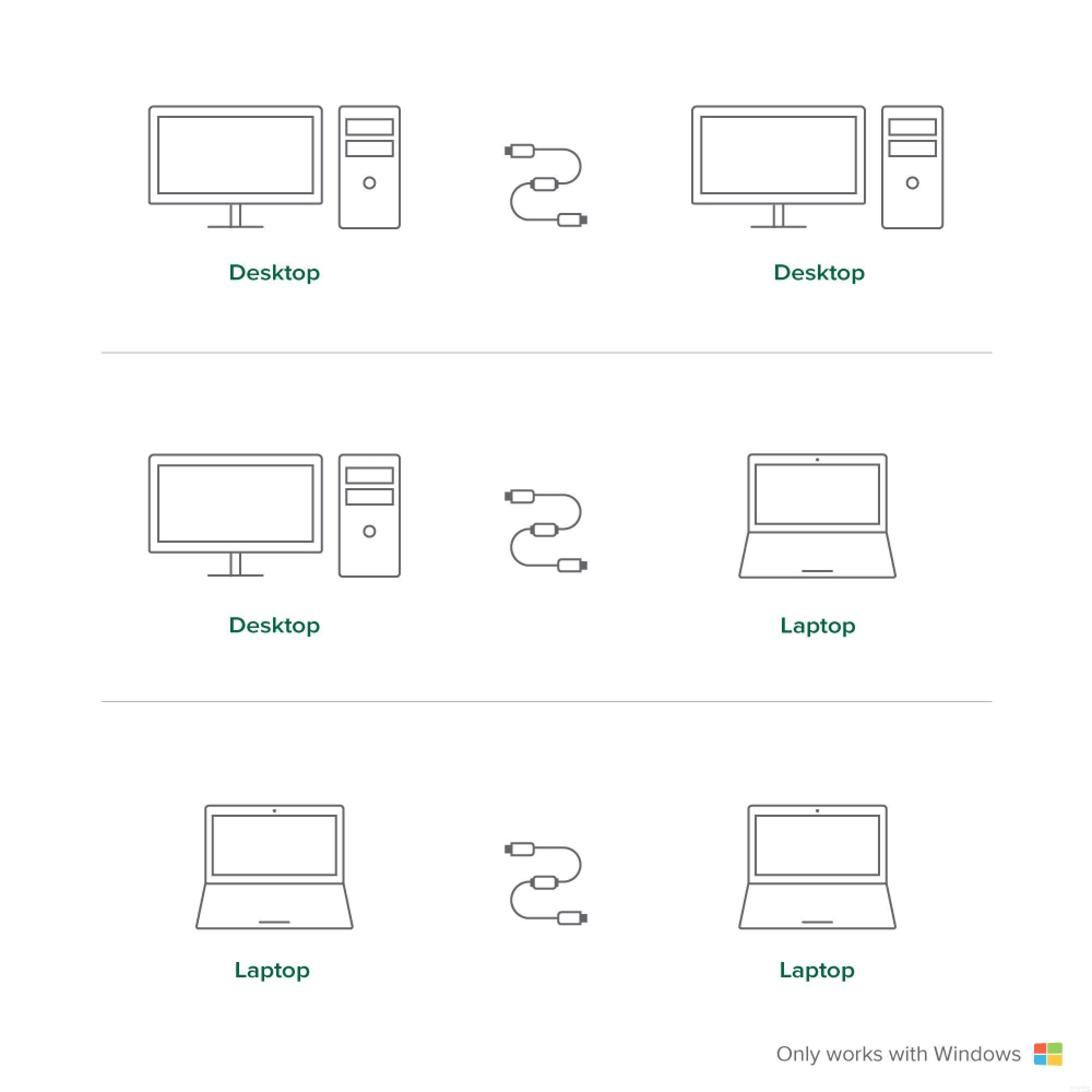


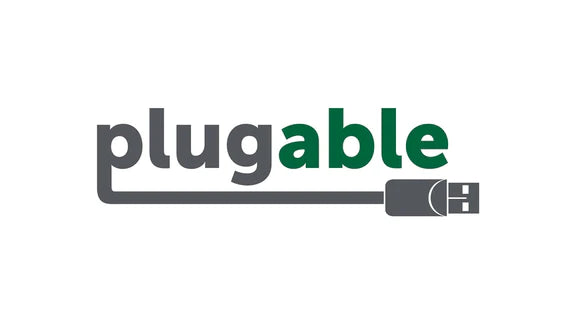




Hassle free, 2-Year Warranty
Fast, Free Shipping on Orders $35+
Lifetime Technical Support
30-Day Money Back Guarantee
Plugable USB 3.0 Windows SuperSpeed Transfer Cable
$39.95 USD
SKU: USB3-TRANAmazon Rating : (1262 Reviews)
Features
- Fast USB 3.0 Speed—Transfer files and folders when upgrading from one Windows 11, 10, 8.x, 7, Vista, or XP computer to a newer one. Up to 3x faster than USB 2.0 if both computers support USB 3.0. Works in USB 2.0 ports at USB 2.0 speeds. Both 32- and 64-bit Windows versions are supported. Not compatible with Windows S Mode, Windows Server editions
- Includes Software—A unique 16 character Product Key for Bravura Easy Computer Sync software is attached to the USB 3 cable ($19.95 value). This software allows you to transfer your important files such as documents, music, pictures, videos and other data files. Activate the software with the included Product Key
- No Network Needed—No size limits, and simpler than transfers by disk. Both PCs involved in the transfer must be fully functional, and have attached displays for PC cable performance
- Custom Syncing—Supports custom file and folder syncing between two supported Windows computers, including drag and drop transfers. Does not transfer programs; they must be reinstalled from the original disks or downloaded files
- 2-Year Coverage, Lifetime Support—Every Plugable product, including this usb transfer cable, is covered against defects for 2 years and comes with lifetime support. If you ever have questions, contact our North American-based team - even before purchase
EASY COMPUTER SYNC - LIFETIME LICENSE KEY INCLUDED (LOCATED ON CABLE TAG)
INSTALL THE LATEST VERSION OF SOFTWARE ON BOTH COMPUTERS
Free 3-Day Shipping When Buying Direct!