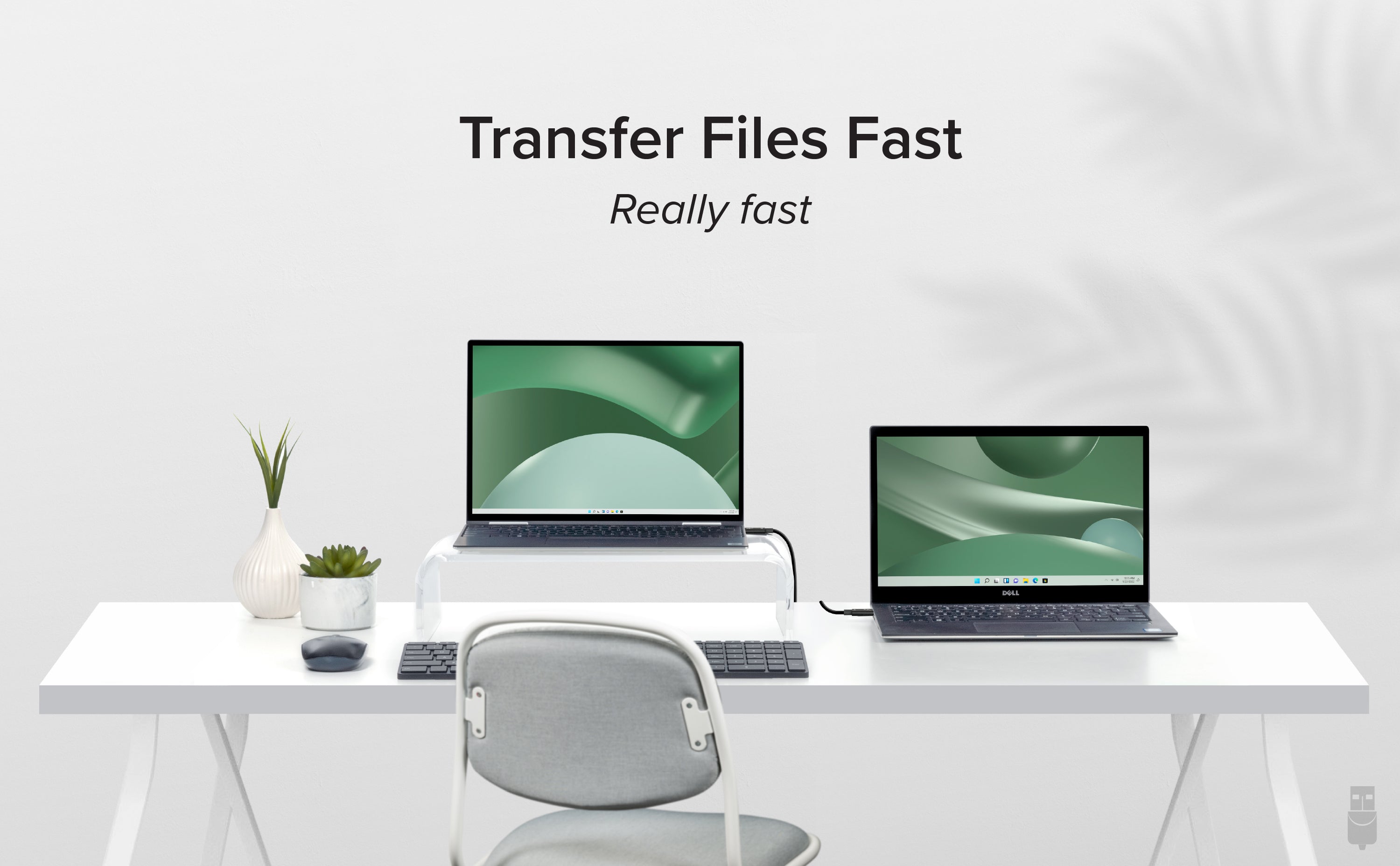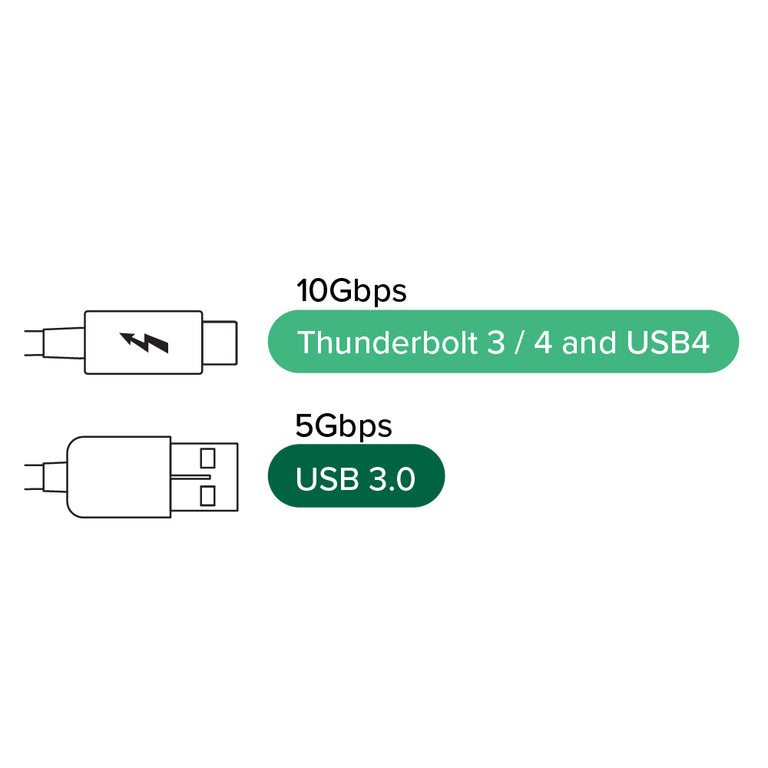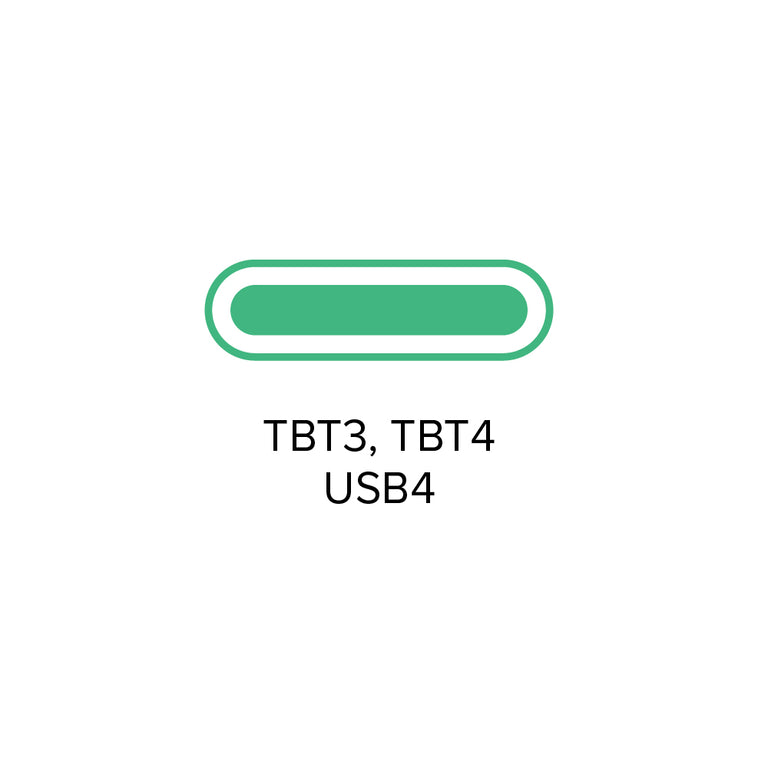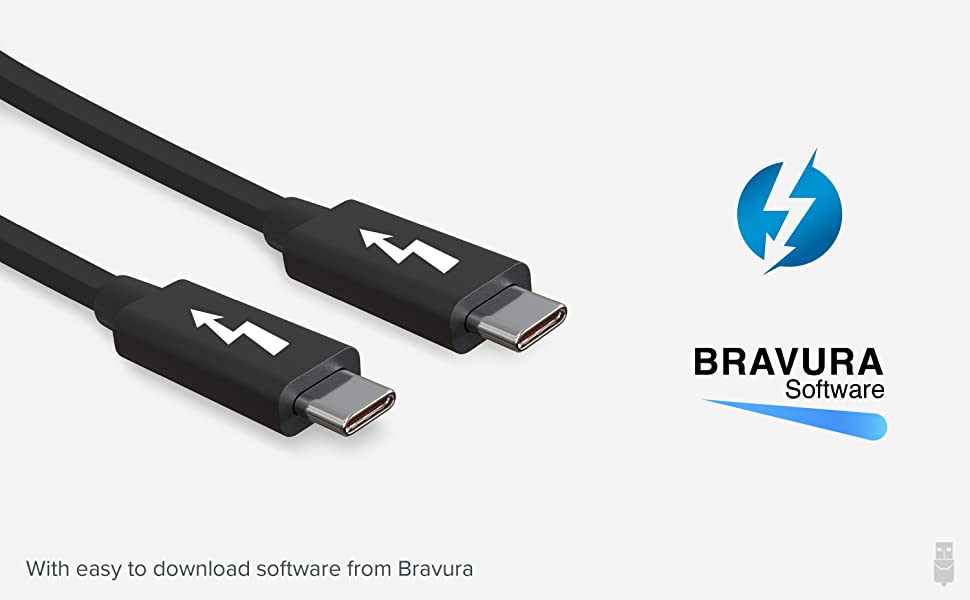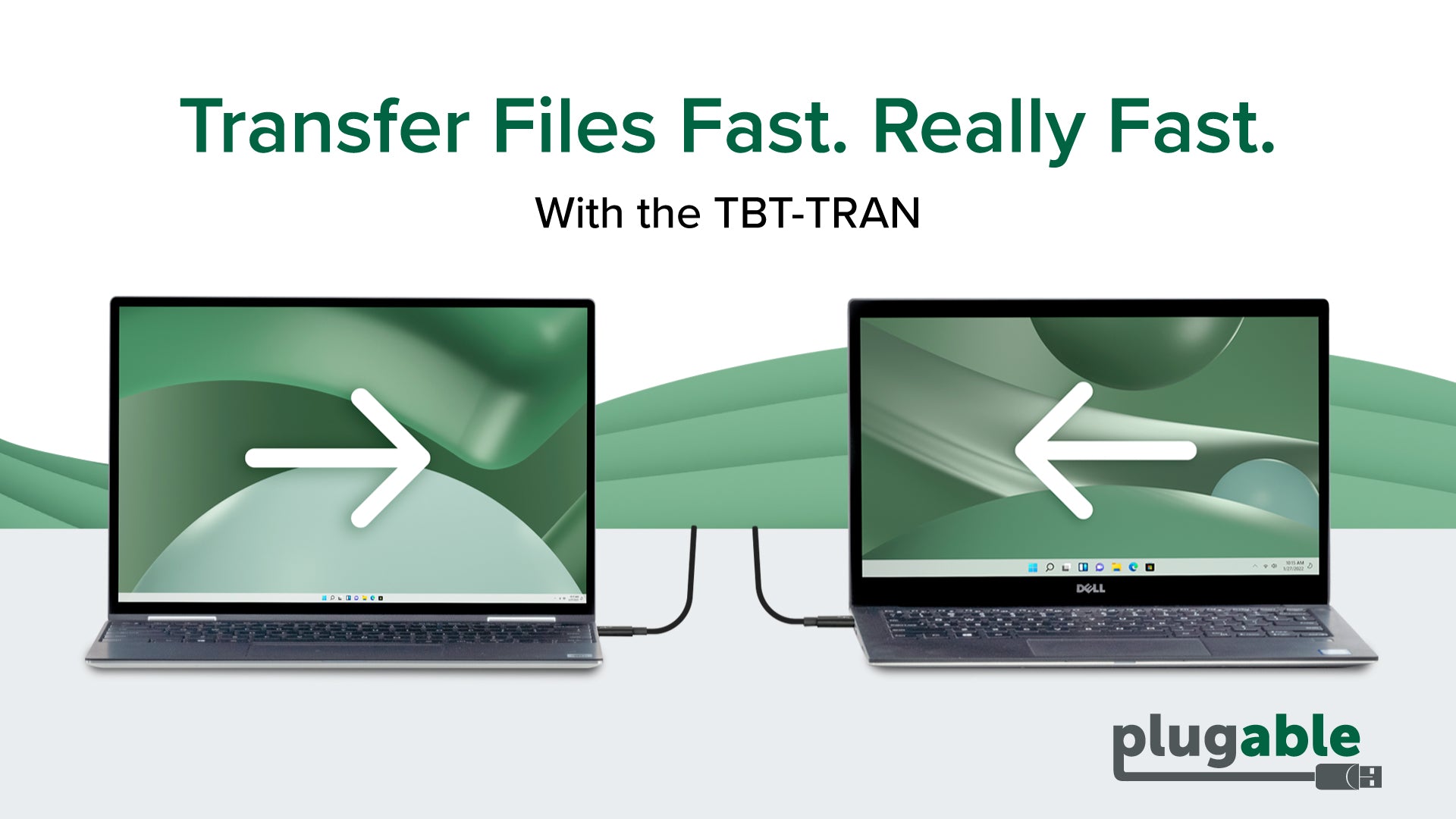Hassle free, 2-Year Warranty
Fast, Free Shipping on Orders $35+
Lifetime Technical Support
30-Day Money Back Guarantee
Thunderbolt™ 3 / 4 and USB4 Easy Transfer Cable
$39.95 USD
SKU: TBT-TRANAmazon Rating : (63 Reviews)
機能
- File Transfer—Transfer from one computer to another at up to 10Gbps—performs 5x faster than a USB 3.0 transfer cable. The included 2m Thunderbolt cable and Easy Computer Sync software make the process fast and easy
- Fast and Efficient—Transferring 1TB of files between computers with the TBT-TRAN takes only minutes. Transferring that amount of data with a hard drive or cloud service can take hours
- All Included—TBT-TRAN comes bundled with a 2m certified Thunderbolt cable and full-use license for Easy Computer Sync software download from Bravura to give you unlimited transfers of unlimited data across an unlimited number of computers.
- Compatibility—The Plugable TBT-TRAN is compatible with, and supports transferring between any combination of Thunderbolt, and USB4 systems running Windows 10 or newer. Not compatible with USB-C ports that don't support one of these protocols
- Effortless Data Transfer—Seamlessly move large files between Thunderbolt, and USB4 systems with lightning speed and ease. Software features Local Remote PC Access enabling you to control another computer using the same peripherals.
EASY COMPUTER SYNC - LIFETIME LICENSE KEY INCLUDED (LOCATED ON CABLE TAG)
INSTALL THE LATEST VERSION OF SOFTWARE ON BOTH COMPUTERS
[米国内のみ] 当サイトから注文の場合送料無料