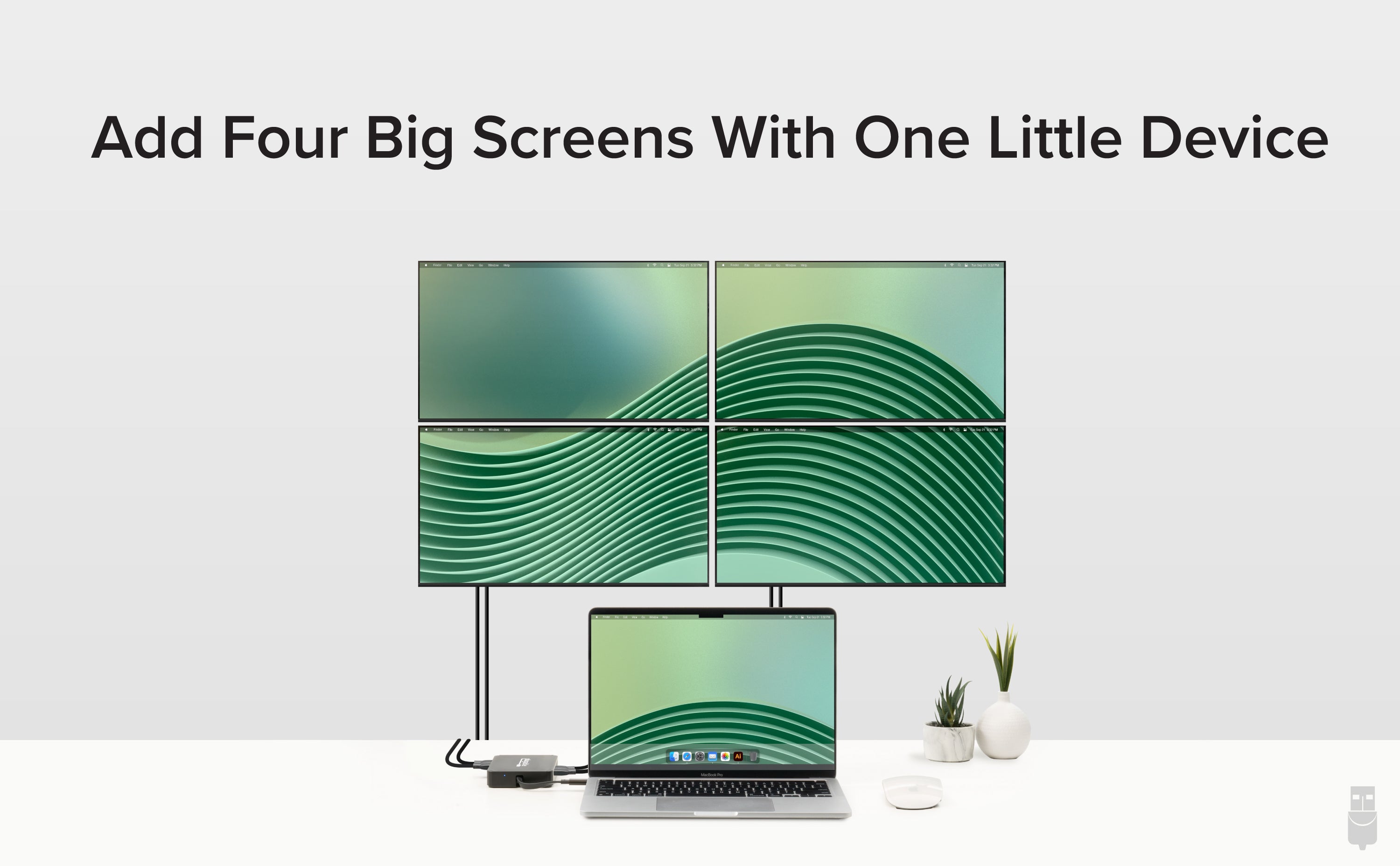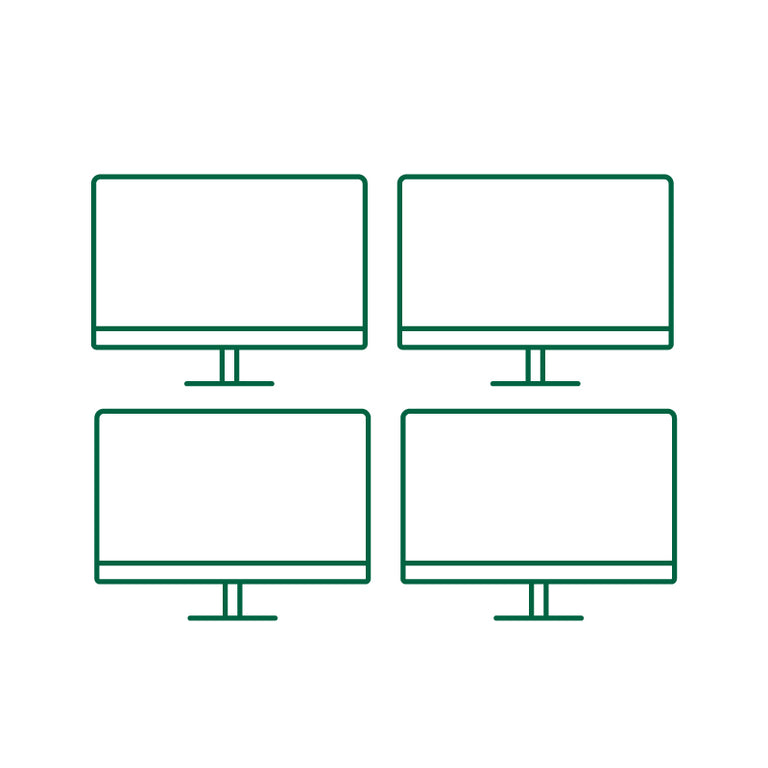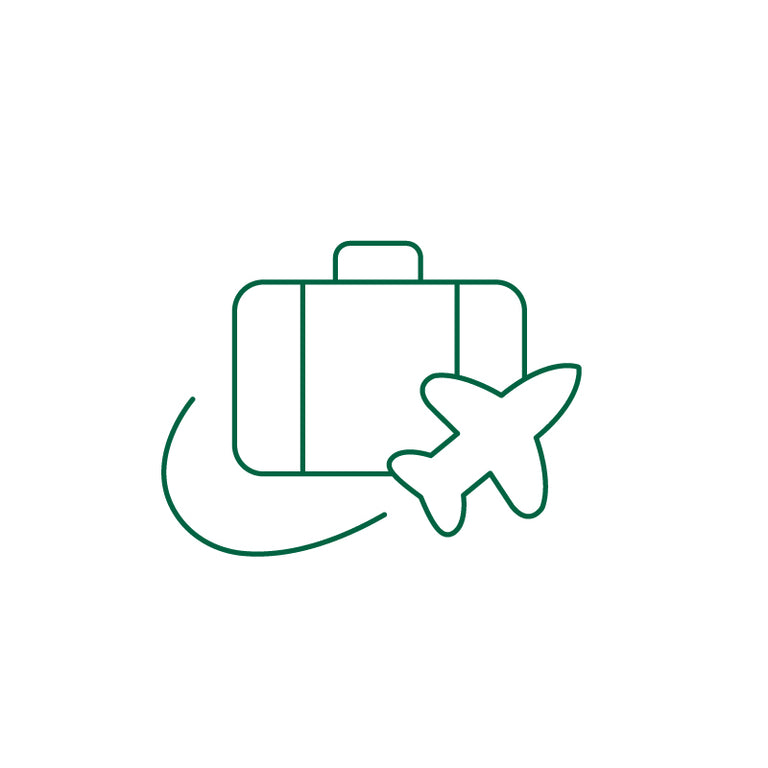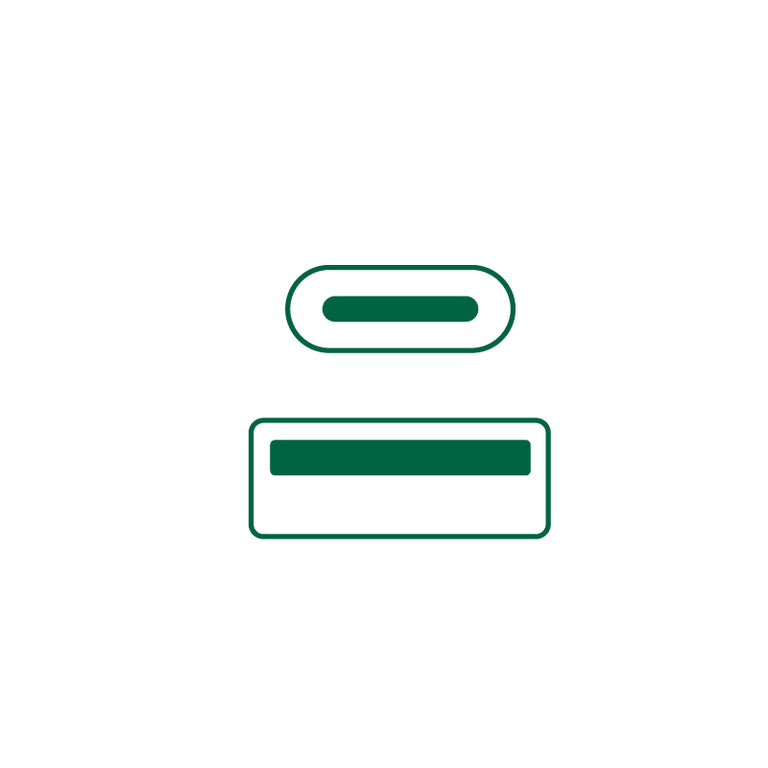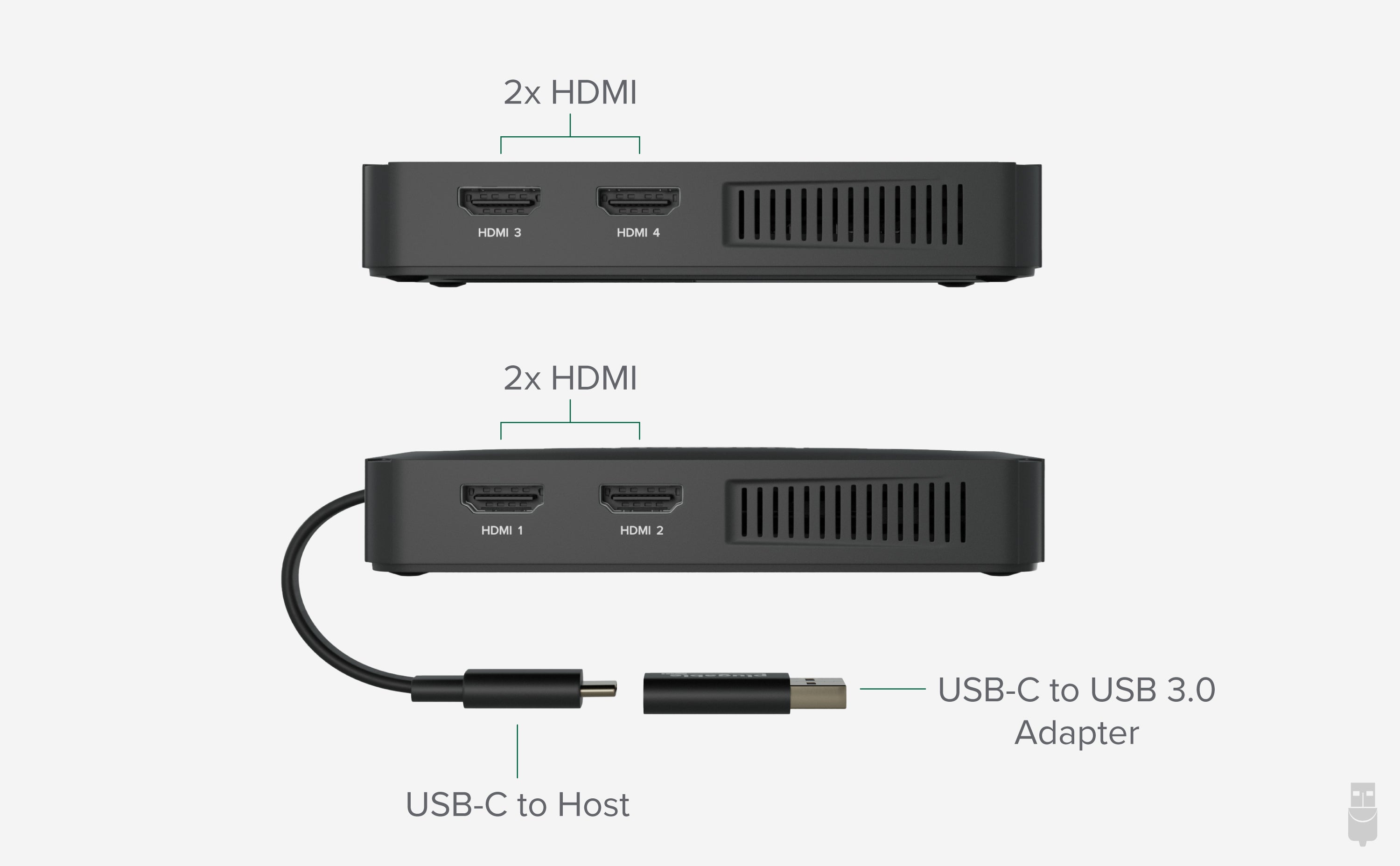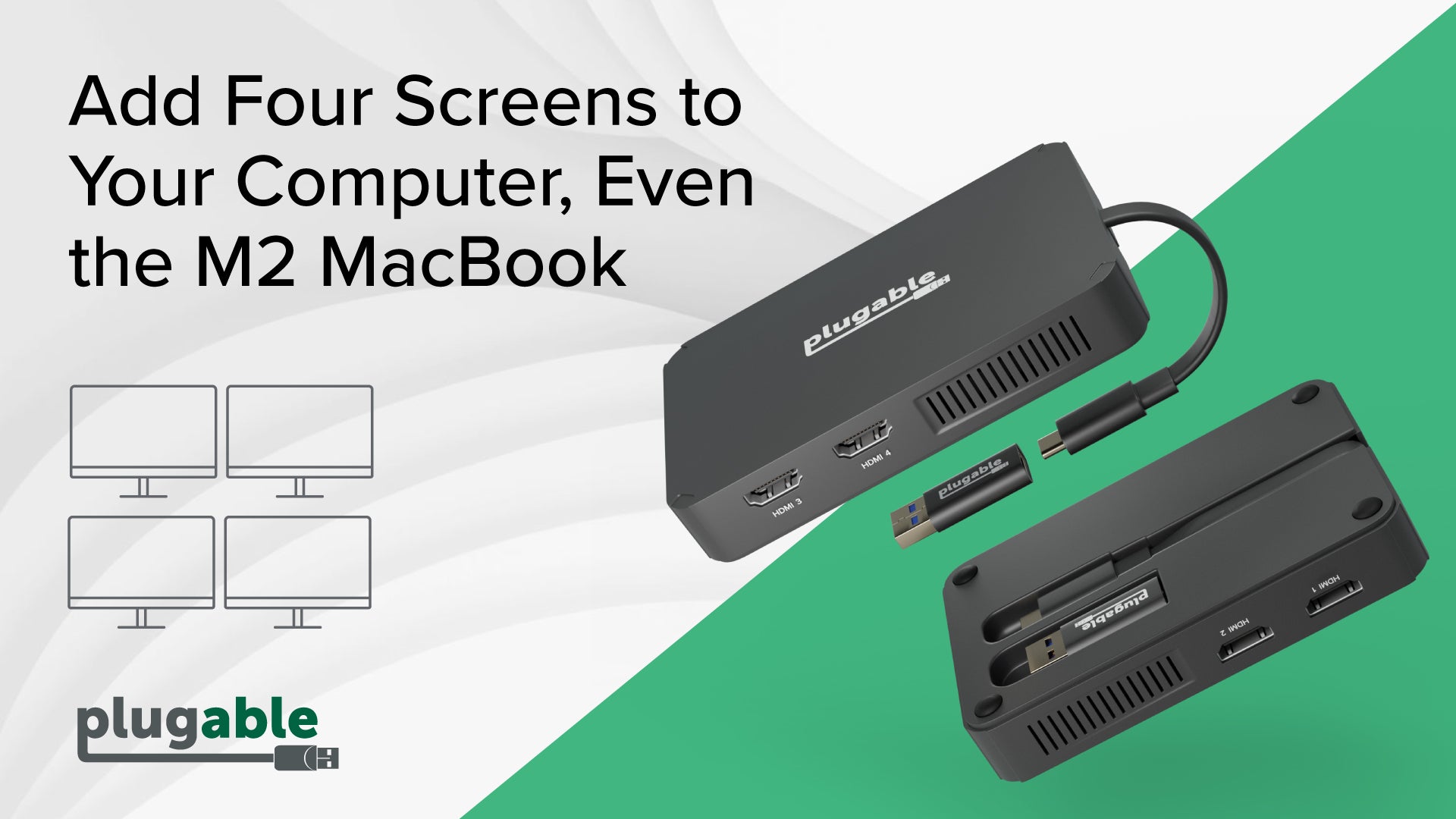







Hassle free, 2-Year Warranty
Fast, Free Shipping on Orders $35+
Lifetime Technical Support
30-Day Money Back Guarantee
Plugable USB-C HDMI グラフィック変換アダプター モニター 4 台接続可能 Windows および Mac 対応 1920x1080@60Hz 解像度のモニタを複数同時に表示
$139.95 USD
SKU: USBC-768H4Amazon Rating : (240 Reviews)
機能
- 4 台のモニタを接続 - この USB-C アダプタを使用すると、1 つの USB ポートに 4 台までの 1920x1080@60Hz 解像度のモニタを接続できます。USB Type-C または USB 3.0 ポートのどちらでも接続でき、同じように機能します。
- USB-HDMI グラフィック変換 - マルチタスクに最適な 4 台の外部モニタ環境を簡単に実現できます。USB-C と USB Type-A(USB 3.0)の変換アダプタが付属しています。USB4、Thunderbolt 3、Thunderbolt 3、USB-C、USB 3.0 のいずれのポートにも接続できます。
- 4 台までの外部モニタ接続 - 外部接続可能なモニタが 1 台に制限されている M1 / M2 / M3 / M4 MacBook システムであっても、4 台までのモニタが接続できます。Windows システムでも同様に使用可能です。このグラフィック変換アダプタ用のデバイス・ドライバの導入が必要です。
- 互換性 - Windows 10、11、macOS 11 以上で使用できます。Google ドキュメントや MS Office、ウェブ、メールなどの、ビジネス用アプリケーションでの使用をお勧めします。ゲームや動画編集、グラフィックデザインなどの高負荷なアプリケーションでは使用できません。HDCP 保護には非対応のため、Netflex や Hulu などのコンテンツ保護された映像は再生できません。
- 2 年の品質保証 - Plugable は 2 年間の品質保証およびメールでのサポートをご提供いたします。正規販売元よりご購入ください。製品について質問がございましたら、Plugable Japan サポートまでお気軽にご連絡ください。
[米国内のみ] 当サイトから注文の場合送料無料