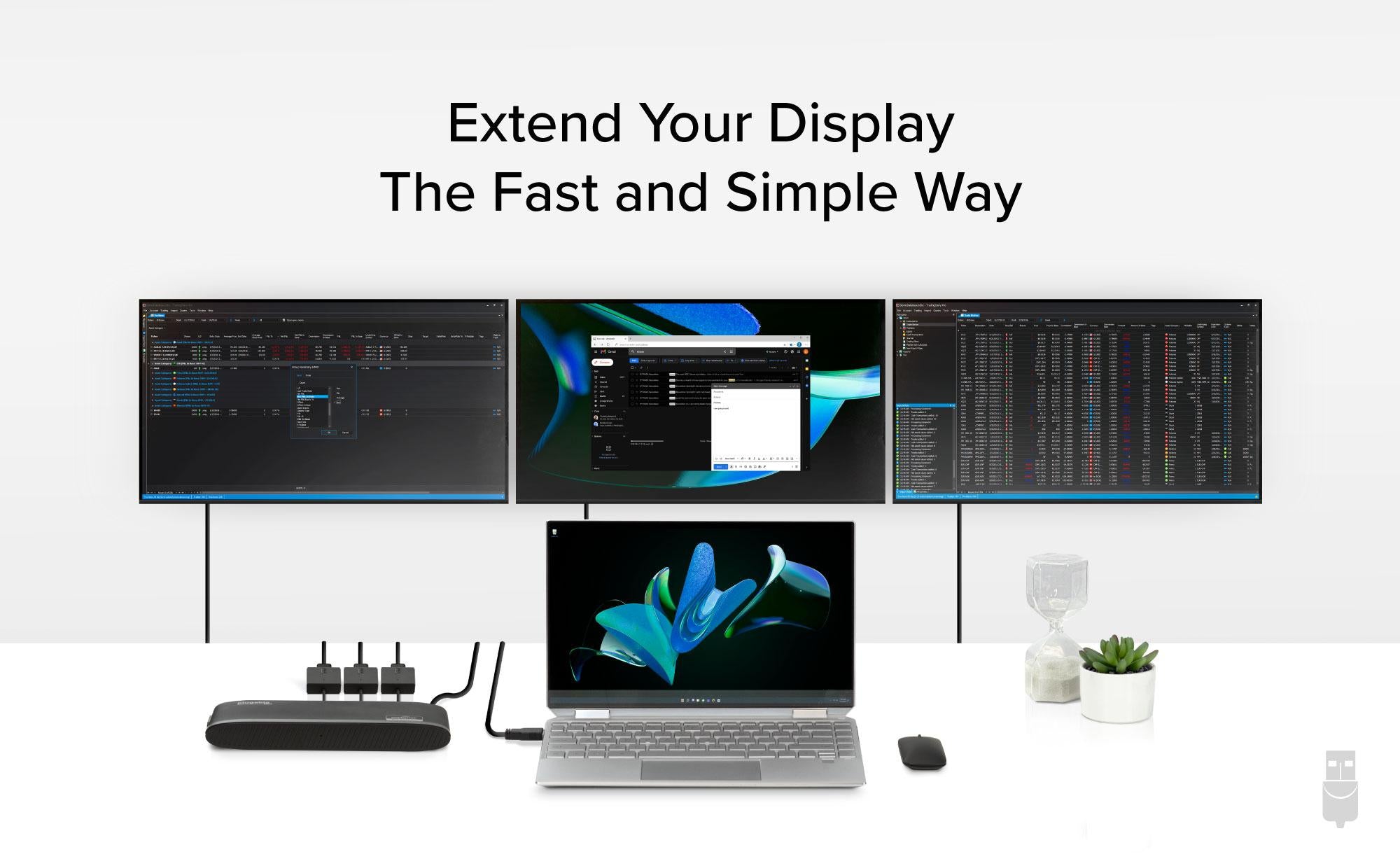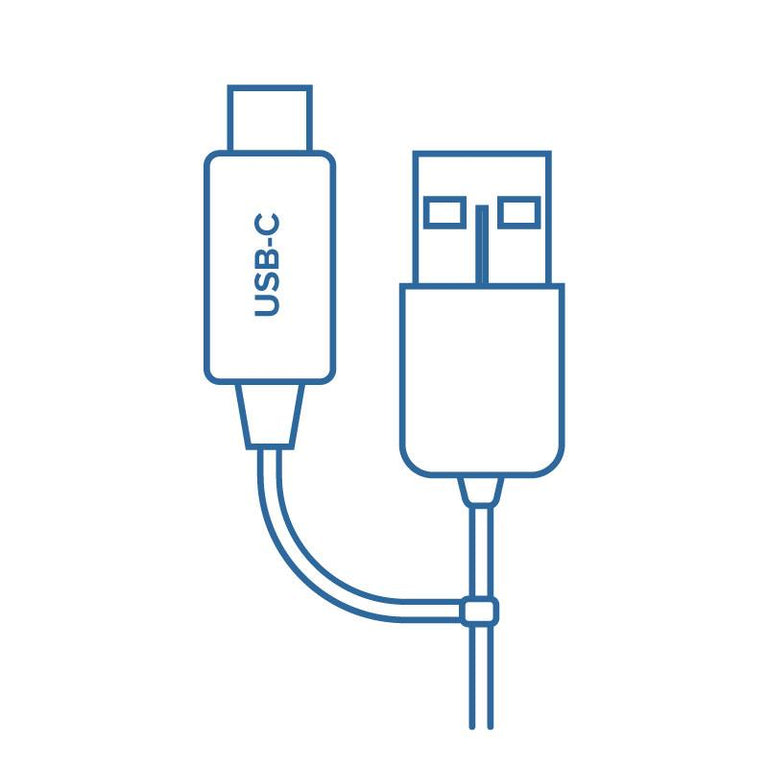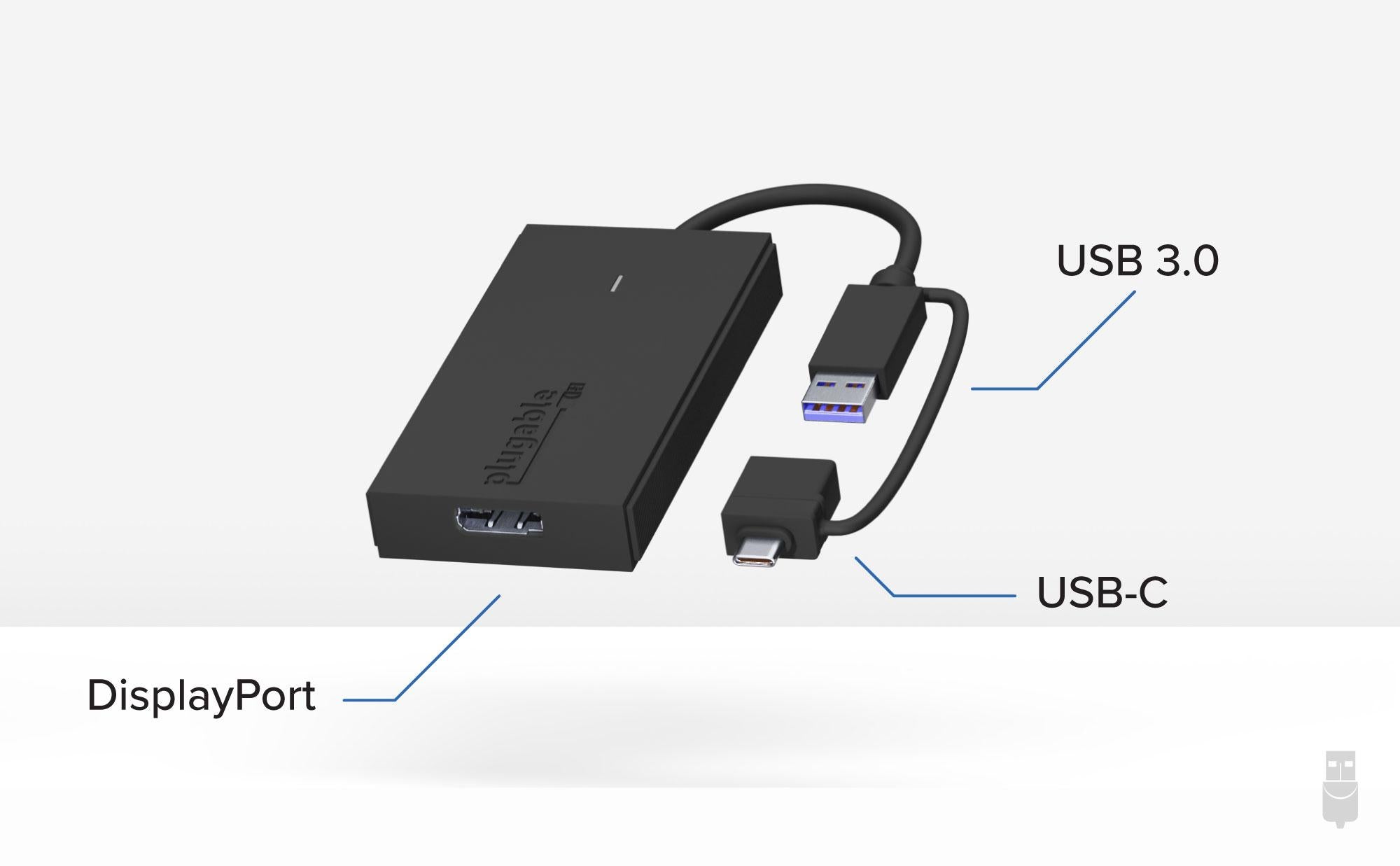Hassle free, 2-Year Warranty
Fast, Free Shipping on Orders $35+
Lifetime Technical Support
30-Day Money Back Guarantee
Plugable USB Type-C DisplayPort グラフィック変換アダプター(Silicon Motion 社チップ使用)
$54.95 USD
SKU: UGA-DP-SAmazon Rating : (41 Reviews)
機能
- USB 3.0 to DisplayPort Adapter for Mac—Extend or mirror multiple monitors with resolutions up to 2560x1440 @ 60Hz even on M1, M2 or M3 Mac systems that would otherwise be limited to a single external display.
- USB 3.0 Type C to DisplayPort—Featuring a hybrid 2-in-1 cable, easily connect to a USB 3.0 or Type-C port, including USB4, Thunderbolt 5, Thunderbolt 4, or Thunderbolt 3 interfaces on laptops, desktops, or docking stations. It works even if your Type-C port lacks USB-C Alt Mode support, making it an ideal solution for connecting your DisplayPort monitor to virtually any Type-C enabled device. You'll never need an extra Display Port Adapter again.
- Expand Your Workspace with Multiple Monitors—This Display Port to USB Adapter not only allows one additional display, but also offers Windows and ChromeOS users to use this adapter with an existing docking station to support up to eight 2560x1440 (HD) displays using multiple adapters. Customize your setup further with the options for an additional dual display by combining it with a single USB-C dock. (one 1440p display per adapter, up to 4 on macOS)
- Compatibility—This USB to DisplayPort Adapter is compatible with Windows 10 and Windows 11, macOS 10.14 or later, and ChromeOS 100.x or later. SMI driver installation is required. Not compatible with DisplayLink drivers.
- Enhance Your Productivity—This USB to DP Adapter enables the use of multiple monitors, making it ideal for tasks such as online meetings, presentations, spreadsheets, web browsing, and more. Please note, it does not support playback of HDCP-protected content like Netflix or Hulu.
[米国内のみ] 当サイトから注文の場合送料無料