








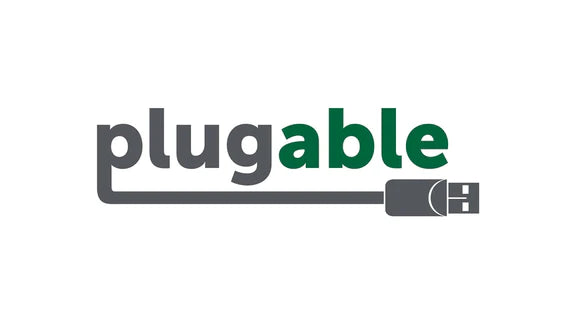









Hassle free, 2-Year Warranty
Fast, Free Shipping on Orders $35+
Lifetime Technical Support
30-Day Money Back Guarantee
Plugable USB 2.0 デジタル顕微鏡(200万画素 10倍〜250倍)
$38.95 USD
SKU: USB2-MICRO-250XAmazon Rating : (6443 Reviews)
機能
- 趣味や勉強に - 学生、コレクター、簡易検査用など、ミクロの世界を探求することに興味のある人にとって、便利で役立つツールです。理科実験、コインの観察、はんだ付けなどに利用できます。静止画や、自動時間間隔での写真撮影が取得できます。ただし動画用カメラとしては使用できません。
- 幅広い用途 - ノート PC やタブレットシステムで使用できます。観察用プレートには目盛り(センチ、インチおよび 5mm 方眼)がついており、サイズ計測が簡単です。また顕微鏡部分をアームから取り外したり、アーム自体の形状を変えたり、観察用プレートから取り外したりすることができます。
- 広い互換性 - この電子顕微鏡はウェブカメラのチップセットとセンサーを使用しています。ウェブカメラ用ソフトウェアを使用して、多くのオペレーティングシステムで使用できます。特別なドライバの導入は必要ありません。USB または USB-C ポート、Thunderbolt ポートなどに接続して使用することができます。
- 高解像度 - 一般的な用途に適した色温度 7000K(ケルビン)の、0~38 ルーメン に明るさが変更できる 白い LED のライトが付いています。2.0メガピクセル、60倍または 250 倍の倍率で対象物を観察できます。ただし、最終倍率はモニターサイズおよび設定解像度に依存します。
- 2-Year Coverage, Lifetime Support—Every Plugable product, including this digital microscope, is covered against defects for 2 years and comes with lifetime support. If you ever have questions, contact our North American-based team - even before purchase
[米国内のみ] 当サイトから注文の場合送料無料
デジタル・マイクロスコープ(顕微鏡)で広がる楽しみ

お子様や趣味をお持ちの方、身の回りの世界をもっとよく見たいという情熱をお持ちの方に最適なギフトです。当 Plugable USB 2.0デジタル毛鼻鏡(USB2-MICRO-250X)は、顕微鏡レベルで素早く効果的な作業を可能にします。一般的な用途として、学校や教室での調査や宿題、収集切手やコインの分析、マイクロはんだ付け、植物調査、昆虫採集などがあります。
付属のスタンドを使って低倍率で使用したり、手持ちで素早く対象を確認して観察したり、被写体に直接当てて最高倍率で観察したりと、様々な使い方が可能です。頑丈なプラスチック製のボディは、教育現場や家庭での使用に最適で、屋外での利用にも耐久性を発揮します。軽量設計のため持ち運びが容易で、どこでも科学的な発見ができます。
次のハイキング旅行や家族旅行にはこのマイクロスコープをバッグに入れ、Web カメラと互換性のあるポータブルデバイスと一緒に使えば、外出先での使用も簡単です。葉っぱの複雑な模様、ふかふかのコケ、光沢のある岩、木の堅い樹皮など、このポータブル顕微鏡は、普通のアウトド活動を発見の旅に変え、家族みんなにとって科学を身近で楽しいものにします。
機能

LED ライト内蔵
明るさを調節できる LED を内蔵し、対象物を正しく見るため眩しさを防ぐディフューザーを内蔵しています。
この光拡散機能はコインのような反射物体を観察する場合には特に便利です。この拡散気が均等に光を照射することで、対象物の表示の際に光を反射しすぎないようになっています。

画像キャプチャ
静止画、タイムラプス写真、ビデオをミクロの細部まで撮影できます。
撮影されたコンテンツはホスト機器に保存されるため、高解像度の映像に簡単にアクセスし、共有することができます。
Plugable 社のウェブサイトからダウンロードできるキャプチャ用ソフトウェア(Digital Viewer)、またはお好みのカメラソフトウェアを使用することで、どのようなレベルのユーザーでも顕微鏡観察を行うことができます。

多目的スタンド
柔軟に曲げることができるグースネックが使用されているため、さまざまな角度の表面を簡単に表示できます。
マイクロスコープ を付属の観察用ステージに吸盤で取り付けて使用することもできます。
本体のねじ穴は、ほぼすべてのカメラマウントや自撮り棒で採用されている 1/4-20 TPI スレッドを使用しており、簡単に接続ができます。
倍率情報およびパッケージ内容

60倍 および 250 倍の倍率
まず 60 倍の倍率でフォーカスがあたり、対象物を見ることができます。 さらにリングを回して倍率を上げると 250 倍 で対象物が観察できます。このレベルでは、人間の目には見えない細胞や粒子を見ることが可能です。

互換性
- Windows - 11、10、8.x
- macOS - 10.5 以上
- ChromeOS - すべて
- iPadOS - 17.x USB C ポート搭載モデル
(ウェブカム用アプリケーションが必要) - Android -USB C ポート搭載モデル
(ウェブカム用アプリケーションが必要) - Linux - カーネル 2.6.26 以上

パッケージ内容
- 1x マイクロスコープ本体
- 1x 観察用プレート、目盛り付き
- 1x 吸引カップ
- 1x 柔軟アーム
- 1x 本体用クリップ
- 1x USB C キーチェーン・アダプタ
- 1x クイックスタートガイド
パッケージ内容
| パッケージ内容と数量 | 注記 |
|---|---|
| 1x Plugable USB 2.0 デジタル顕微鏡(200万画素 10倍〜250倍ズーム) | |
| 1x 観測用プレート | |
| 1x 吸引カップ | |
| 1x 柔軟アーム | |
| 1x 本体用クリップ | |
| 1x USB C キーチェーン・アダプタ | |
| 1x クイックスタートガイド |
ビデオ・キャプチャ・モード
| ビデオ・キャプチャ・ソース | データ・インタフェース | ビデオ・フォーマット | オーディオ・フォーマット | ビデオ・キャプチャ解像度 | その他の機能 |
|---|---|---|---|---|---|
| カメラ・センサー | UVC | YUY2(USB 3.0 以上のみ)または MJPEG | オーディオなし | 640x480 @ 30Hz |
イメージ・キャプチャ・モード
| データ・インタフェース | キャプチャ解像度 | イメージ・フォーマット | 機能 | チップセット |
|---|---|---|---|---|
| UVC | 1600x1200 | JPEG | SN9C292A Sonix |
電源
| ポート | 場所 | 電源 ホスト/デバイス | 接続タイプ | 備考 | 電圧 | アンペア | ワット数 |
|---|---|---|---|---|---|---|---|
| USB Type-A | ケーブル・コネクタ | ホスト PC | USB バスパワー(電源アダプタ不要) | 5.0V | 500mA | 2.5W |
ホストへの接続
| ポート | 場所 | バージョンとリンクレート | 機能 |
|---|---|---|---|
| 1x USB-A | ケーブル・コネクタ | USB 2.0(480 Mbps) |
物理仕様
| 項目 | サイズ(高さ×幅×奥行き)または長さ | 重量 | 製品番号 |
|---|---|---|---|
| デジタル・マイクロスコープ | 9 x 3 x 3 cm |
84 g |
USB2-MICRO-250X |
互換性のあるシステム
Windows
Windows 11、10、8.x には、USB ビデオクラス(UVC)のサポートが組み込まれています。この USB 汎用クラスに対応した好みのアプリケーション(ビデオキャプチャ・ソフトウェアなど)によって、この USB マイクロスコープ を使用できます。必要であれば、細かなコントロールが可能な当マイクロスコープ用のソフトウェア(Digital Viewer)を、Plugable 社ウェブサイトのドライバページからダウンロードできます。
macOS
バージョン 10.5.x 以上の macOS には、USB ビデオクラス(UVC)デバイスのサポートが組み込まれています。この USB 汎用クラスに対応した好みのアプリケーション(ビデオキャプチャ・ソフトウェアなど)によって、この USB マイクロスコープ を使用できます。必要であれば、細かなコントロールが可能な当マイクロスコープ用のソフトウェア(Digital Viewer)を、Plugable 社ウェブサイトのドライバページからダウンロードできます。
ChromeOS
OS に内蔵されているカメラ用アプリケーションで使用できます。
iPadOS
iPadOS 17.x 以上を導入した、USB-C ポート搭載 iPad で使用できます。ただし、ウェブカメラ用のアプリケーションが別途必要です。
Android
すべての Android 機器で使用できるわけではない点にご注意ください。USB-C ポートを搭載し、USB ビデオクラスが有効な一部の Android 機器と互換性があります。ウェブカメラ用のアプリケーションが別途必要です。外部カメラのサポートに関しては、その Android 機器の製造メーカーにご確認ください。
Linux
Linux カーネル 2.6.26 以上のディストリビューションには、USB ビデオクラス(UVC))のサポートが組み込まれています。Raspberry Pi OS でも動作します。Cheese、または GTK+ UVC Viewer のようなウェブカメラ用アプリケーションの使用が必要です。
互換性のないシステム
iPhone は外部接続カメラをサポートしていないため、当 USB マイクロスコープを使用することはできません。
- Plugable 社 ソフトウェアページから、Windows または Mac 用のソフトウェア Digital Viewer をダウンロードします。
- マイクロスコープ をシステムの 任意の USB ポートに差し込みます。
- インストール済みの Digital Viewer ソフトウェアを起動します。
- ソフトウェア内の設定画面で、当マイクロスコープが出力先として選択されたデバイスに設定します。
ご質問がある場合は、Plugable サポート nihongo@plugable.com .まで「Amazon 注文番号」とともにご連絡ください。
Windows セットアップビデオ(日本語字幕付き)
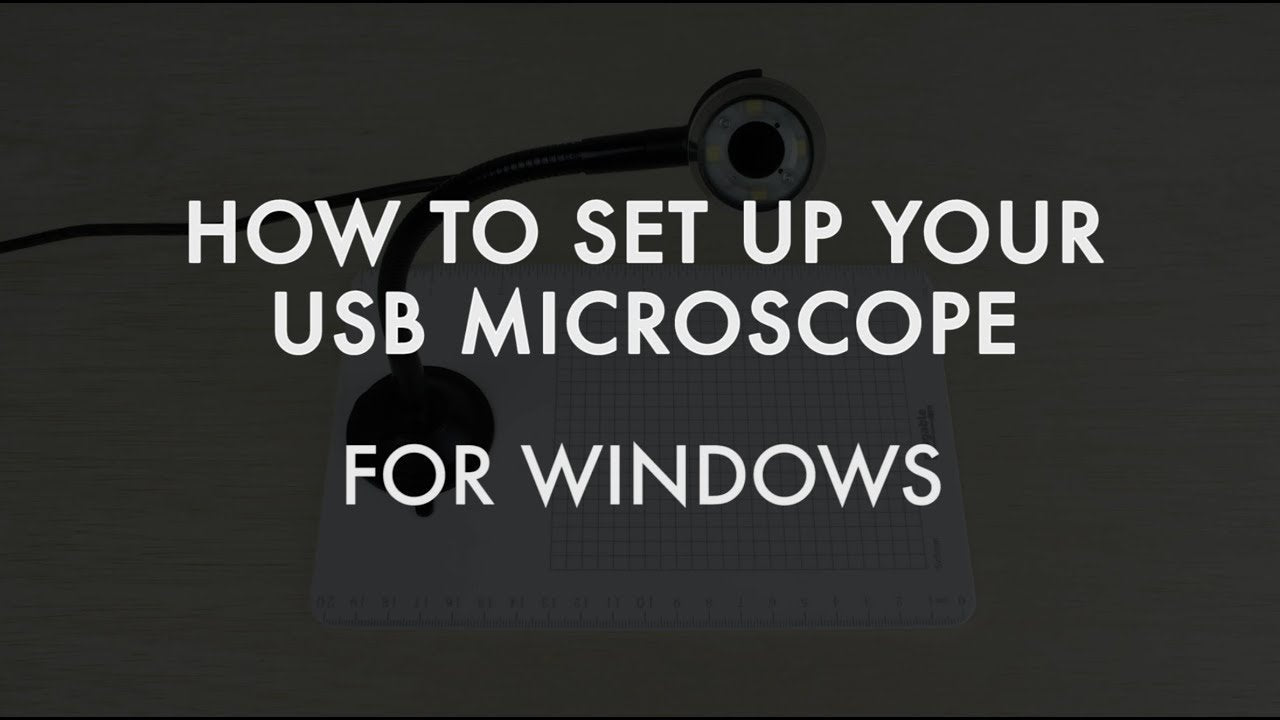
macOS セットアップビデオ(日本語字幕付き)
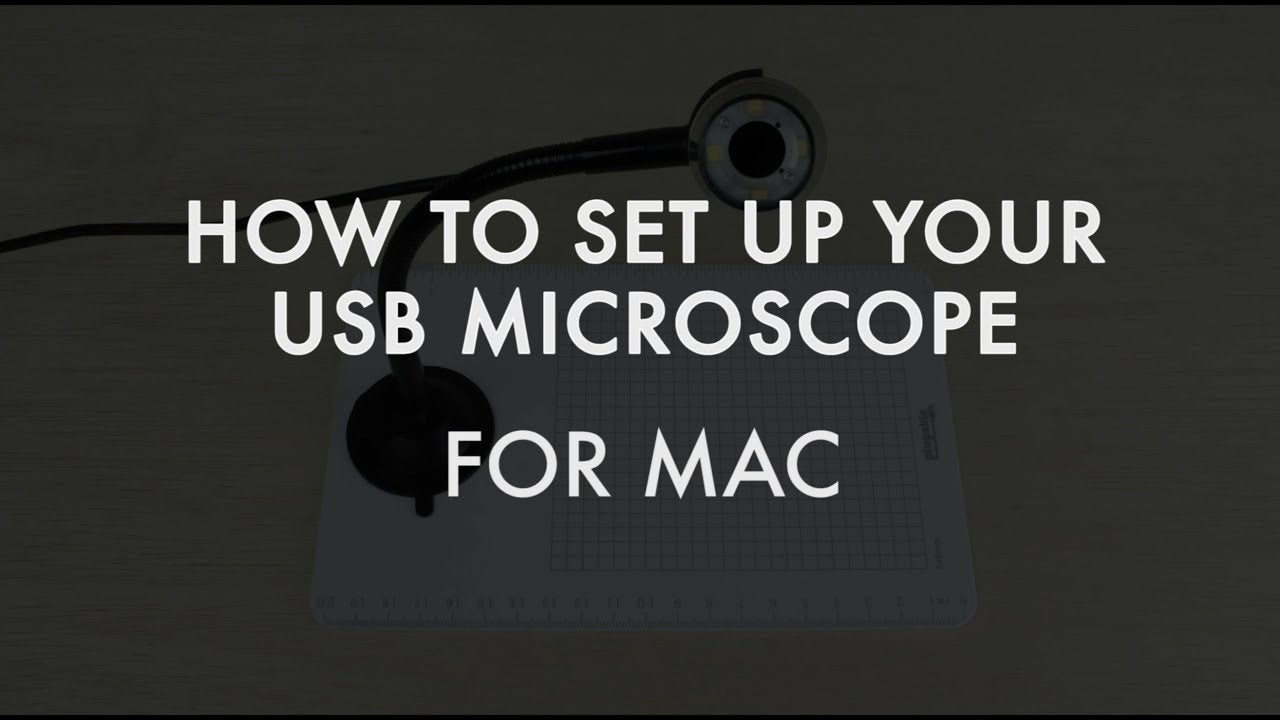
このページでは、Plugable 社製デジタル・マイクロスコープで使用できる Digital Viewer ソフトウェアをダウンロードできます。(Plugable マイクロスコープは、ほかのウェブカム用アプリケーションで使うことも可能です。)それぞれのマイクロスコープの使い方については下記のリンク先をご覧ください。
| プラットフォーム | 重要な注意事項 | 日付 | バージョン、ダウンロード |
|---|---|---|---|
| Windows 11、10、8.x に対応 | Digital Viewer 3.1.07 | ||
| macOS 10.13.x 以上 | Digital Viewer 3.3.30 | ||
| macOS 10.5.x から 10.13.3 まで | Digital Viewer 3.1.08 | ||
| Linux | Plugable 社のマイクロスコープは、次のアプリケーションでテストされています。 Cheese 、および GTK+ UVC Viewer。これらのアプリケーションは Linux アプリストアで名前検索するか、以下のターミナルコマンドを使用してインストールすることができます。 GTK+ UVC Viewer sudo apt-get install guvcviewCheese sudo apt-get install cheese |
||
| Chrome OS | 追加のソフトウェアは必要ありません。Googleの写真・ビデオ撮影ガイドを参照してください。マイクロスコープ をソースとして使用します。 |
Filter Help Articles and Frequent Questions by Category
Choose one or more filters within each category to narrow down the articles. Each selection will result in only displaying articles that include all of your choices.
Articles
Well how about that, it looks like we don't have any articles matching your filters! Try removing one of your choices or clear the filters to show all articles.
You can always contact support if you need help too!
"Camera being used" error or no image in preview window
Some specific device classes, such as USB cameras, are handled differently by operating system privacy/security settings. If you aren't seeing an image output from the microscope, or you see a message that your "Camera is being used by another application", you may need to change these privacy/security settings.
Instructions for Windows
- Press the or click on the Windows key to open the Start Menu, and type "Settings" into the search bar.
- Then, click the gear-shaped icon to open up the Settings menu.
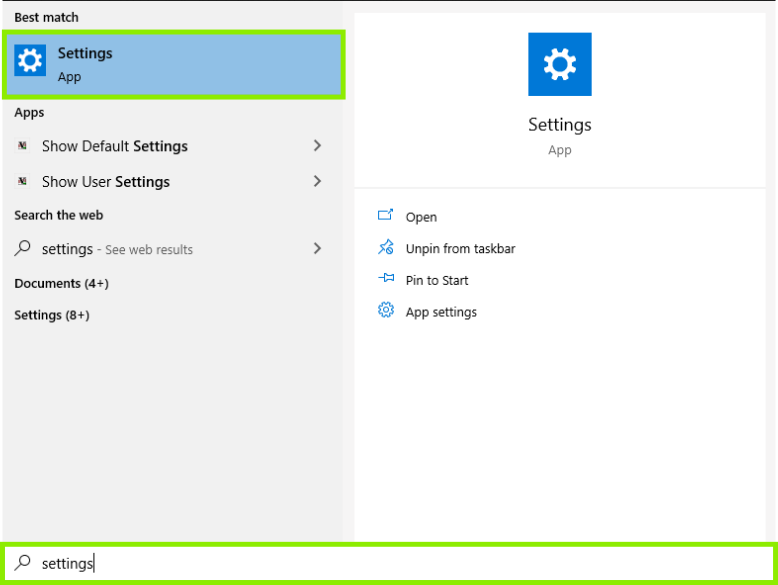
- In the settings, click Privacy.
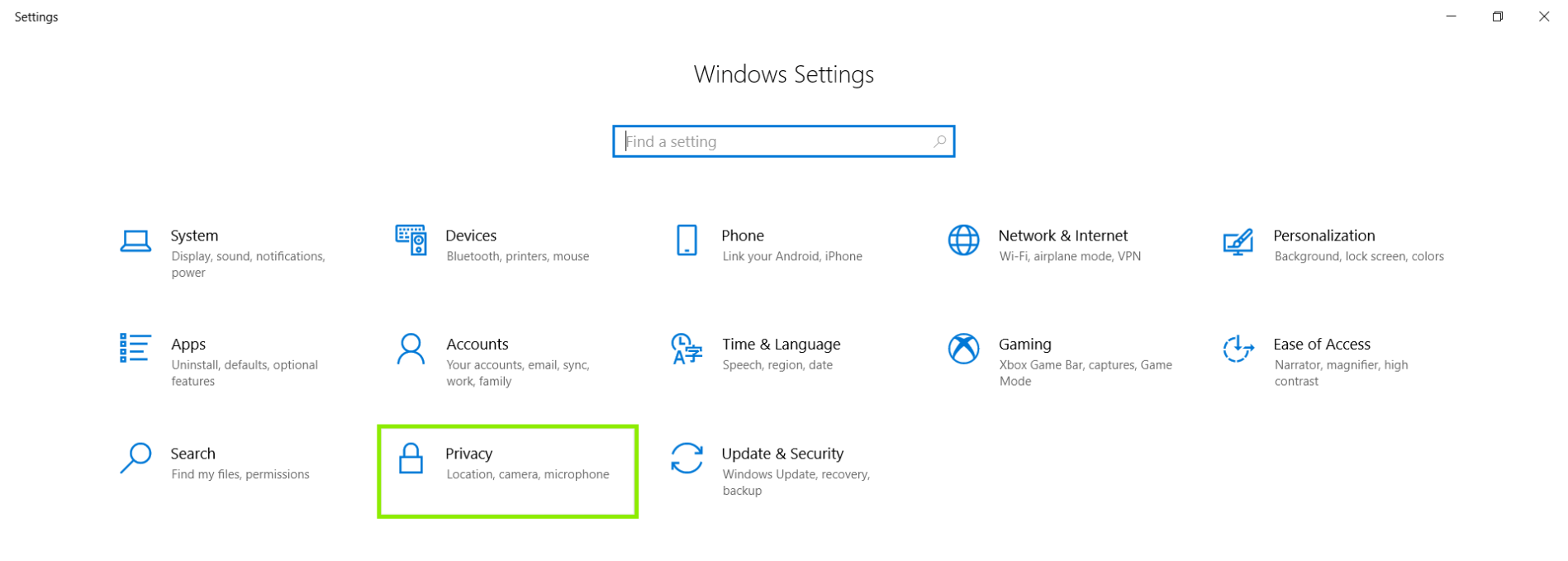
- Click Camera, on the left hand side menu.
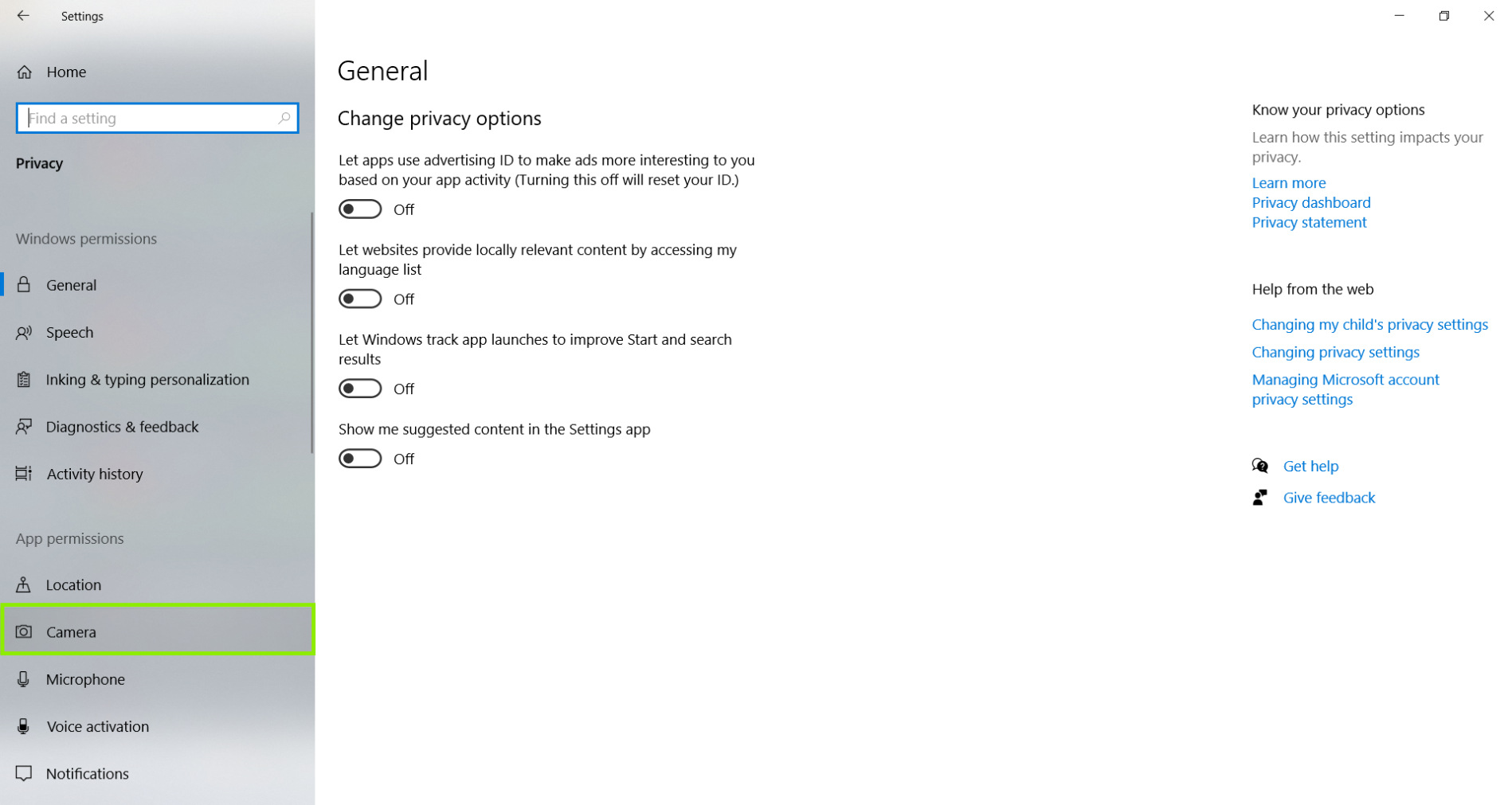
- Now, we can see that the ability for the system to Allow access to the camera on this device is off. We also see that the ability for the system to Allow apps access to your camera is off as well. Please note, one or both of these options may be off for you.
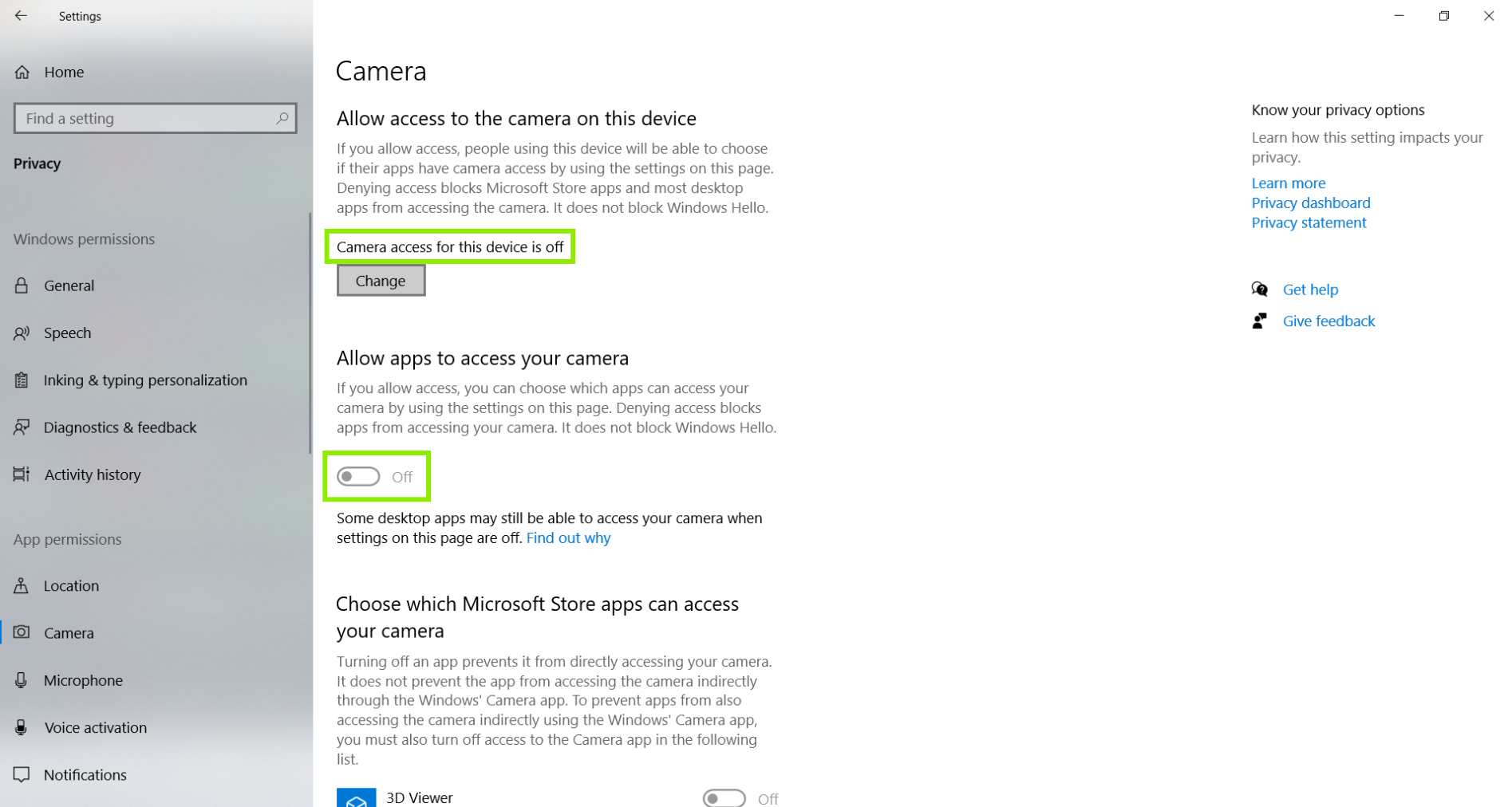
- Click Change, to turn on the ability for the system for the system to Allow apps access to your camera. Then, click to Allow apps to access your camera, click the little button to toggle it from off to on.
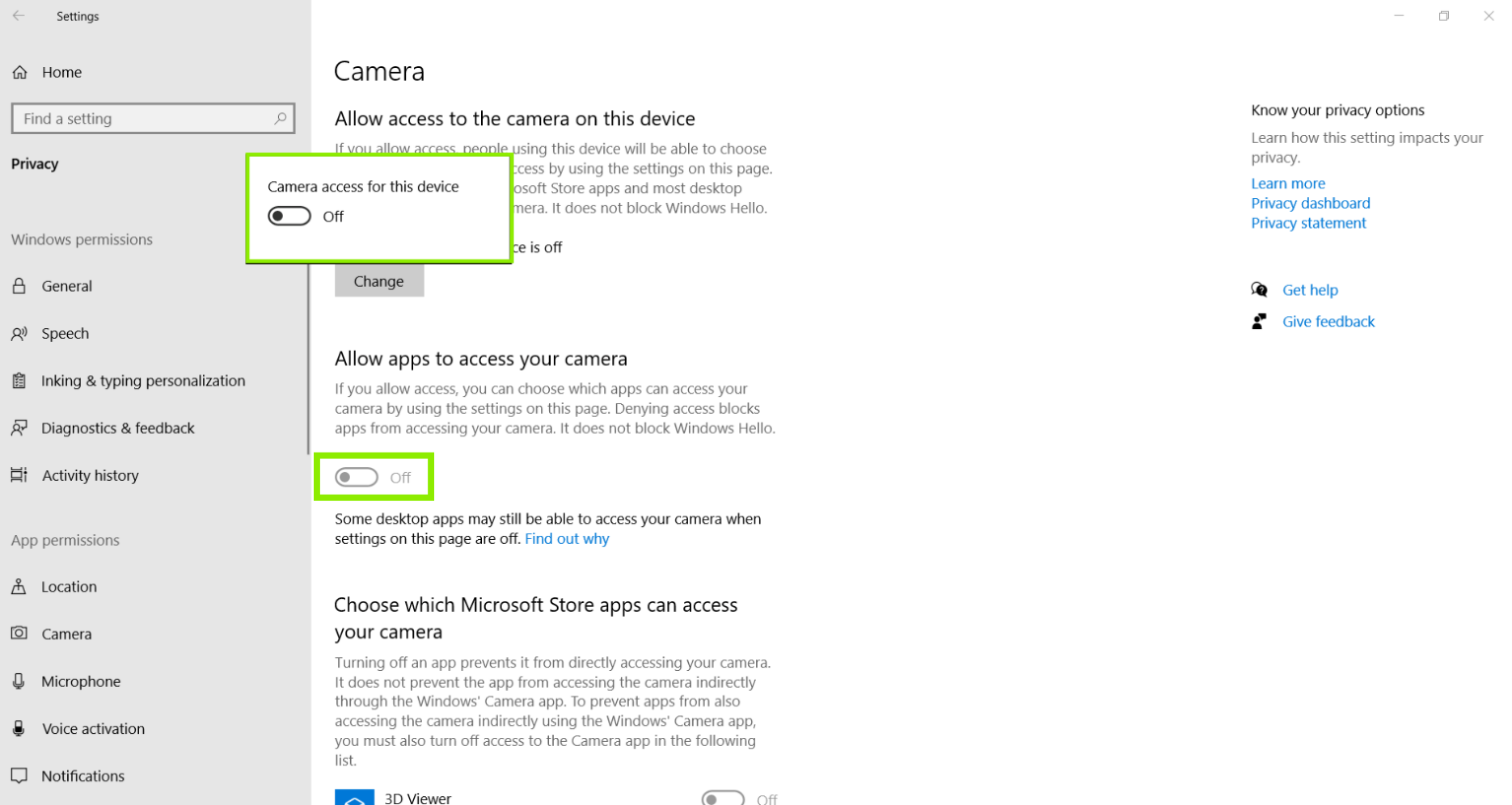
- Now, we should see that the Camera access for this device is on, and the ability for Windows to Allow apps to access your camera is on as well.
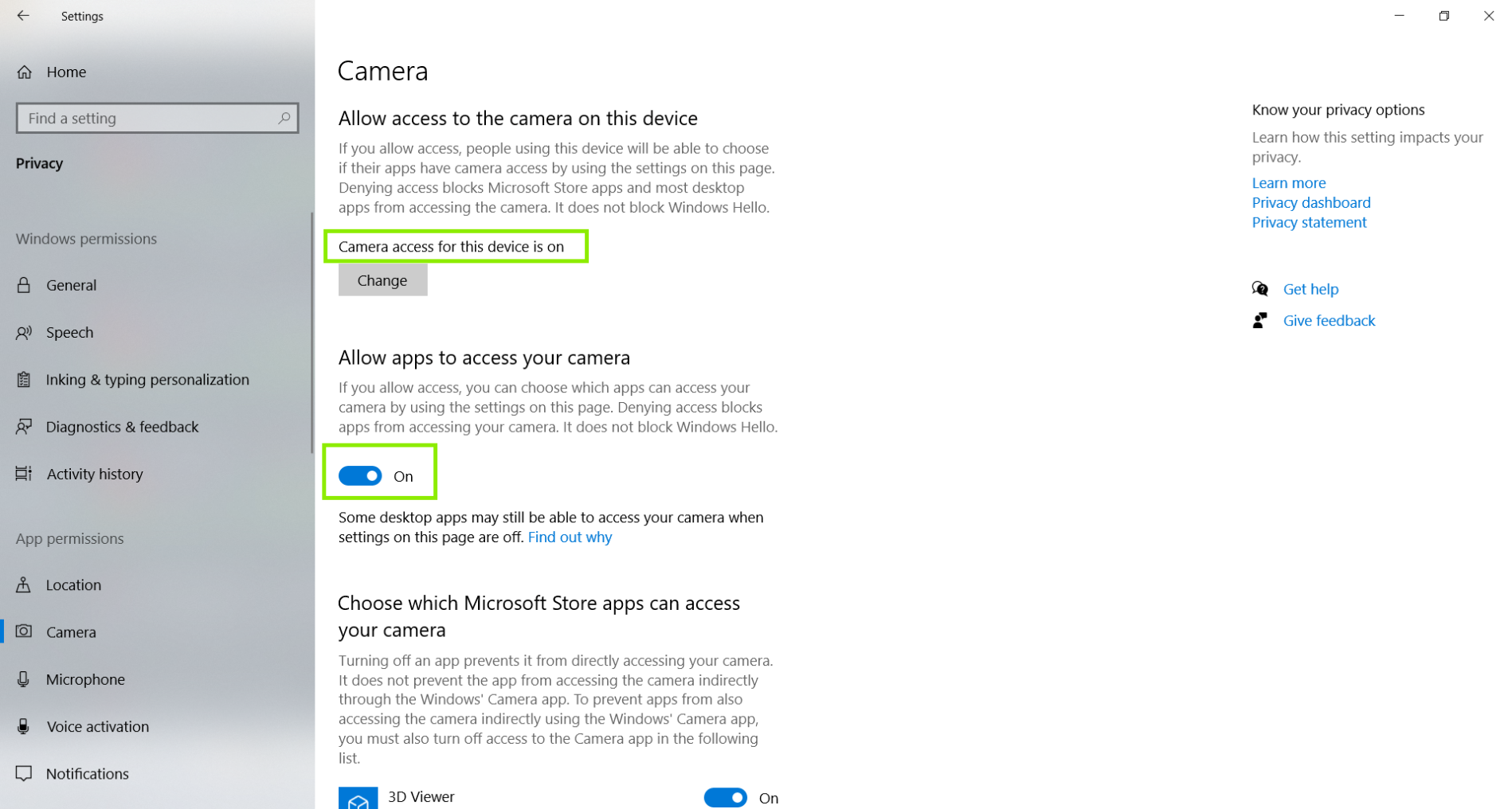
- We can double check this by scrolling down on this page to make sure the Digital Viewer software is listed.
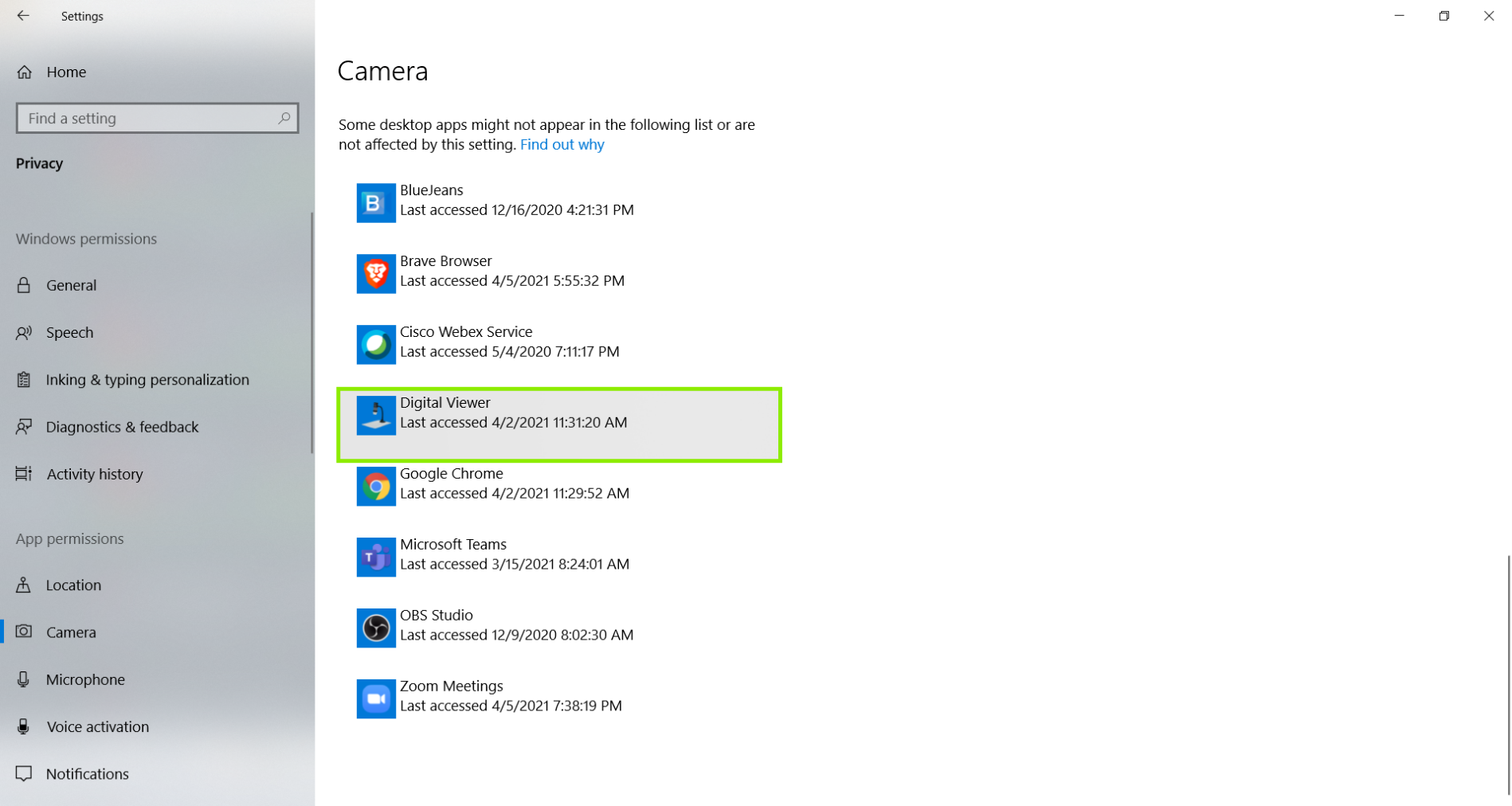
- Restart the computer after confirming the privacy settings are on. Once the computer reboots, please open the Digital Viewer program only. We want to make sure to leave other programs closed so we have a clean environment to test the microscope.
Click on the gear-shaped icon in the in the top left corner of the Digital Viewer window to enter the Settings. Then, click on the drop-down menu for Device, and pick the USB Microscope. Then click Apply to make the change.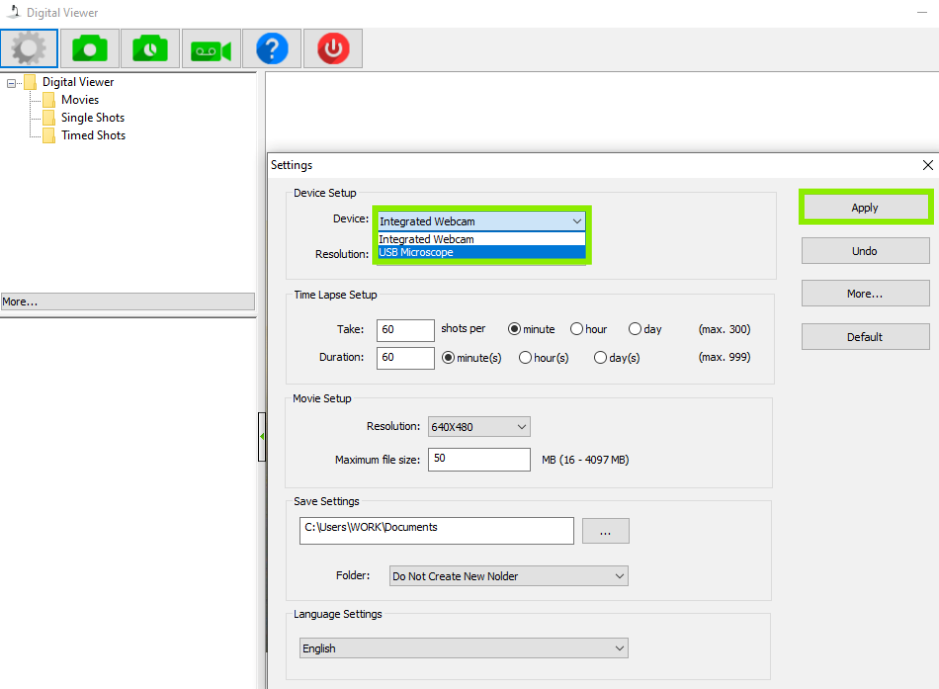
- Now, you should see the USB Microscope is set as the default device. Feel free to change the resolution or other settings, and start examining things!
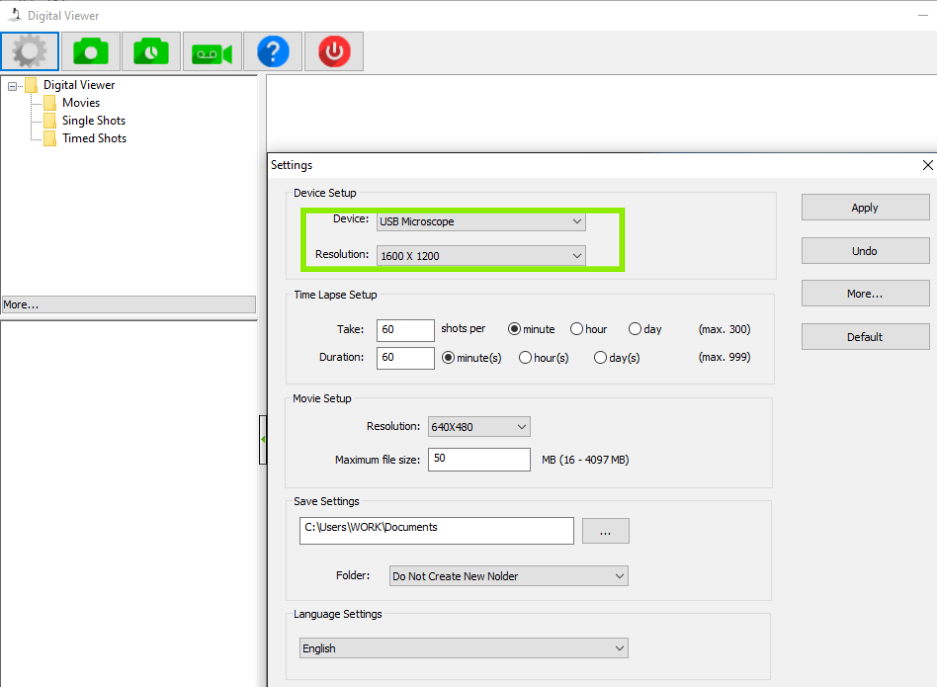
Click Here, to see an official article from Microsoft if you'd like to get further details about privacy and security settings.
Instructions for macOS
- Click on the Apple Menu icon in the top left of your screen, and then click on System Preferences.
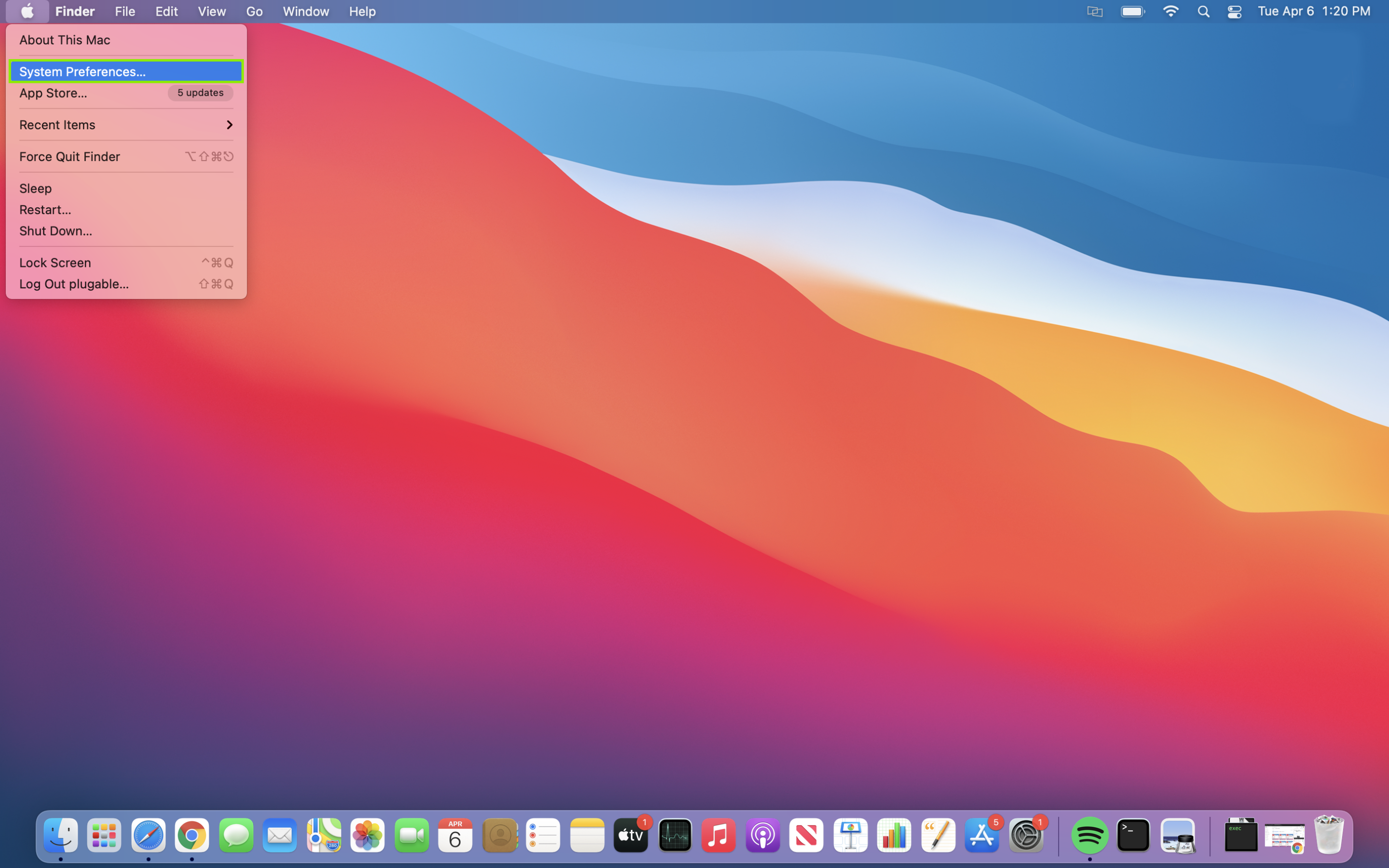
- Click on Security & Privacy to open more options.
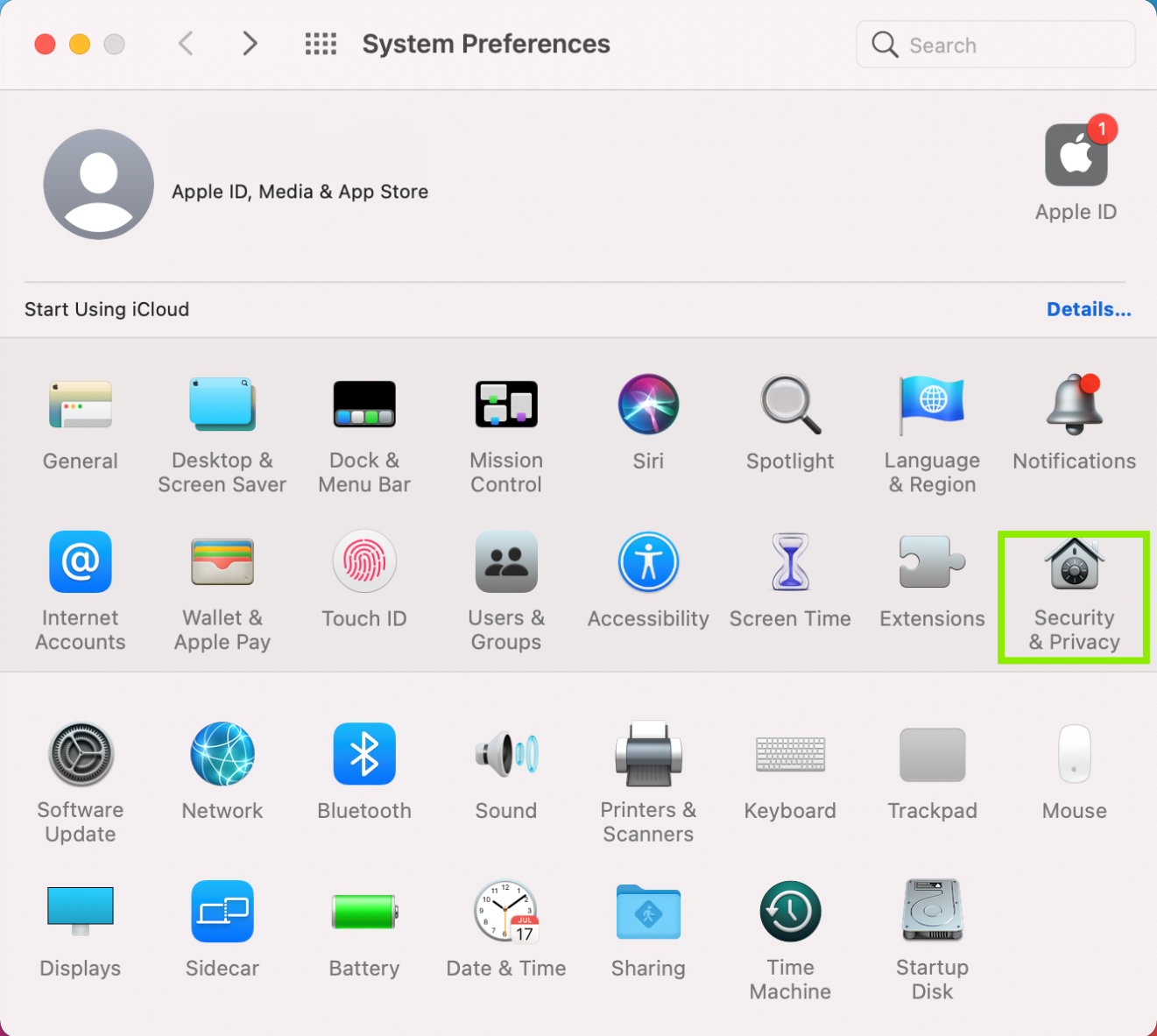
- Click on Privacy, and then on Camera. You should see a listing for the Digital Viewer, and may see other other camera programs and capable apps listed as well.
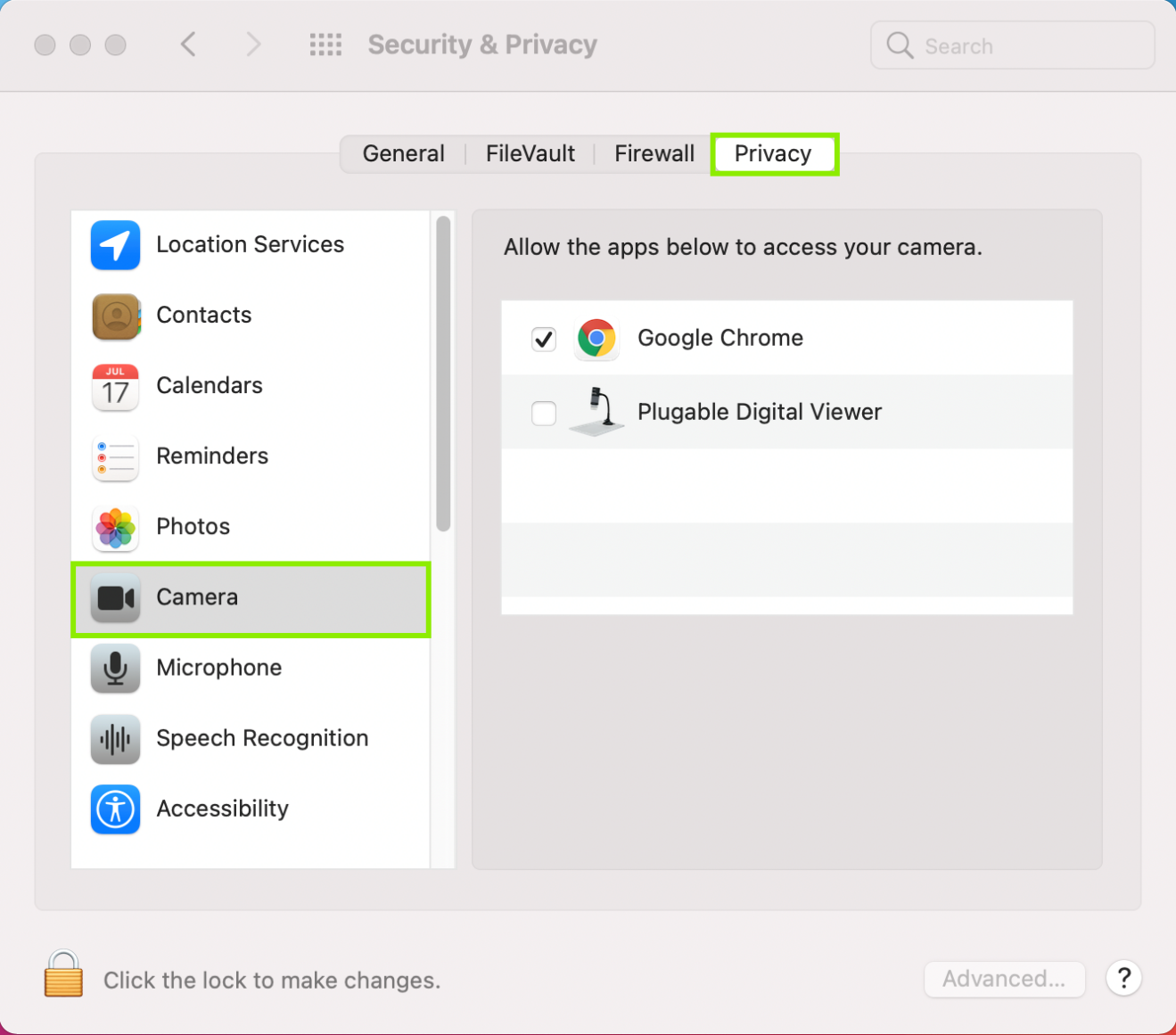
- Check the box next to the Digital Viewer listing. Depending on your settings, you may need to click the lock at the bottom of the screen and put your password in to authenticate changes. Restart the computer once the Digital Viewer is checked.
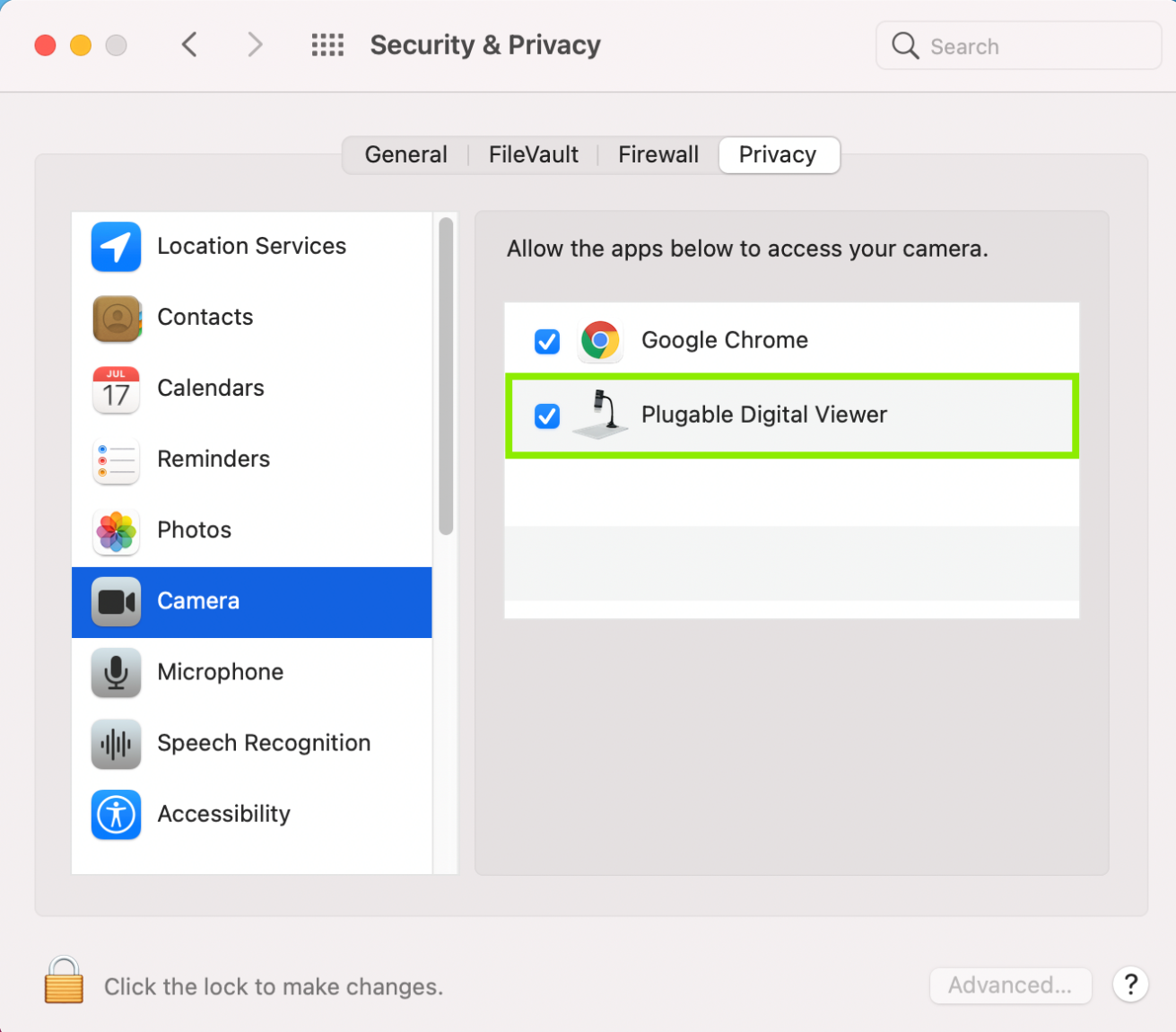
- Restart the computer after confirming the privacy settings are on. Once the computer reboots, please open the Digital Viewer program only. We want to make sure to leave other programs closed so we have a clean environment to test the microscope.
Click on the gear shaped icon in the top left corner of the Digital Viewer window to enter the Settings. Then, click on the drop-down menu for Device, and pick the USB Microscope. Then click Apply to make the change.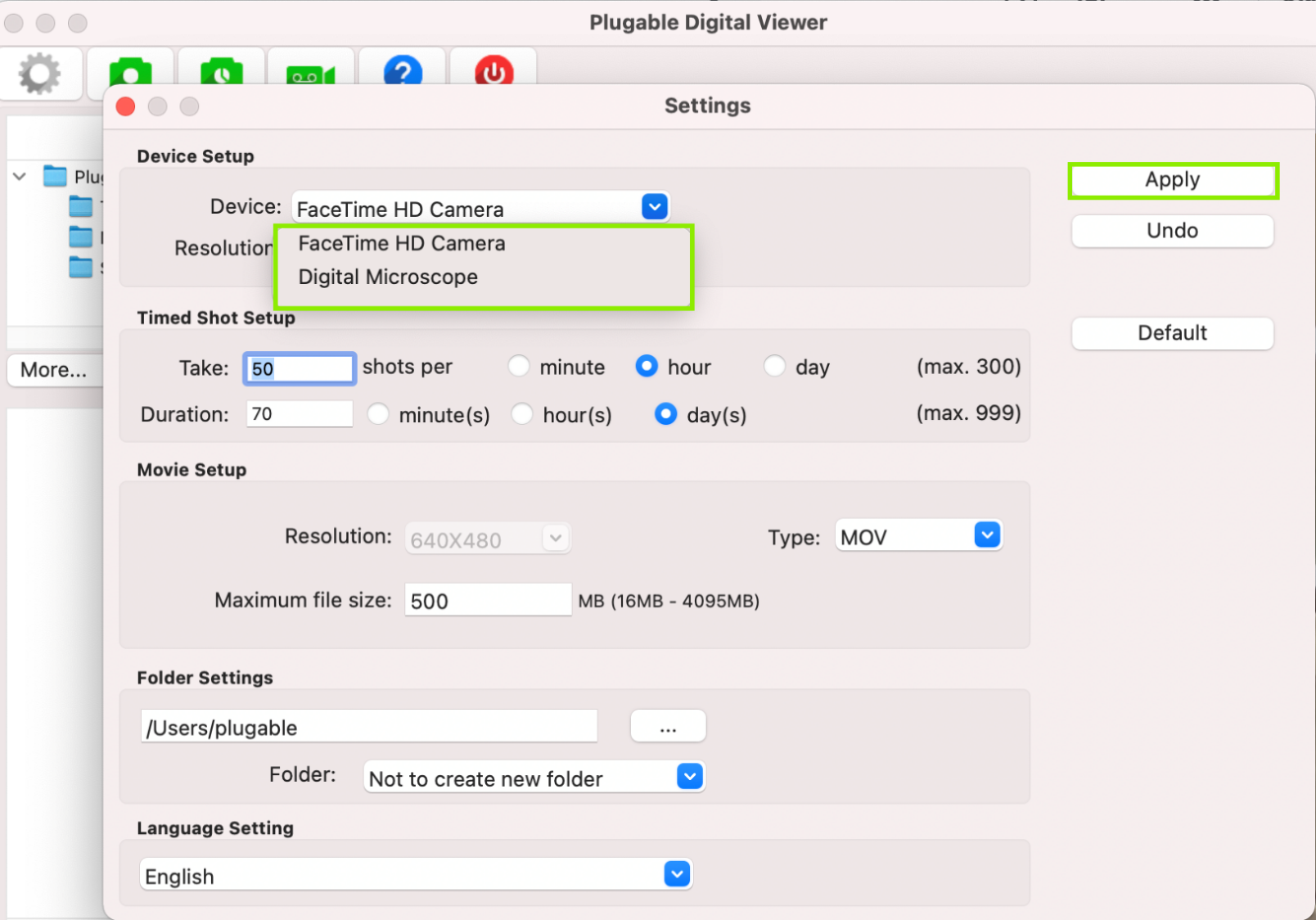
- Now, you should see the USB Microscope is set as the default device. Feel free to change the resolution or other settings, and start examining things!
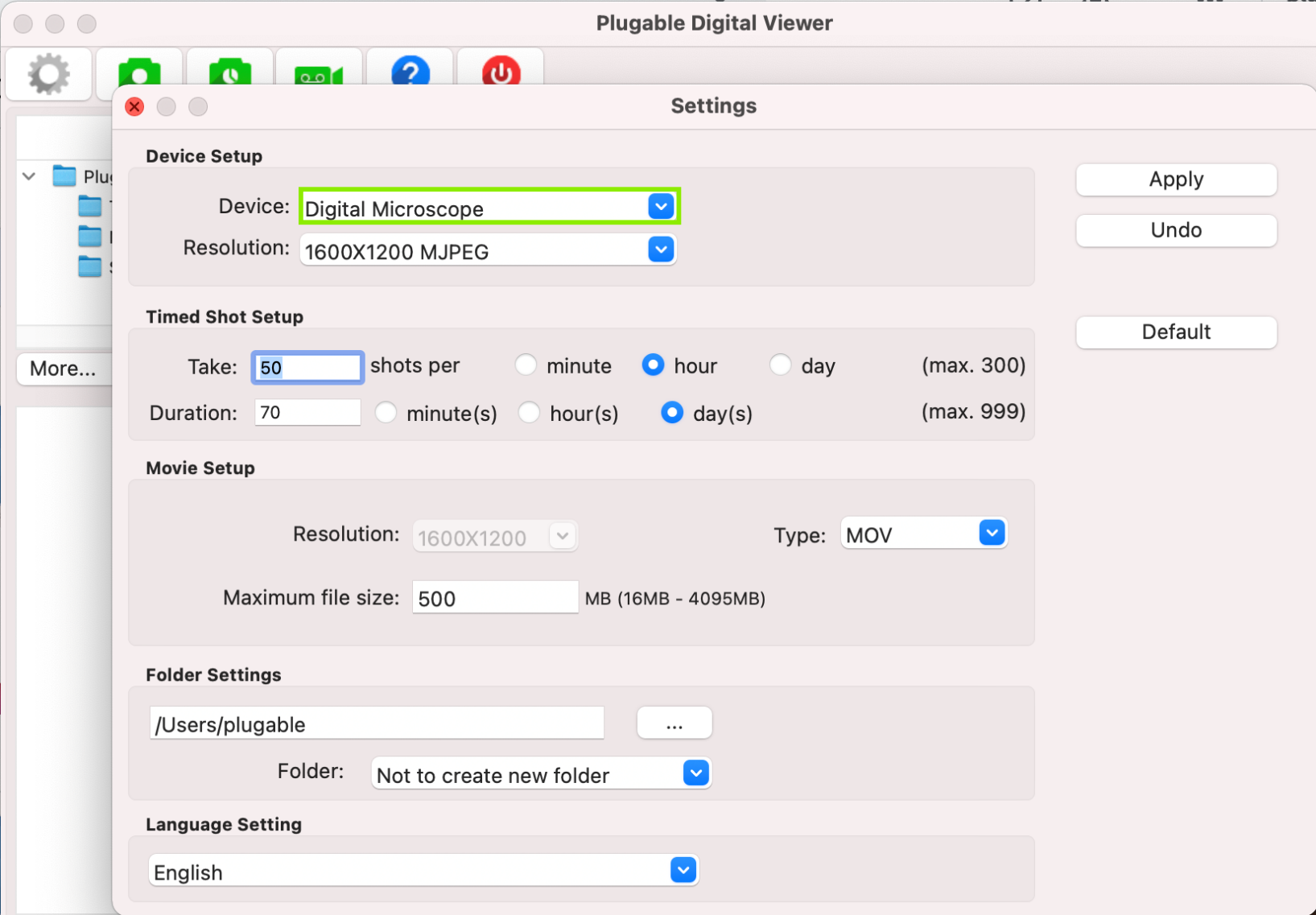
Click Here, to see an official article from Apple if you'd like to get further details about privacy settings for your Mac.
We hope this was helpful! Feel free to reach out to us directly at support@plugable.com if you have any questions or concerns, and we'll be here to help you.
Thank you
Microscope LEDs do not come on and no image is visible
Please note: From the factory, the LED control is in the off position. For most indoor lighting conditions, you will need to turn the LEDs on by rotating the grey light control wheel to see anything.
When you connect a Plugable USB2-MICRO-250X microscope to your system, the LED light will NOT turn on automatically. You must manually launch Digital Viewer or another webcam software to use the microscope. The LED will power on when the device is in use by an application.
Digital Viewer preview shows output from my other webcam
First, make sure that the microscope is set as the default device in the Settings menu. The Settings menu can be opened by clicking on the grey gear-shaped icon in the upper left corner of the Digital Viewer window.
In some cases, the devices in this menu have the wrong name. If you have the microscope selected in this menu and still see output from another webcam, try selecting each device in this menu until the preview window shows output from the microscope.
Windows Camera Mix-up Issues
Windows has a specific issue that can pop up with the microscope. The microscope uses the same USB Video Class drivers as most built-in and external cameras which can cause Windows to mix-up the listing.
If you set the microscope as the default device but see your other camera its likely that the listing was mixed up. To check if listing was mixed up, try picking your other camera from the drop down menu, and see if the microscope view shows up instead.
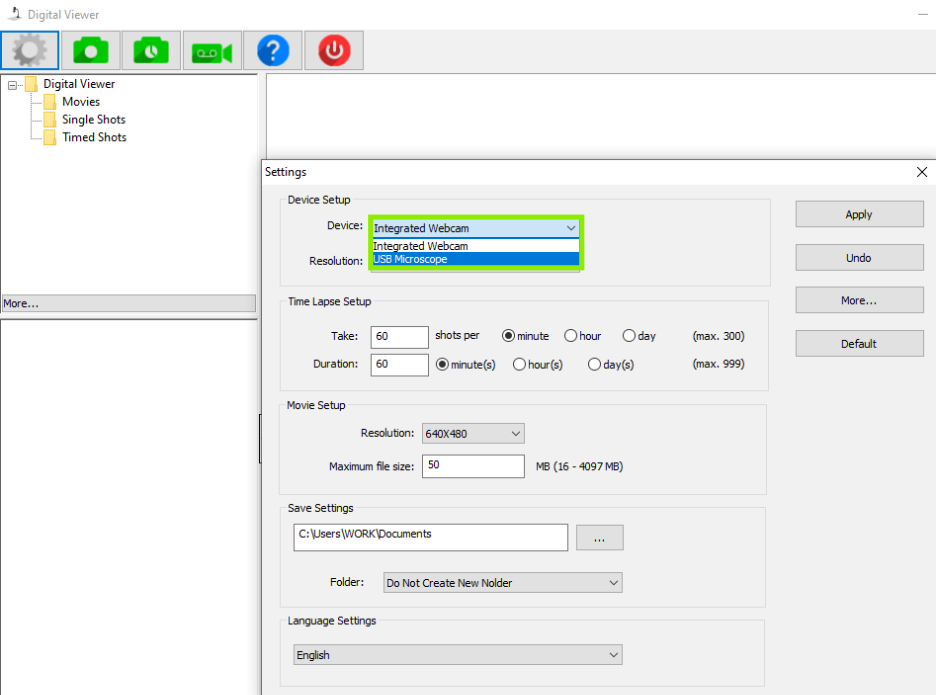
If the microscope view shows up on your monitor after picking your other camera, the listing was mixed up. There are steps that we could try to see if we can fix the listing. We do need to be clear, that as this is a Windows issue, it may reoccur with Windows Updates and other events. Let's give these steps a try to see if it clears the listing up:
- Press the Windows Key, and type in Device Manager. You should see a listing for the Device Manager in the search. Click on it to open the Device Manager
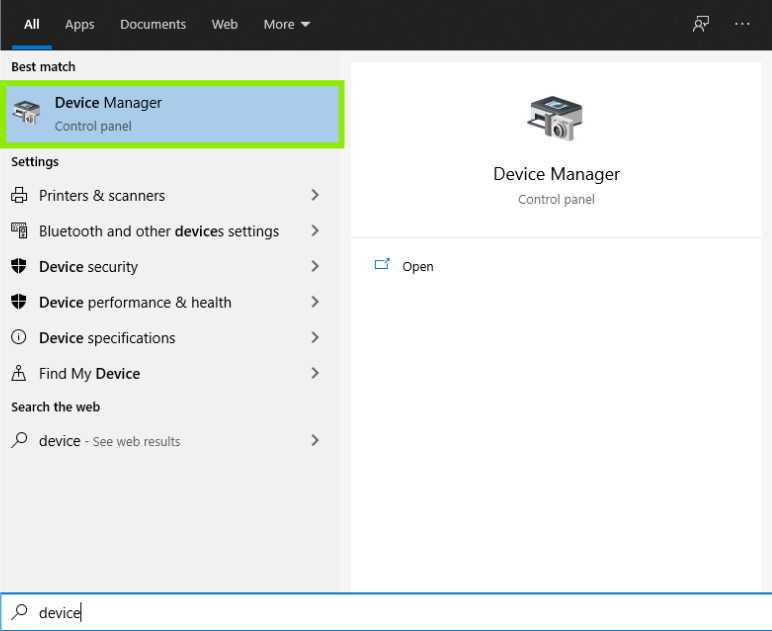
- Now that we have the Device Manager open, click on View, and choose Show Hidden Devices. We want to be sure to remove all entries related to the microscope
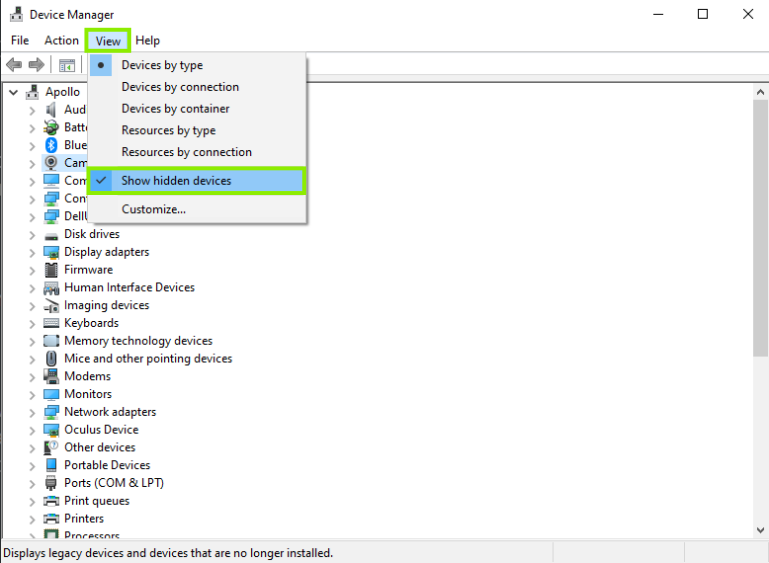
- The microscope should show up in the Cameras section, but it may show up in Imaging Devices. Click the little arrow on these sections to expand the listings, and find the "USB Microscope" Listing (In the picture below, mine is right next to the on-board camera Windows is confusing it with.) You may see other listings that appear faint, or grayed out, which is why we checked for Hidden Devices
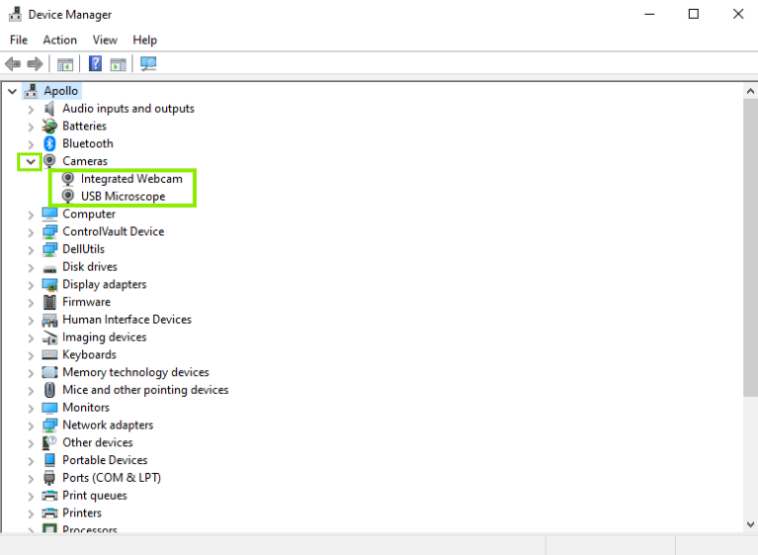
Once you've found the listing(s), try these steps:
- Right Click on the USB Microscope, and click to Uninstall Device for each listing you see
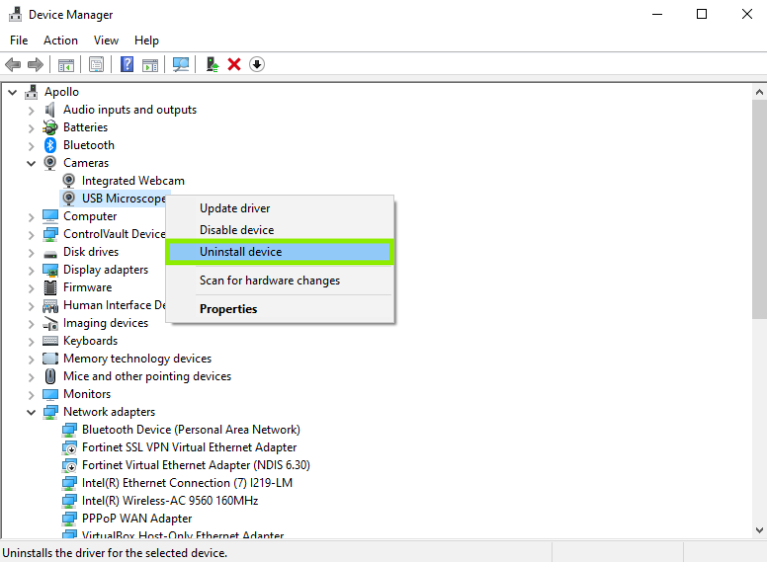
- A message will pop-up telling you that you're about to uninstall the device from your computer. Click Uninstall to proceed
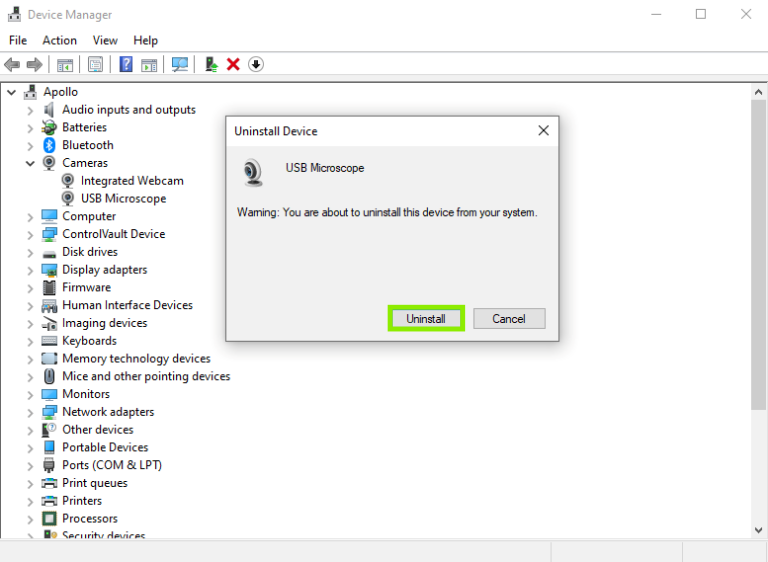
- Restart the computer after the microscope has been uninstalled. After you restart, open the Digital Viewer software only, and check to see if the microscope shows up when you set it as the Default Device.
We hope this was helpful. Feel free to reach out to us directly at support@plugable.com with any questions or concerns.
Thank you!
Microscope not working on iOS device
Regrettably, iOS does not support external USB cameras, so no device that runs iOS, such as iPhone, will work with any USB camera.
How to launch Digital Viewer
Windows
This location will vary slightly depending on which version of Windows you are using. More information on the start menu can be found at the following page.
https://support.microsoft.com/en-us/help/17195/windows-10-see-whats-on-the-menu
Mac
Locating Digital Viewer
Can I use Plugable Microscopes with my Android Phone or Tablet?
It depends on the Android system you are using. Not all Android tablets or phones are compatible with Plugable microscopes.
A Plugable microscope is recognized as a webcam by a system. To use the device, the system must:
- Support a common UVC device driver (needs to be included in the OS and active)
- The system allows to use an external webcam
Some Android phones or tablets may not support using an external webcam device. This depends on the device manufacturers and models. Unfortunately, this information is usually not published or documented. If you are uncertain about it, please contact the manufacturer of your system to confirm.
If the Android tablet/phone supports an external webcam, Plugable microscopes should work with the camera applications such as 'USB Camera'. Plugable doesn't provide webcam software for Android.
When I plug in the microscope, it is only listed as an Audio device and I have an Oculus Rift
The microscope uses the same chipset as the Oculus DK2 sensors making the system believe it is just an additional Oculus sensor. In order to help the operating system correctly identify the microscope as a USB camera, we must change which driver the microscope uses. The steps below should correct this problem.
- Disconnect all Oculus Rift devices.
- Connect the microscope.
- Open the Device Manager in Windows. This can be done several ways, if you’re uncertain how to access Device Manager perform these steps:
- Press the Windows key and R (Win + R).
- In the window that pops up, type devmgmt.msc, then click OK
- Look for the microscope. It will likely be listed as a Rift DK2 sensor, under Oculus VR Devices.
- If you’re not certain if you found it, disconnect the microscope and the entry should disappear. Reconnect the microscope and the entry should come back, that’s how we’ll know for certain we’re looking at the correct device.
- Once you've identified the microscope, right-click on it and choose Update Driver > Browse My Computer For Driver Software > Let Me Pick From A List Of Device Drivers On My Computer
- Select USB Video Device, then click Next to complete the driver installation.
NOTE: After completing these steps, Windows will still name the microscope as "Rift DK2 Sensor". To confirm these steps worked, look for an entry for Rift DK2 Sensor under Imaging Devices. You must select "Rift DK2 Sensor" to use the microscope in Plugable Digital Viewer or other applications.
All I see is a black screen with no image. How can I fix this?
From the factory, the LED control is in the off position. For most indoor lighting conditions, you will need to turn the LEDs on by rotating the grey light control wheel in order to see anything.
In some cases, this happens because the software does not have permission to access the microscope. If so, security settings in your operating system must be modified.
How do I use the microscope with my iPad?
It is very exciting to see that iPads are now compatible with external cameras like our USB2-MICRO-250X! In order to use our microscope iPads must have:
- A USB C port
- iPadOS version 17.x or higher
You'll also need to install an additional camera app to see the microscope image like:
We've tested and confirmed compatibility with the apps listed above, but there are surely other compatible apps as well. After installing an app, start it with the microscope plugged in and you should see the microscope image. You may have to go into the settings for the camera app, and set the microscope as the default app.
We hope this was helpful! Have you found a compatible app you'd like to share? Feel free to reach out to us directly at: support@plugable.com with any questions or concerns!
Achieving the Maximum File Size Limit in Plugable Digital Viewer
In a recent review of the Digital Viewer software, a typo was discovered in the maximum file size limitation instructions under Movie Setup. When the maximum file size is entered as shown (4097 MB), the following error message is displayed: “Video size setting is incorrect; out of range.” As a workaround, customers should enter 4096MB (or lower) as the maximum file size.
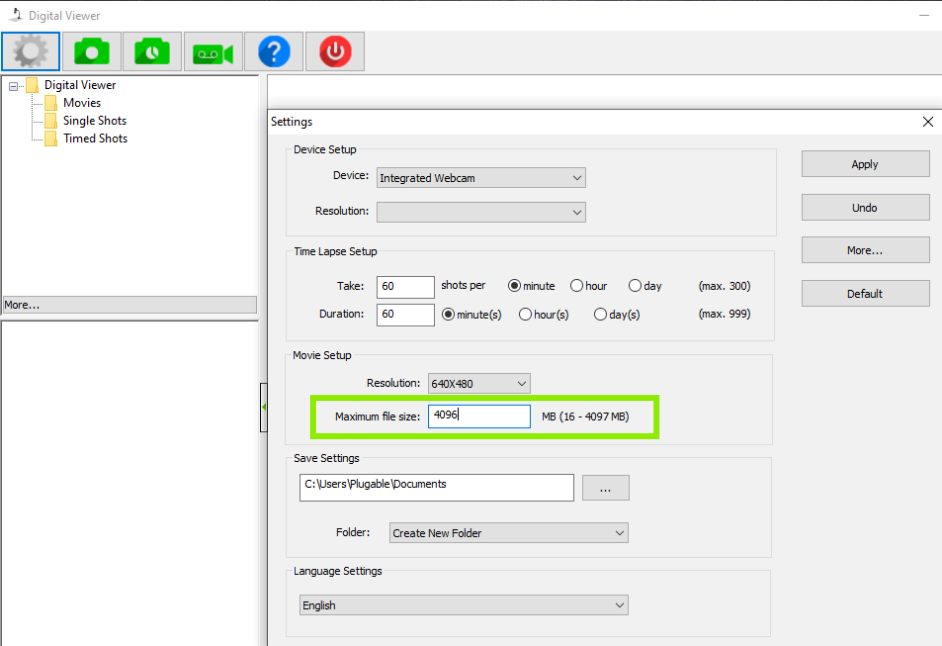
Make sure to click ‘Apply’ after your changes have been made.
Note: The Maximum File Size is a limitation of the software currently and may be raised at a later date in an updated version. We will update this document accordingly at that time
We hope this was helpful! Please feel free to reach out to us directly at support@plugable.com, if you have any further questions.
Thank you!
I have a Chromebook and the microscope, but can't get it to work. What do I do?
With microscopes on Chromebook, we need to be sure to check a few things:
-
We need to make sure that the Chromebook operating system is up to date. To do so, go into
Settings > About Chrome OS > Check for updates. If an update is available, please let it run. (Click here, for official information from Google about updating.)
- After that, let's check and make sure that the Camera app is the current version from the Chrome Webstore: Chromebook Camera App
- Restart the Chromebook after the updates to make sure they finalize
- After reboot, connect the microscope and launch the Camera App
- In the bottom left hand corner, there is a button with two arrows rotating around a circle. This button is there to "Switch to next camera". Click the button to switch over to the microscope
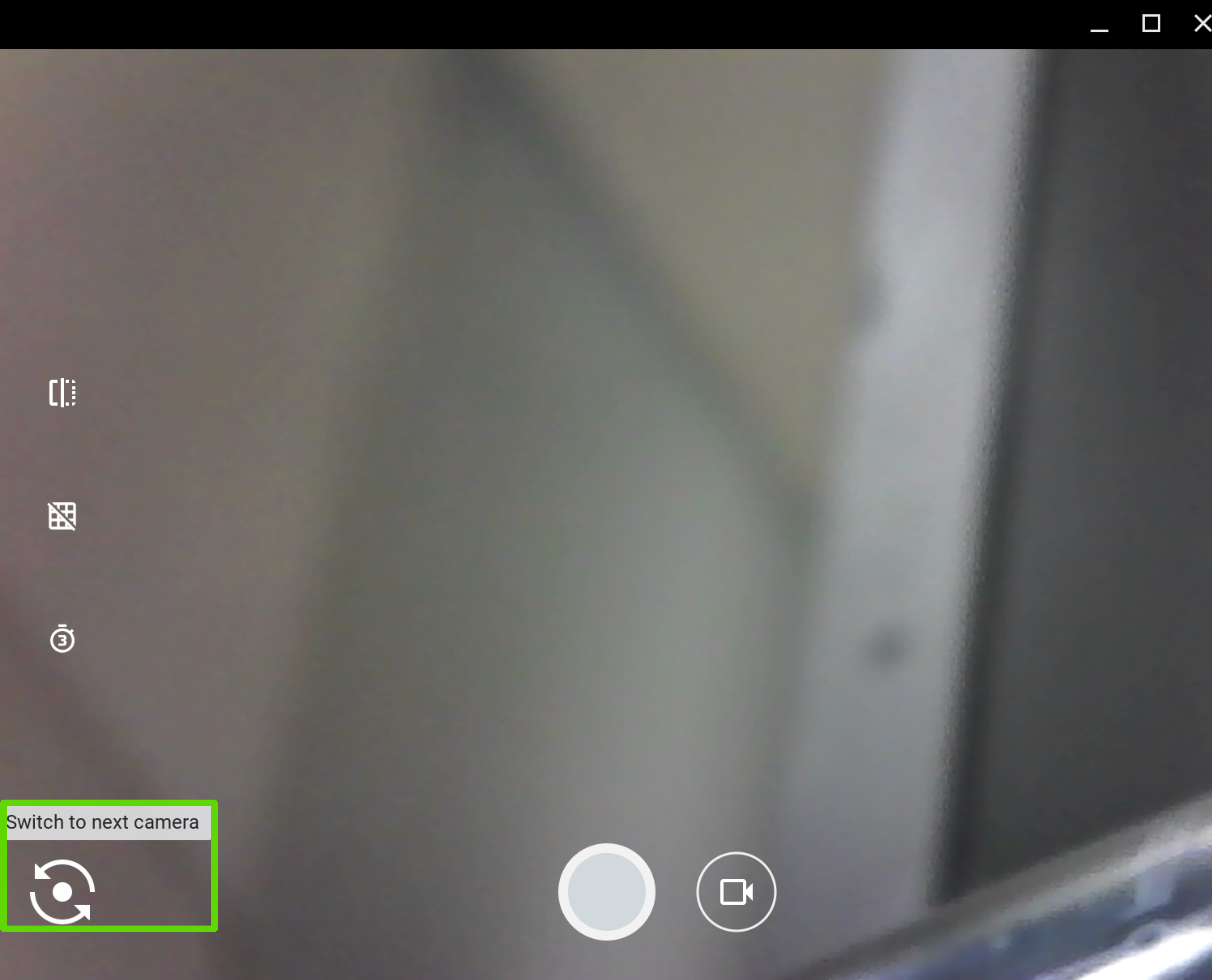
We hope this was helpful. Feel free to reach out to us directly at: support@plugable.com if you have any further questions or concerns.
The Digital Viewer program keeps taking pictures and won't stop! What do I do?
It sounds like the Time Lapse mode is on. This mode will continually take pictures at preset intervals until you click the button again to Stop Time Lapse.
Let's check and see if Time Lapse mode is on:
- Open the Digital Viewer software
- Hover your mouse over the icon of a camera with a clock inside, and see if a message pops up that says Stop Time Lapse
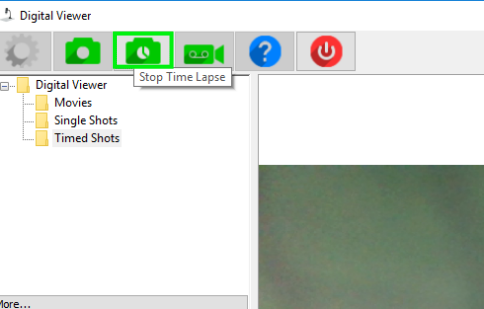
- Click the button and the Time Lapse mode should stop
We hope this was helpful! Please feel free to reach out to us directly at: support@plugable.com with any other questions.
Thank you!
I have the microscope plugged into my computer, but, it isn't working. Do I need software?
Yes. Our Plugable USB2-MICRO-250X Digital USB Microscope must be used with software to process, display, and capture images and video.
Where can I get the software?
We offer our free Digital Viewer software package for use with the microscope on Windows and macOS! You can also use other camera software packages such as:
-
Windows Camera on Windows
-
Photo Booth on macOS
-
Webcamoid on Windows , macOS, and Linux
-
Cheese on Linux , and very useful on Raspberry Pi systems
- Google Camera on Chromebooks . Chromebooks use the built in Camera application, and need to be updated regularly for overall functionality. You may want to check with your Chromebook manufacturer for more information about your model
Great! I've downloaded and installed some software. What do I do now?
We need to start the software, and set the microscope as the default device. Using our Digital Viewer software as an example, here's some basic steps to get you started:
- Restart the computer for changes from installation to take full effect
- Plug the microscope in to a USB port
- Start the software, and go into the Settings menu by clicking the Gear-shaped icon in the top left corner of the Digital Viewer screen
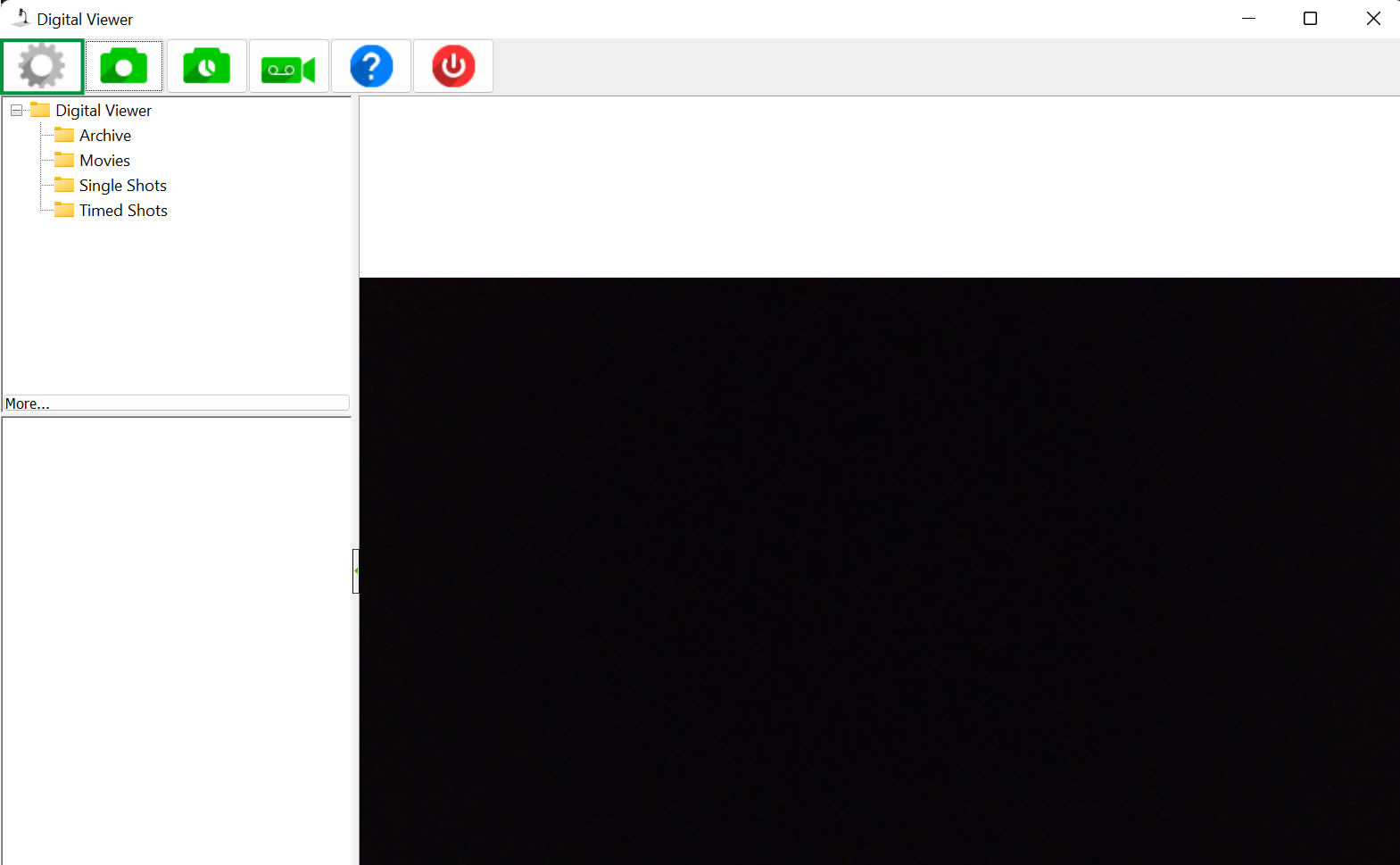
- Then, click on the drop-down menu and set the microscope as the default device. Click Apply when you're finished
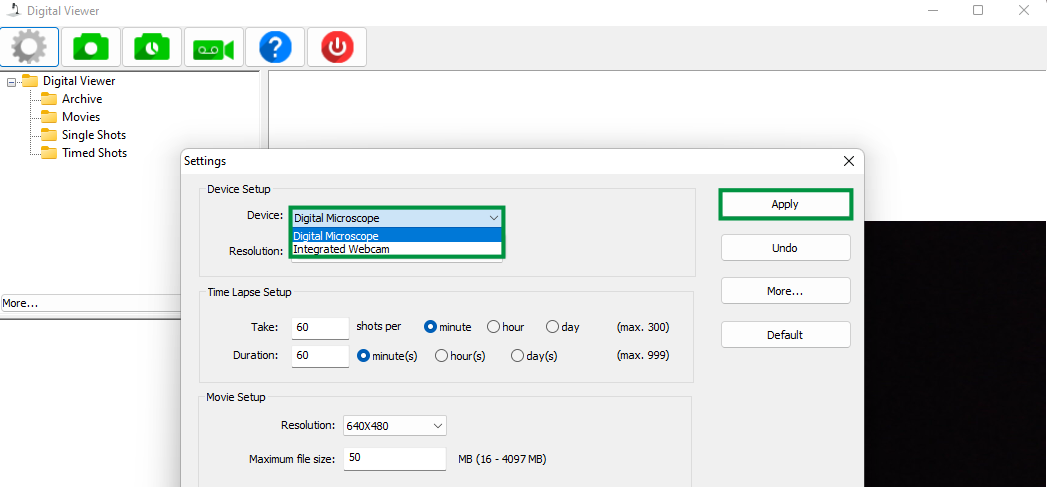
You should now be able to see the microscope image appear, and be ready to examine things! This is a fairly typical setup for most camera programs. But, it's always a good idea to review any instructions from the application developer for specifics.
We see a lot of people use the microscope for their coin and stamp collections, plants, circuits, and other hobbies. Here's an example of a few items under the microscope, including a speckled vinyl record, some moss spores, and a quarter: 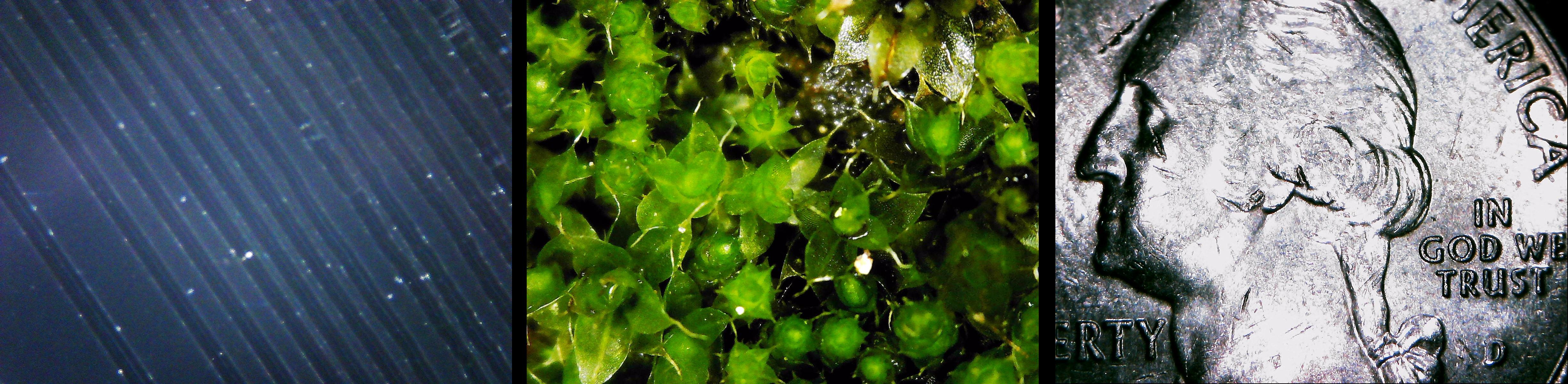
We hope this was helpful! Have you found some new camera software we should test out? Feel free to reach out to us directly at support@plugable.com and let us know, or if you have questions or concerns.
Magnification and Focus Functionality of the USB2-MICRO-250X Microscope
In this knowledge base article, we aim to clarify the functionality of our USB2-MICRO-250X microscope, particularly regarding magnification and focus capabilities.
Understanding Magnification and Focus:
The USB2-MICRO-250X microscope does not feature a traditional zoom function. Instead, it offers magnification and focus functionalities to achieve varying levels of "zoom." Users can adjust the magnification and focus by moving the microscope closer to the object and adjusting the focus accordingly.
However, it's essential to note that our microscope does not have a digital zoom like some other cameras. Instead, it utilizes digital focus adjustment and magnification.
Usage Instructions:
- Begin by placing the microscope on the observation pad grid, nose-down, and resting on the clear shield.
- Rotate the focus lens mechanism fully in one direction until it stops.
- Slowly rotate the focus lens mechanism in the opposite direction while observing the changes in the preview window of the Digital Viewer app until the object is in focus.
Observations:
- At the closest distance with the clear shield touching the object, there are two possible magnifications.
- The first magnification is approximately 60x, but by continuing to rotate the focus wheel, the image will initially become blurry and then sharp again at a much higher magnification.
- There are two focal points with the clear shield touching the object, offering focus at two magnification levels.
If you have any further questions or require assistance, please don't hesitate to contact our customer support team at support@plugable.com.


