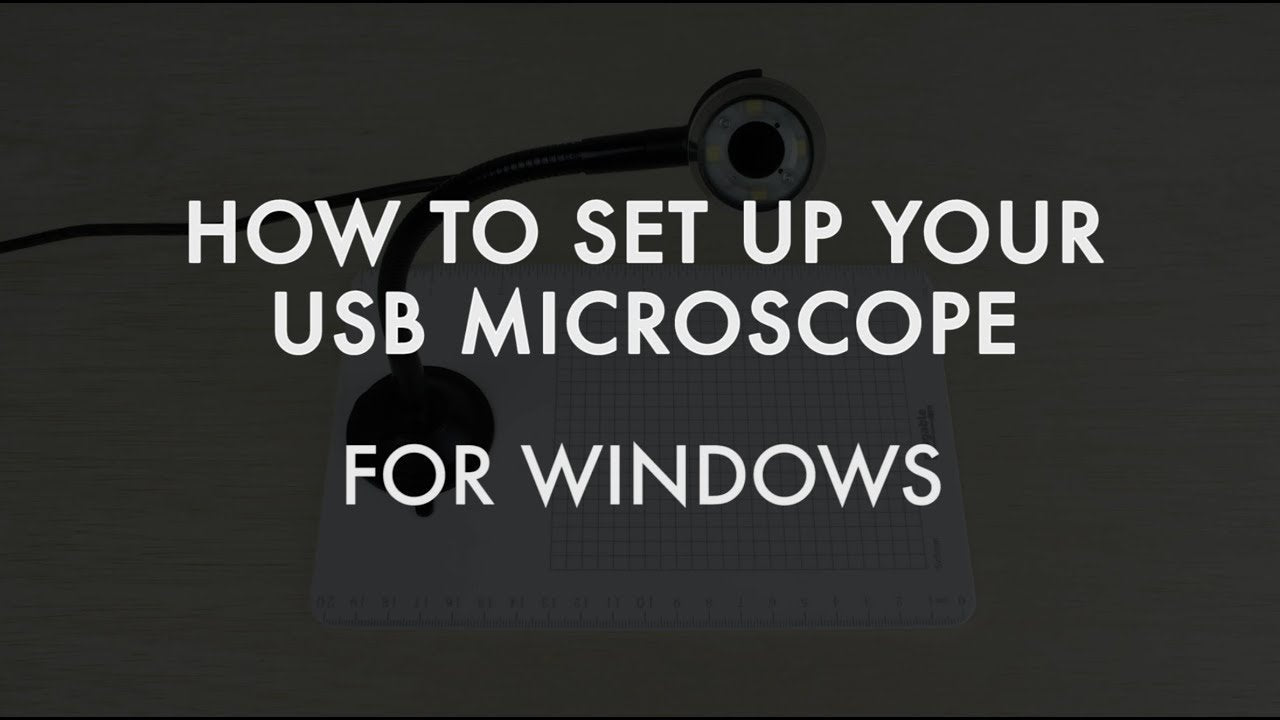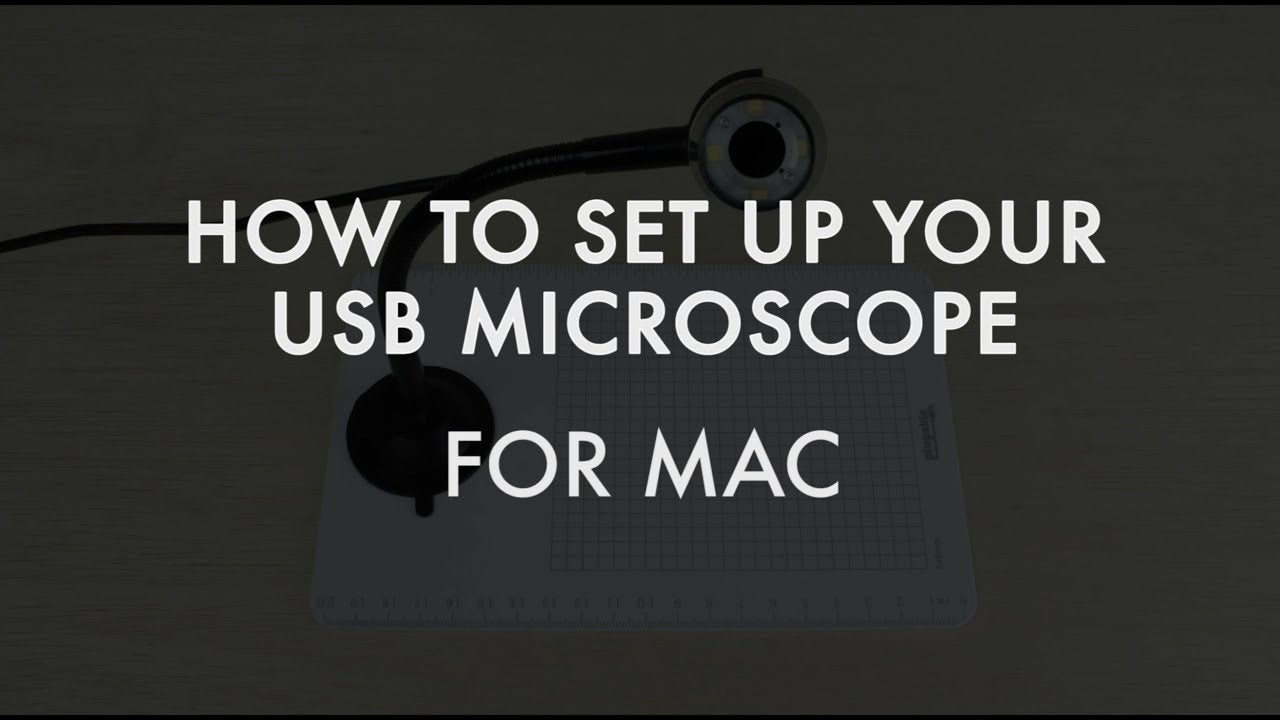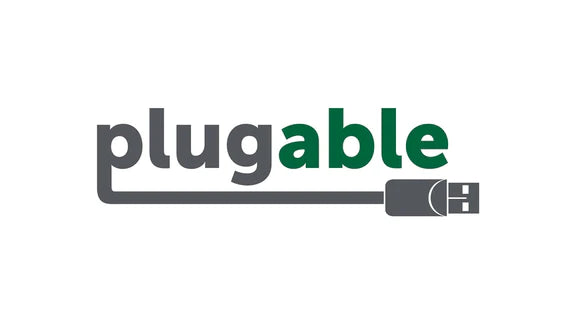









Hassle free, 2-Year Warranty
Fast, Free Shipping on Orders $35+
Lifetime Technical Support
30-Day Money Back Guarantee
Plugable USB 2.0 デジタル顕微鏡(200万画素 10倍〜250倍)
$63.95 USD
SKU: USB2-MICRO-250XAmazon Rating : (6551 Reviews)
機能
- 趣味や勉強に - 学生、コレクター、簡易検査用など、ミクロの世界を探求することに興味のある人にとって、便利で役立つツールです。理科実験、コインの観察、はんだ付けなどに利用できます。静止画や、自動時間間隔での写真撮影が取得できます。ただし動画用カメラとしては使用できません。
- 幅広い用途 - ノート PC やタブレットシステムで使用できます。観察用プレートには目盛り(センチ、インチおよび 5mm 方眼)がついており、サイズ計測が簡単です。また顕微鏡部分をアームから取り外したり、アーム自体の形状を変えたり、観察用プレートから取り外したりすることができます。
- 広い互換性 - このデジタル・マイクロスコープはウェブカメラのチップセットとセンサーを搭載しており、共通 UVC ドライバを利用します。ウェブカメラ用ソフトウェアを使用して、多くのオペレーティングシステムで使用できます。特別なドライバの導入は必要ありません。USB または USB-C ポート、Thunderbolt ポートなどに接続して使用することができます。ChromeOS のバージョンは、108 以上の必要があります。
- 高解像度 - 一般的な用途に適した色温度 7000K(ケルビン)の、0~38 ルーメン に明るさが変更できる 白い LED のライトが付いています。2.0メガピクセル、60倍または 250 倍の倍率で対象物を観察できます。ただし、最終倍率はモニターサイズおよび設定解像度に依存します。
- 2 年の品質保証 - Plugable は 2 年間の品質保証およびメールでのサポートをご提供いたします。正規販売元よりご購入ください。製品について質問がございましたら、Plugable Japan サポートまでお気軽にご連絡ください。
[米国内のみ] 当サイトから注文の場合送料無料