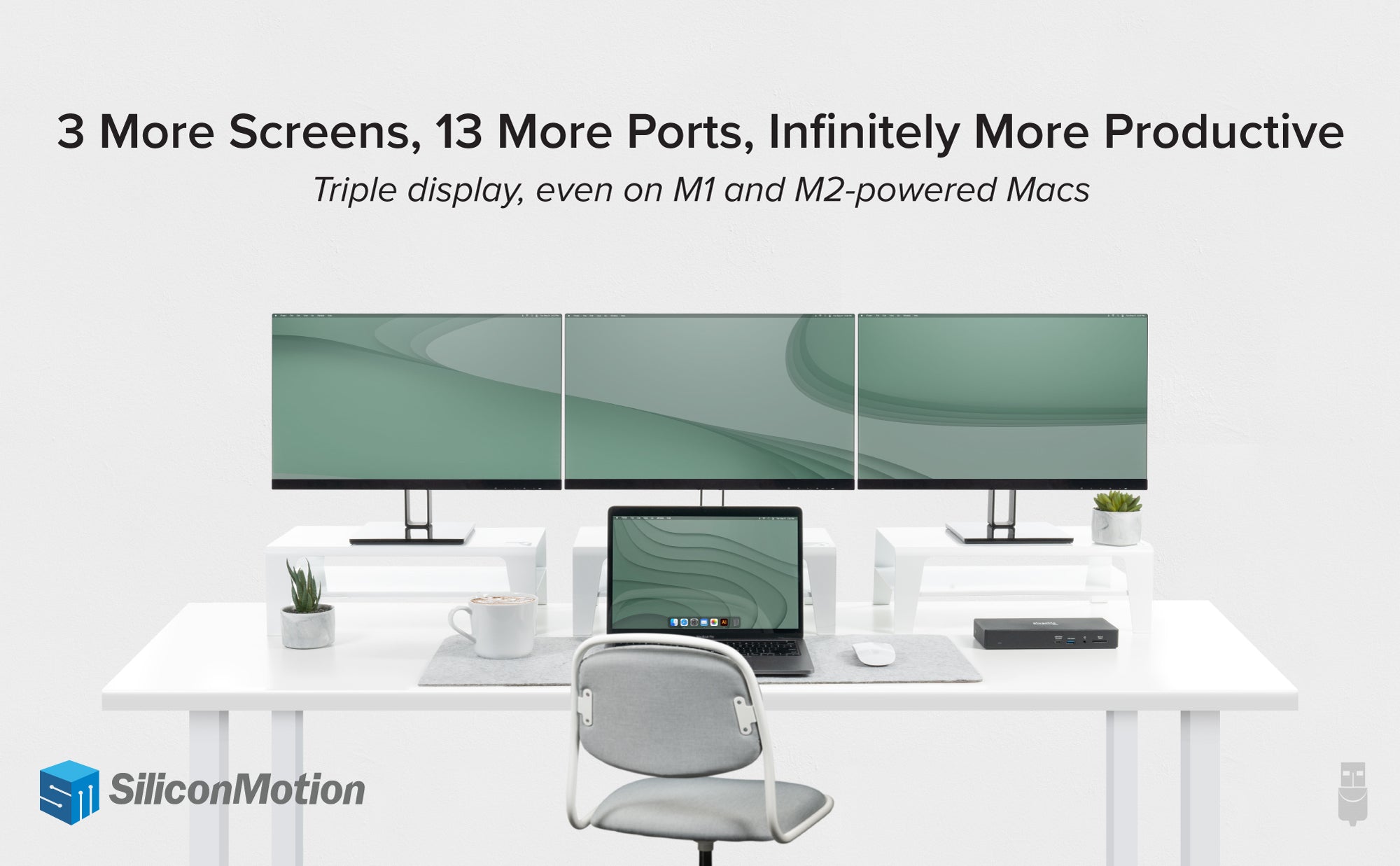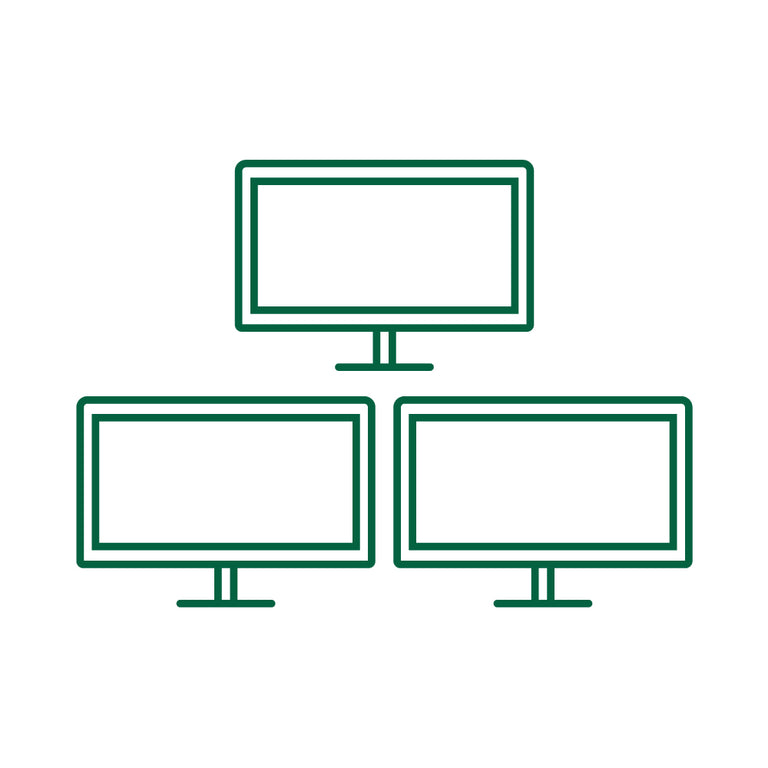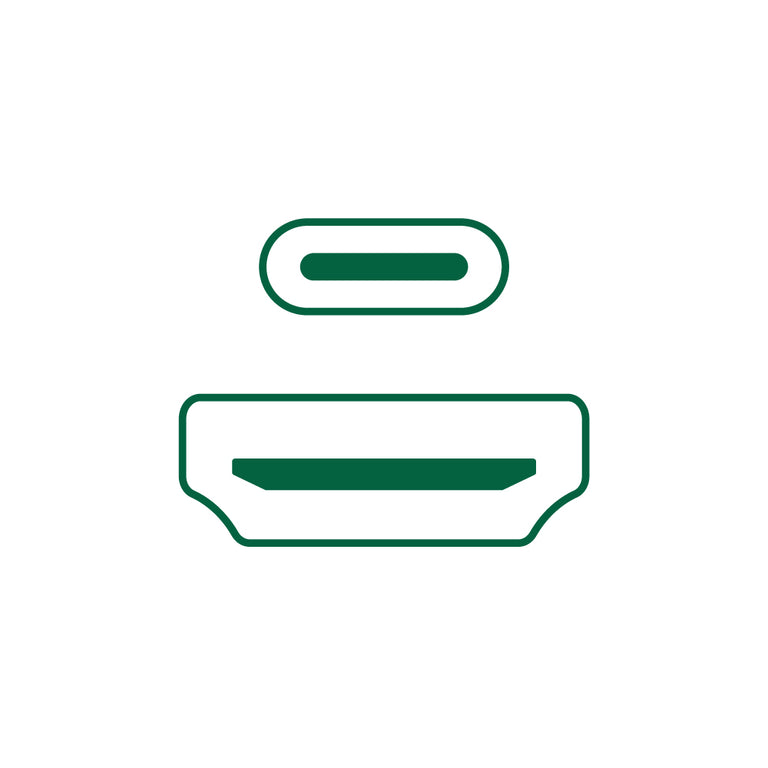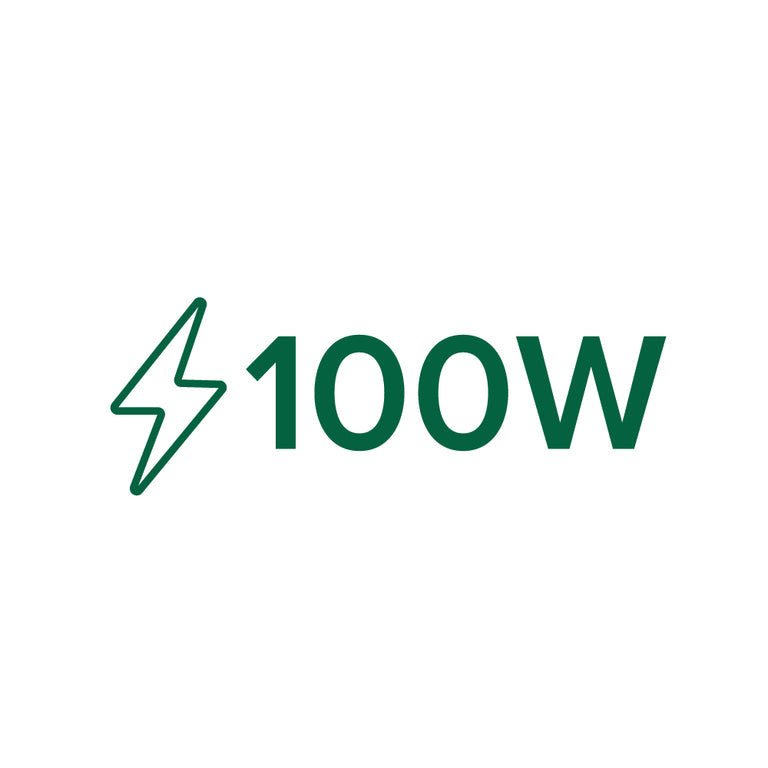Hassle free, 2-Year Warranty
Fast, Free Shipping on Orders $35+
Lifetime Technical Support
30-Day Money Back Guarantee
Plugable Triple Monitor USB-C Docking Station for Windows and Mac, with 100W Laptop Charging
$149.95 USD
SKU: UD-768PDZAmazon Rating : (125 Reviews)
機能
- Get Connected—Spread out with three HDMI displays, power up with 100W charging, connect with 5x USB ports, 1x USB-C port, Gigabit Ethernet, SD card reader, and an audio in/out port on this USB C dock
- Triple Display—Productivity abounds on this HDMI docking station for multiple monitors with room for all of your important screens. 3x HDMI ports offer resolution up to 1920x1080 @ 60Hz, even on laptops that only support one, like M1 / M2 / M3 Macs
- Power Delivered—This 3 monitor docking station keeps you charged all day with 100W Power Delivery. For your phone or accessories, a USB-C port on the front of the dock delivers up to 20W charging
- Compatibility—This USB C docking station works with systems running Windows 10 and newer, macOS 10.15+, and ChromeOS with USB4, Thunderbolt 4, Thunderbolt 3, and/or USB-C. Driver download required
- 2-Year Coverage, Lifetime Support—Every Plugable product, including this 13 in 1 USB C docking station, is covered against defects for 2 years and comes with lifetime support. If you ever have questions, contact our North American-based team - even before purchase