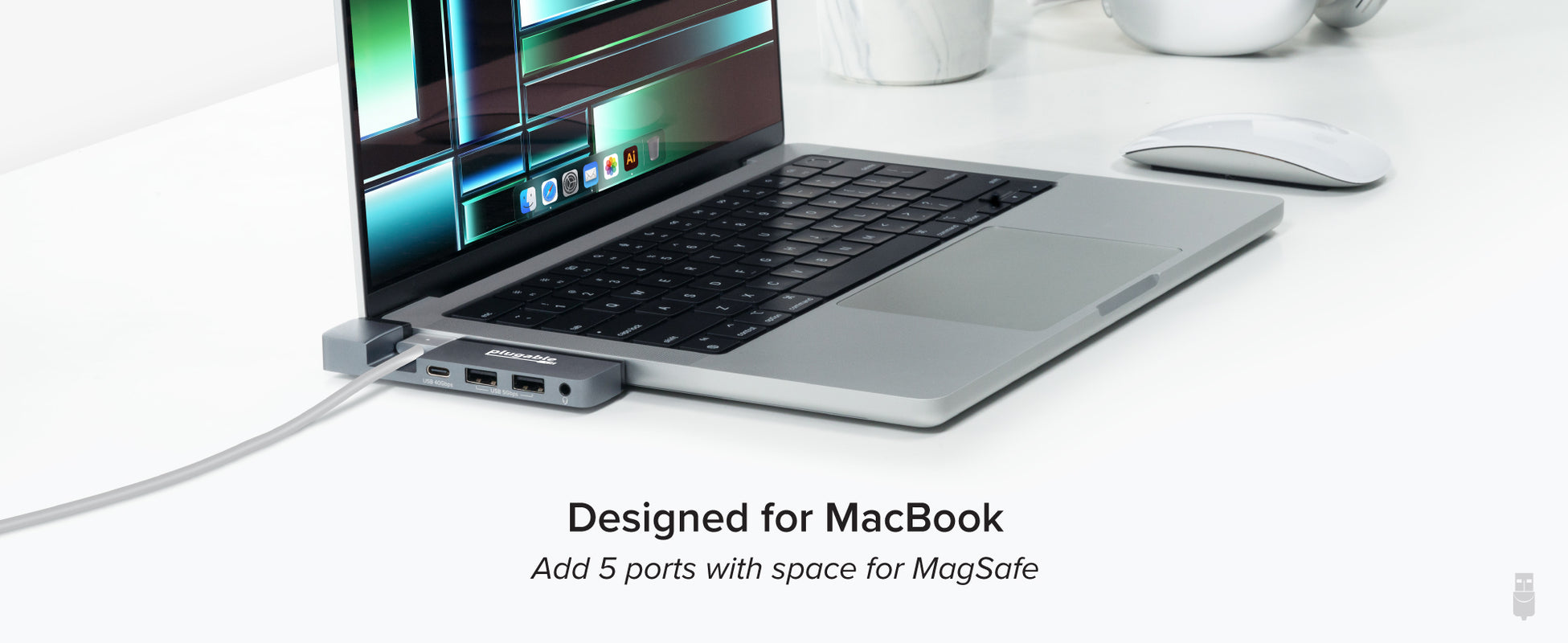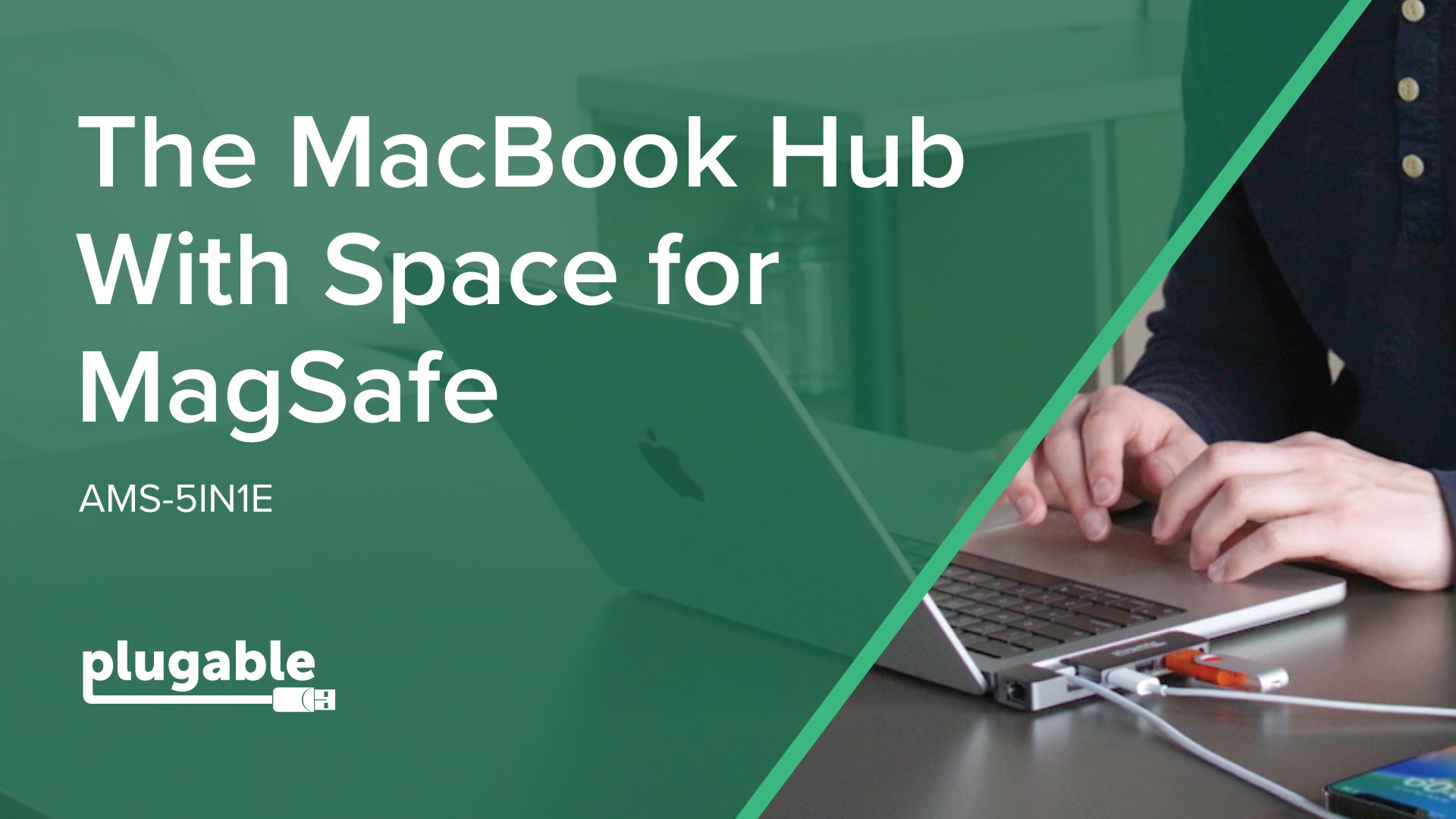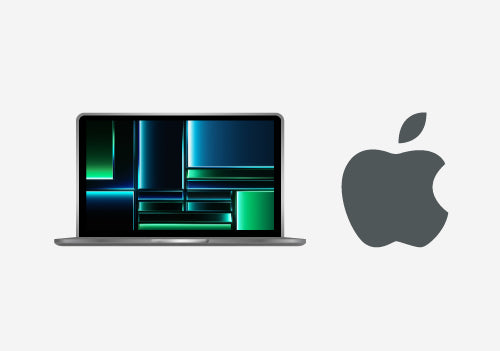Hassle free, 2-Year Warranty
Fast, Free Shipping on Orders $35+
Lifetime Technical Support
30-Day Money Back Guarantee
Plugable USB-C 5-in-1 マルチハブ MagSafe対応
$29.95 USD
SKU: AMS-5IN1EAmazon Rating : (166 Reviews)
機能
- MacBook のポートを拡張- MacBook 用に設計されたこの USBC マルチポートハブには、100W パススルー充電(または15W ダウンストリーム充電)が可能な USB 3.0 x2、USB4 および Thunderbolt 4 互換で 6K 60Hz までの外部モニタ接続が可能な USB-C ポート、オーディオ入出力ポート、ギガビットイーサネットポートがついています。このハブを使用しながら、同時に MagSafe 充電器接続が可能です。
- USB-C ポートの機能 - 当ハブに搭載された Thunderbolt 4 および USB4 ポート互換の USB-Cポートは、40Gbps までのデータ転送、100W までのパススルー充電または 15W までのダウンストリーム充電と同時に、6K 60Hz の外部モニタ 1 台を接続可能です。
- MagSafe 対応のデザイン - MagSafe ポート付き MacBook システム用です。MacBook 本体の 2 つの USB-C ポートに装着して使用しますが、MagSafe 充電に干渉しないデザインになっています。
- 互換性 - Apple Silicon チップと USB4 対応 USB-C ポートを搭載した MacBook Pro または MacBook Air 専用です。Windows、ChromeOS、Linux システムでは使用できません。またラップトップカバーと同時には使用できません。
- 2 年の品質保証 - Plugable は 2 年間の品質保証およびメールでのサポートをご提供いたします。正規販売元よりご購入ください。製品について質問がございましたら、Plugable Japan サポートまでお気軽にご連絡ください。
35 ドル以上のご注文で米国内送料無料