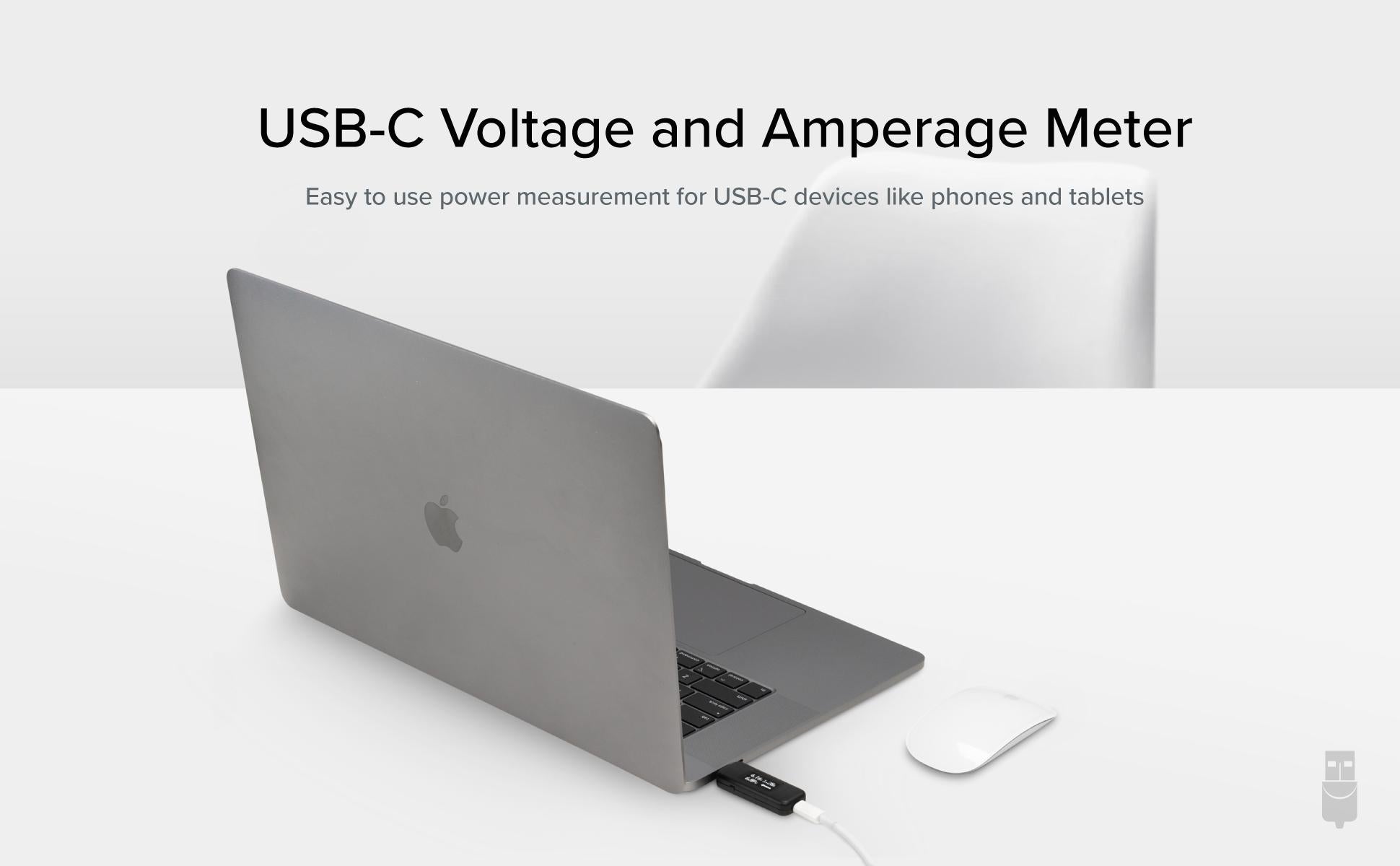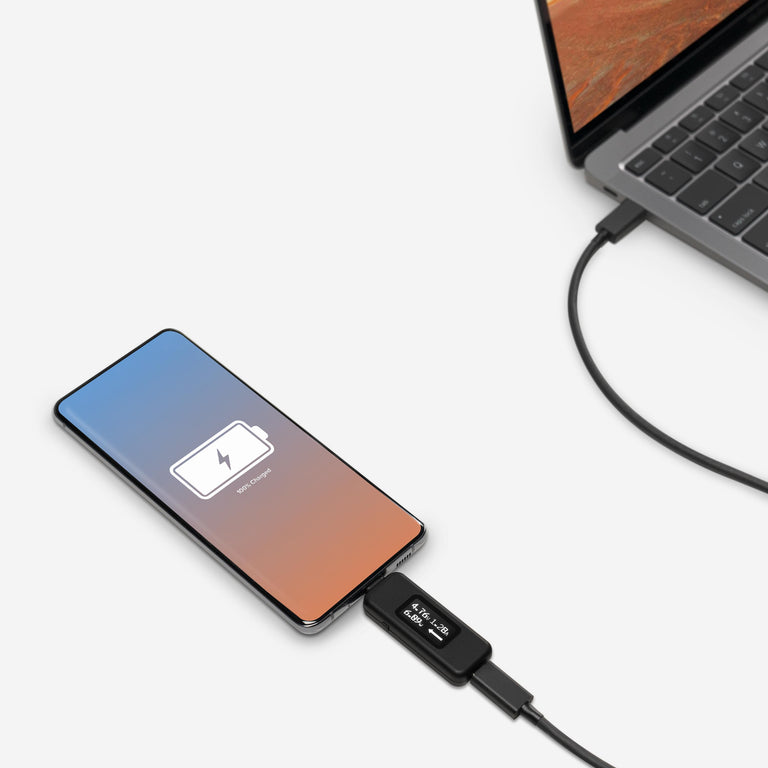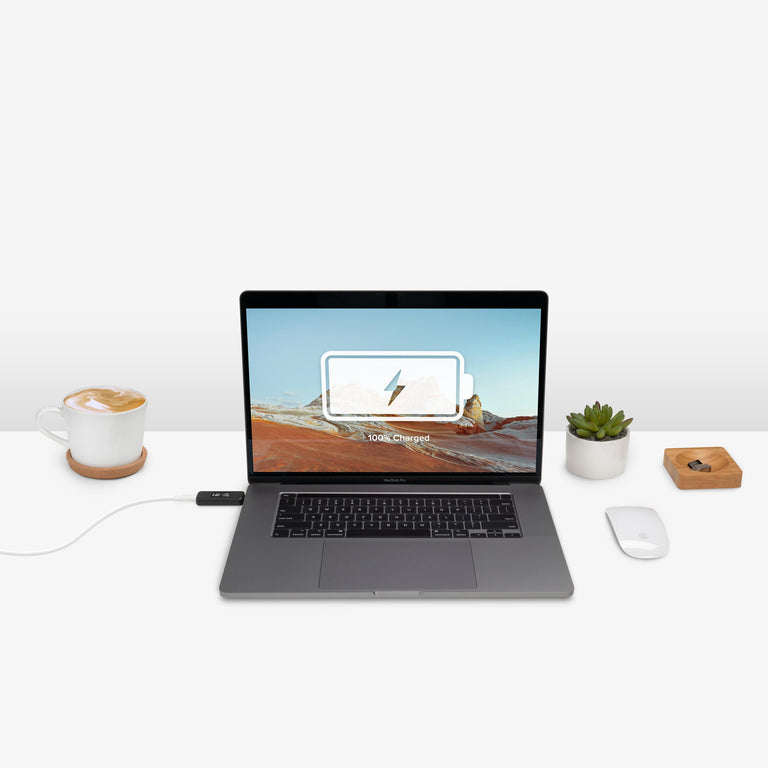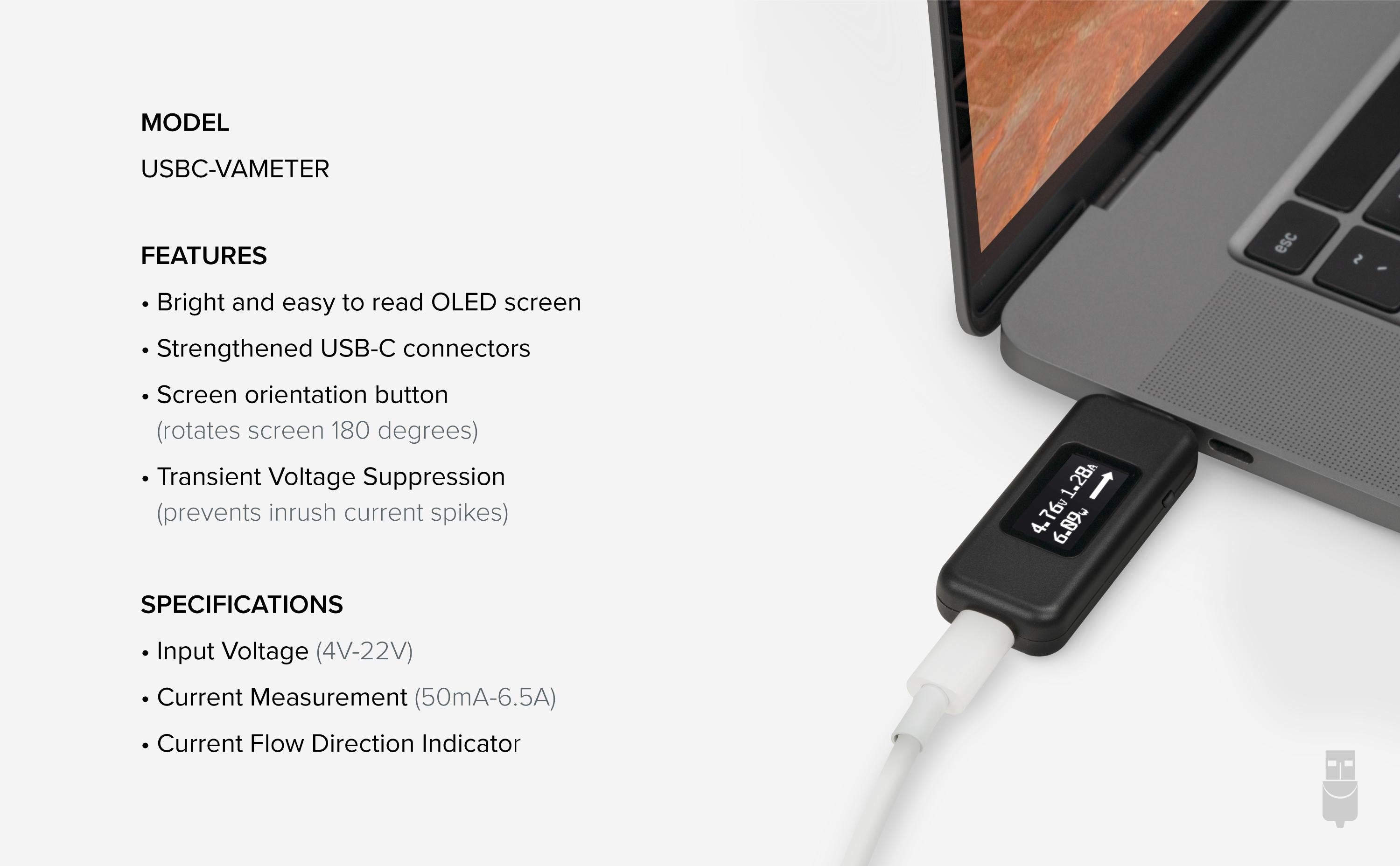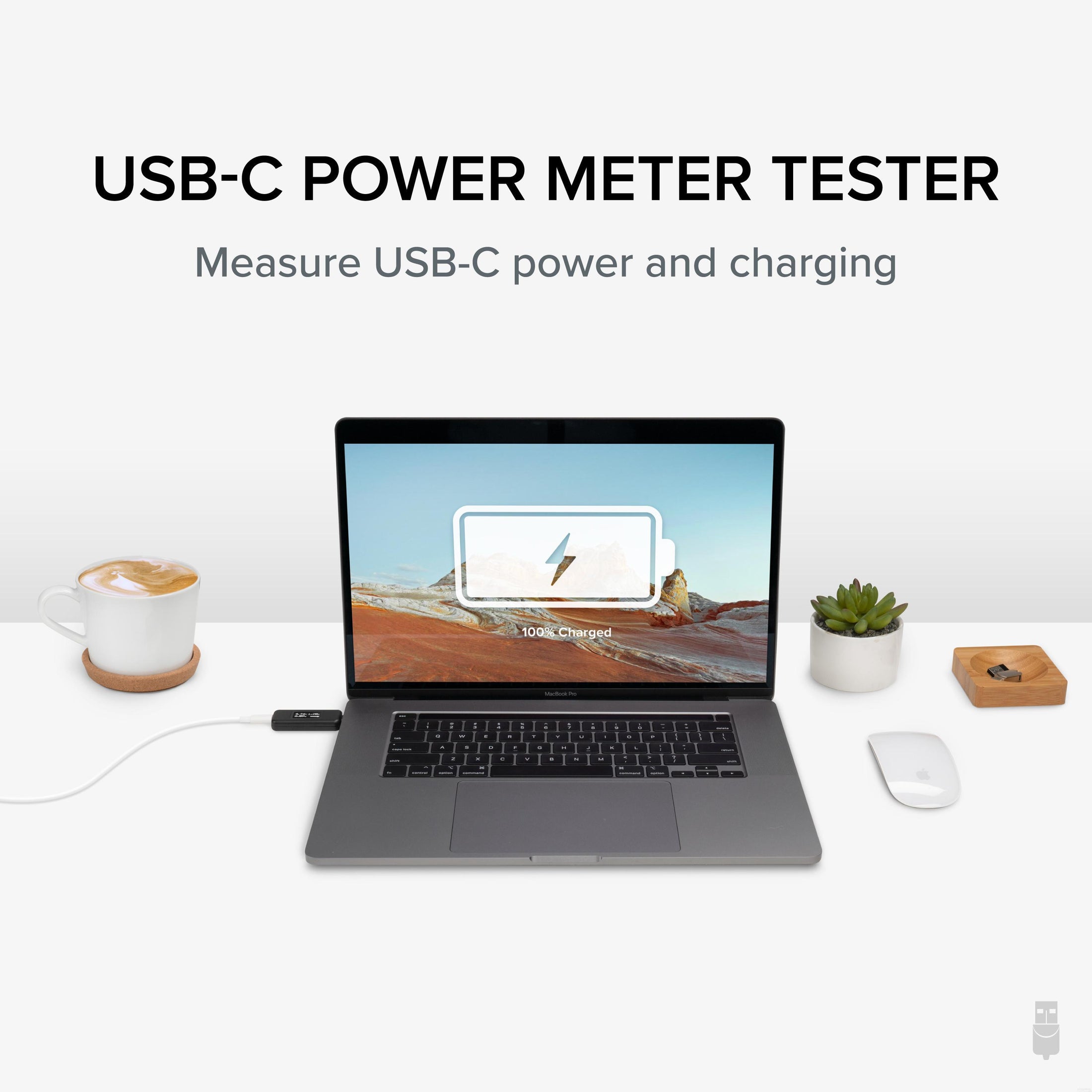


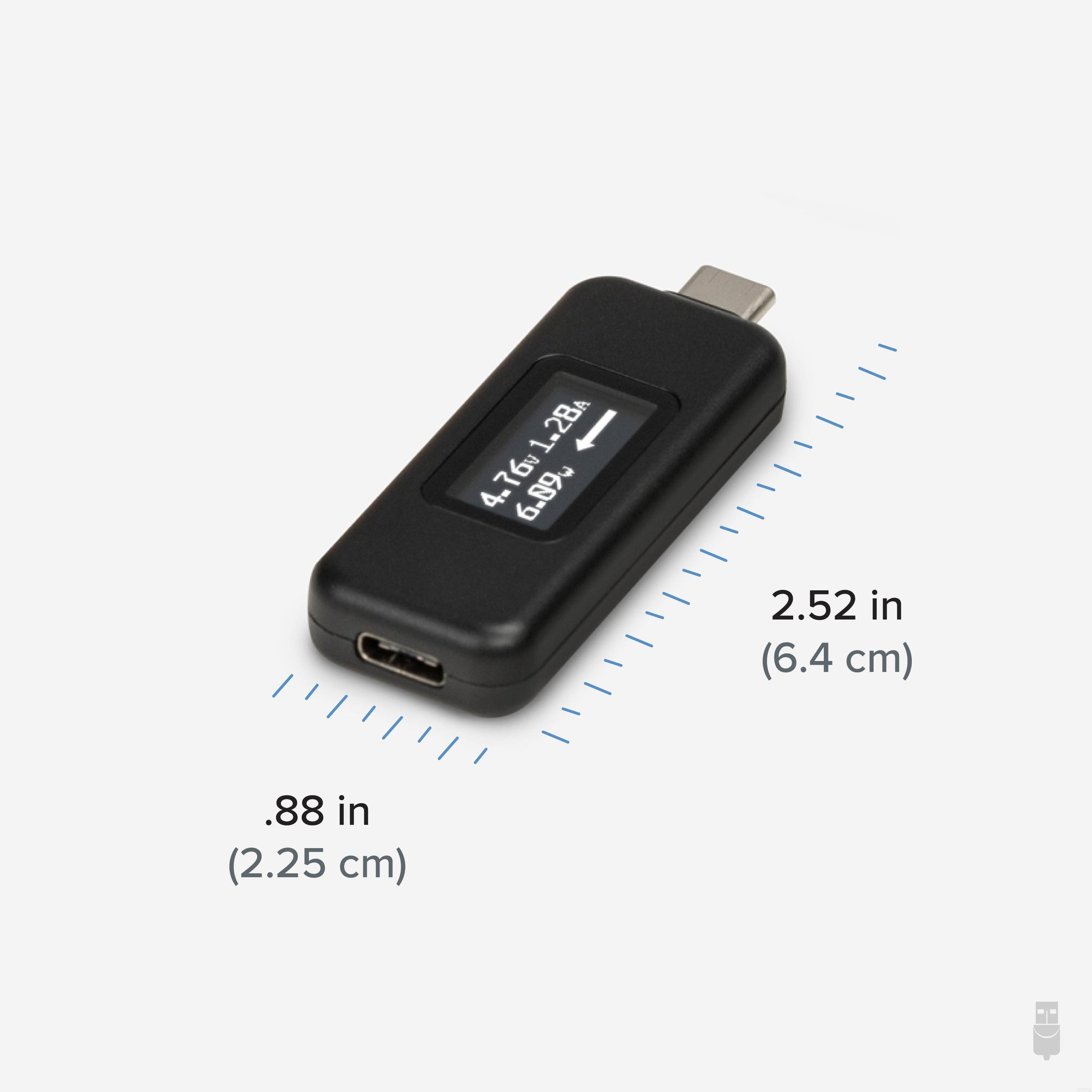
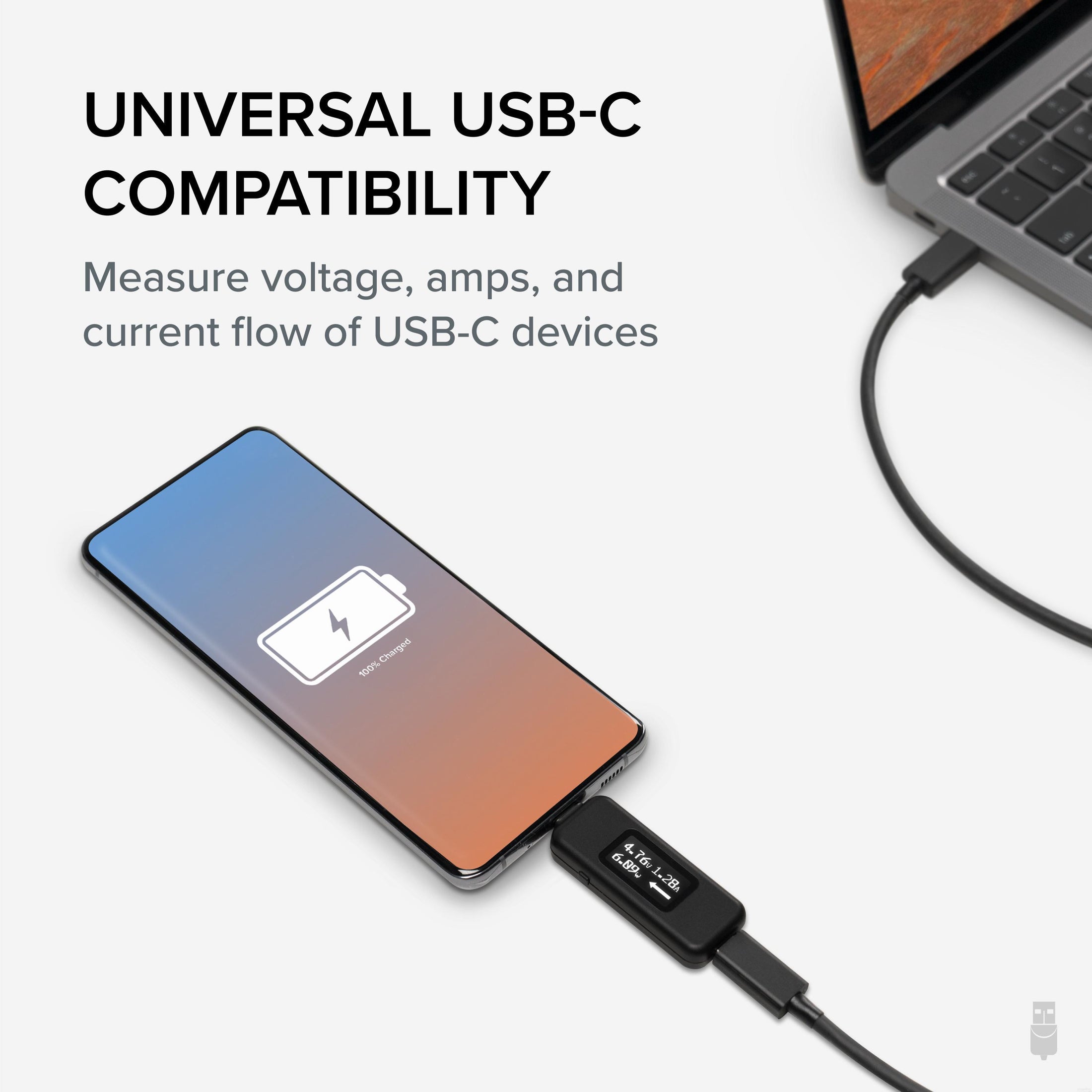
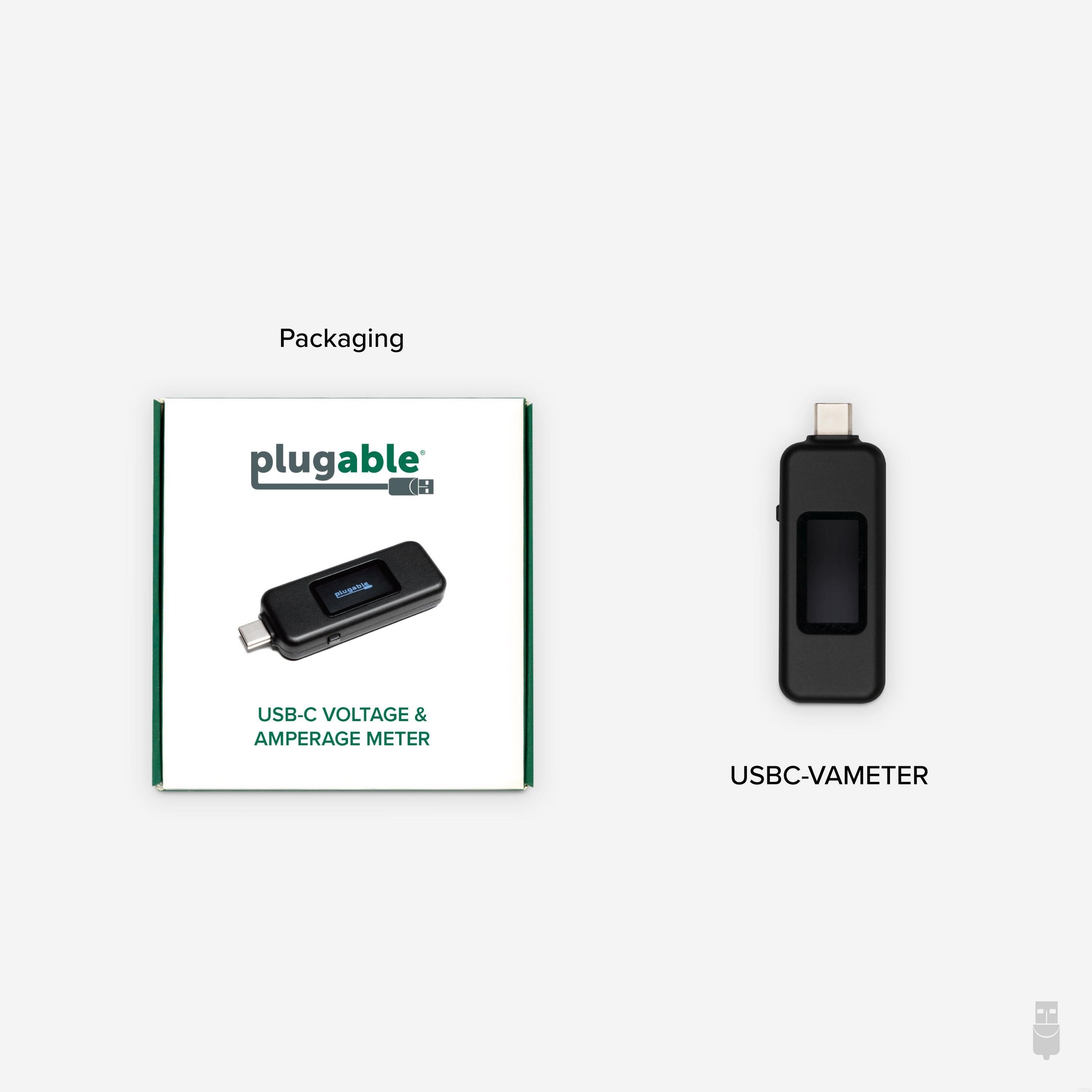
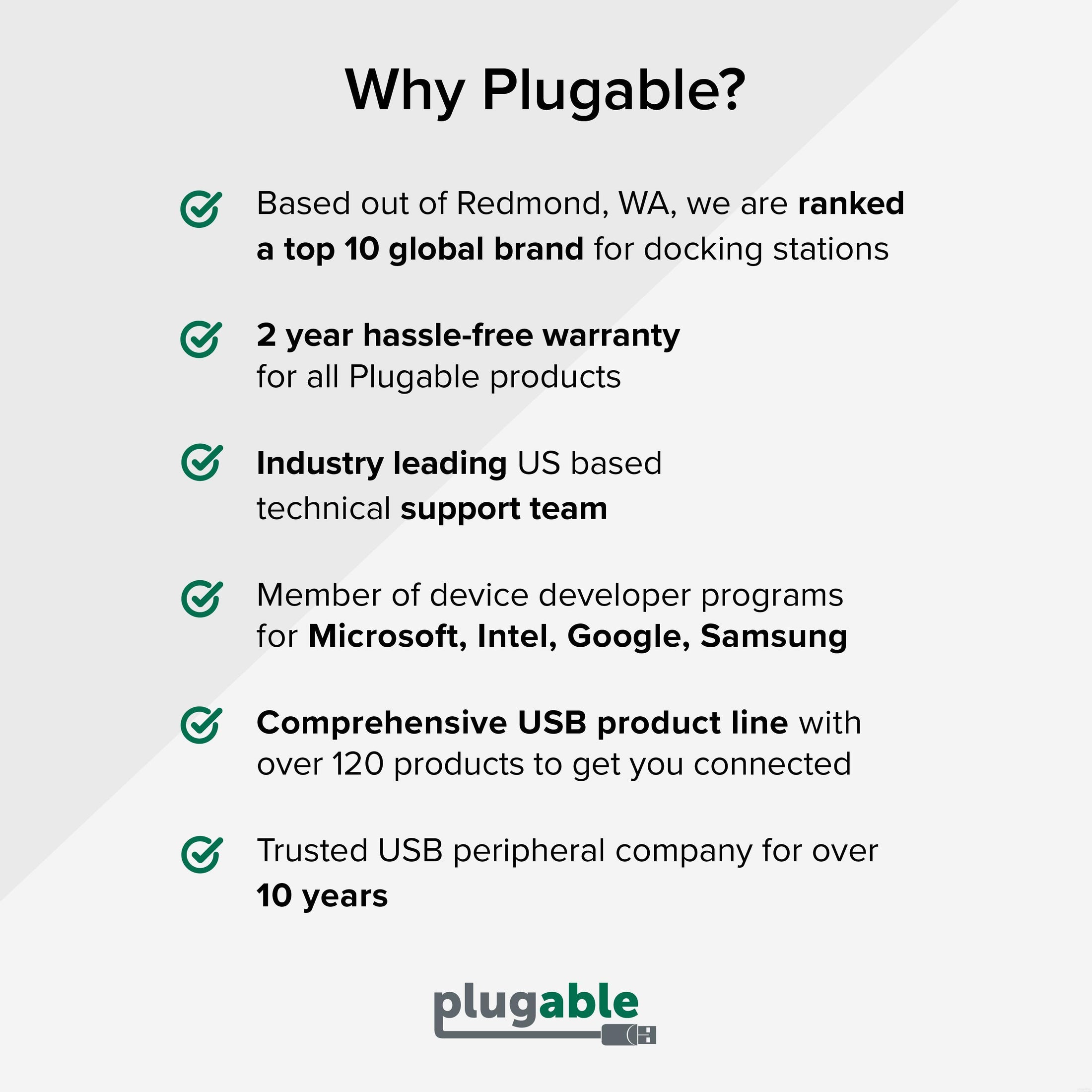








Hassle free, 2-Year Warranty
Fast, Free Shipping on Orders $35+
Lifetime Technical Support
30-Day Money Back Guarantee
PLUGABLE USB-C 電流電圧チェッカー 100W 対応、 パソコン ケーブル スマートフォン 充電器を計測
$26.95 USD
SKU: USBC-VAMETERAmazon Rating : (703 Reviews)
機能
- 計測が容易 - USB Type-C ポートからの電圧・電流や充電を簡単にモニターすることができます。電圧(ボルテージ)および電流(アンペア)を計測し、どちら方向に電気が流れているかを表示します。明るく読み取りやすい有機 LED(OLED)画面付きです。ボタンを押すと、表示の上下を 180 度入れ替えることができます。ただし、当製品はプロフェッショナル用の計測器ではありません。
- 双方向の電流を計測 - 方向や上下を気にする必要がなく、差し込む方向を選びません。USB Type-C PD 規格の 5V から 20V まで対応します。(4-22V、50mA-6.5A の範囲で機能します。)
- 様々な機能に対応 - このチェッカーは、USB 1.1~3.1 Gen 2、DisplayPort 代替モード、USB Type-C 充電など、すべてのタイプの USB データをパススルーします。通常の USB Type-C 機能に何らかの影響を及ぼすことはありません。USB Type-C ドッキング・ステーション、充電器、その他の USB Type-C アクセサリーなどとホスト・システムの間に差し込んで使用します。注意:Thunderbolt 3 対応機器では使用できません。
- 小型で丈夫 - 非常に小型で、ほとんどの場合スマーとフォンやタブレットのカバーがついた状態でも計測できます。USB-C コネクタは直線型で、丈夫です。
- 2 年の品質保証 - Plugable は 2 年間の品質保証およびメールでのサポートをご提供いたします。正規販売元よりご購入ください。製品について質問がございましたら、Plugable Japan サポートまでお気軽にご連絡ください。