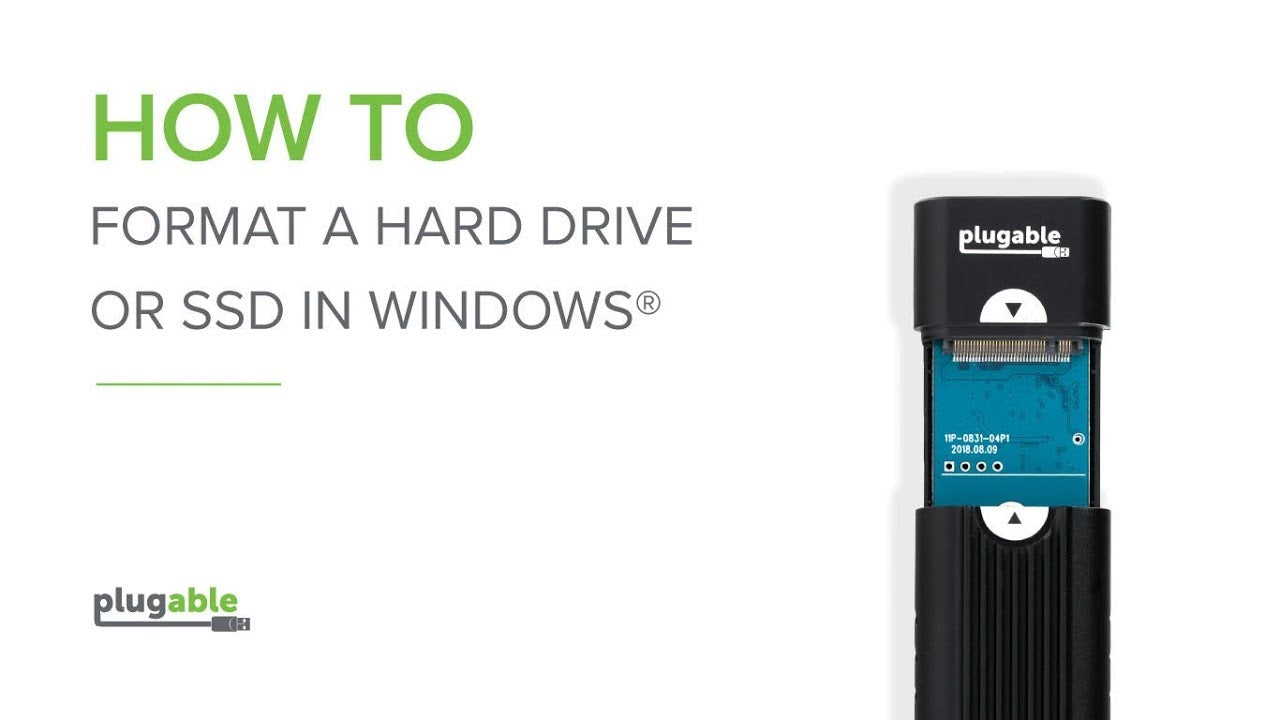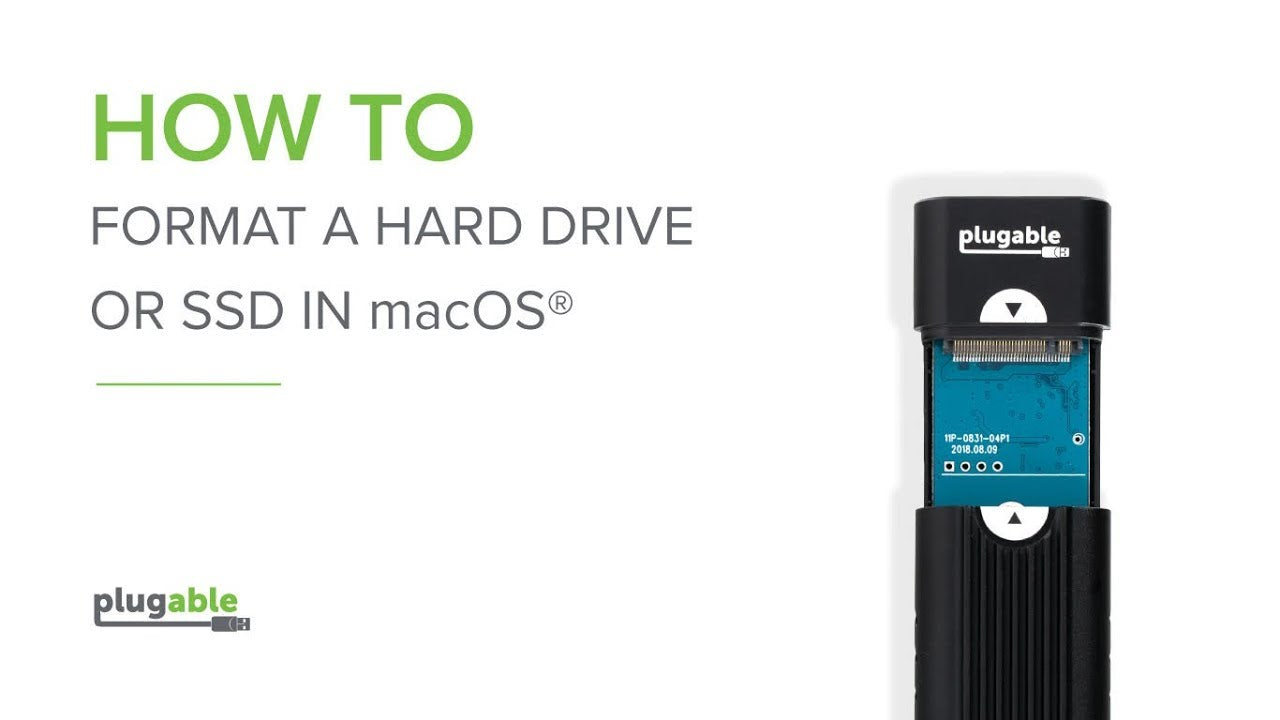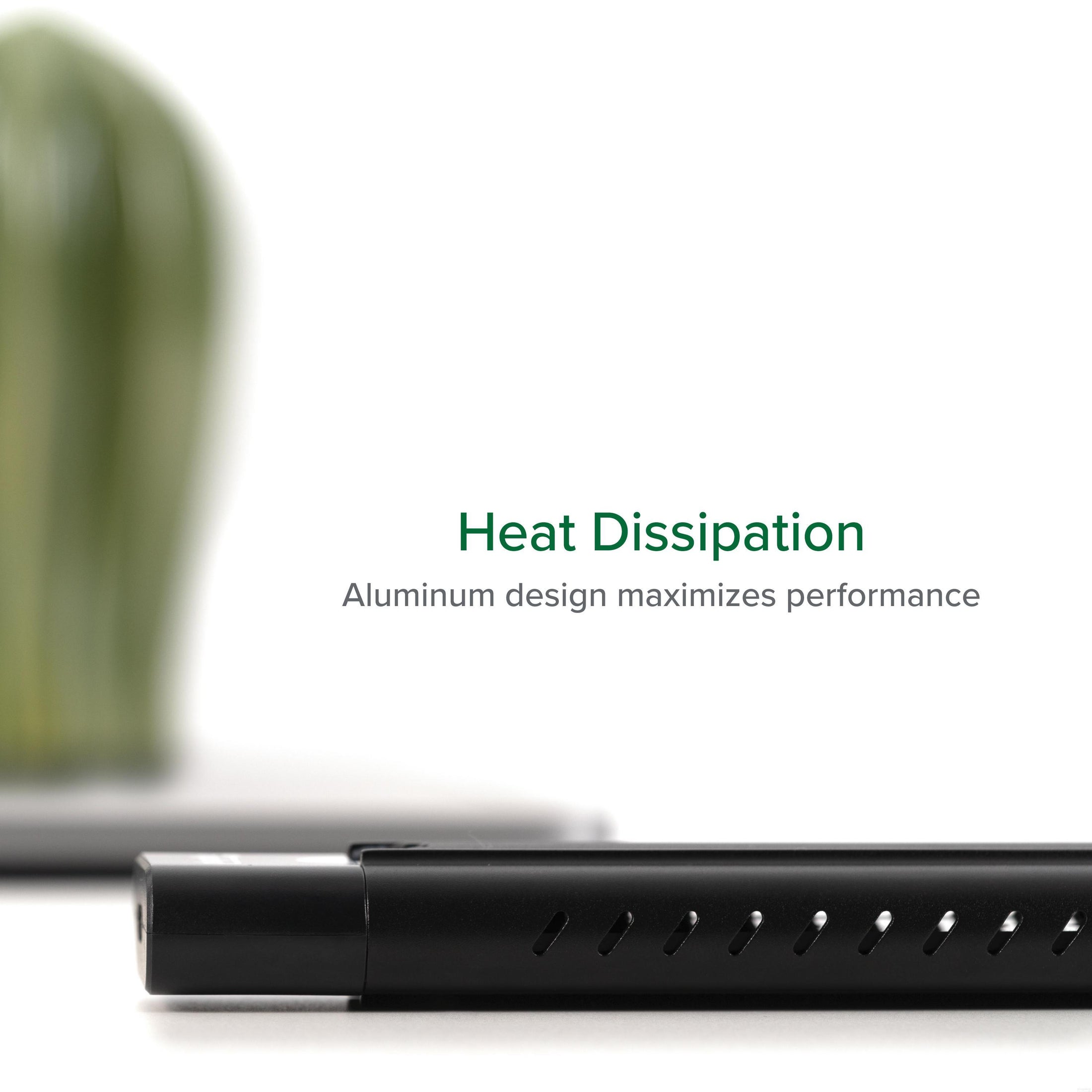

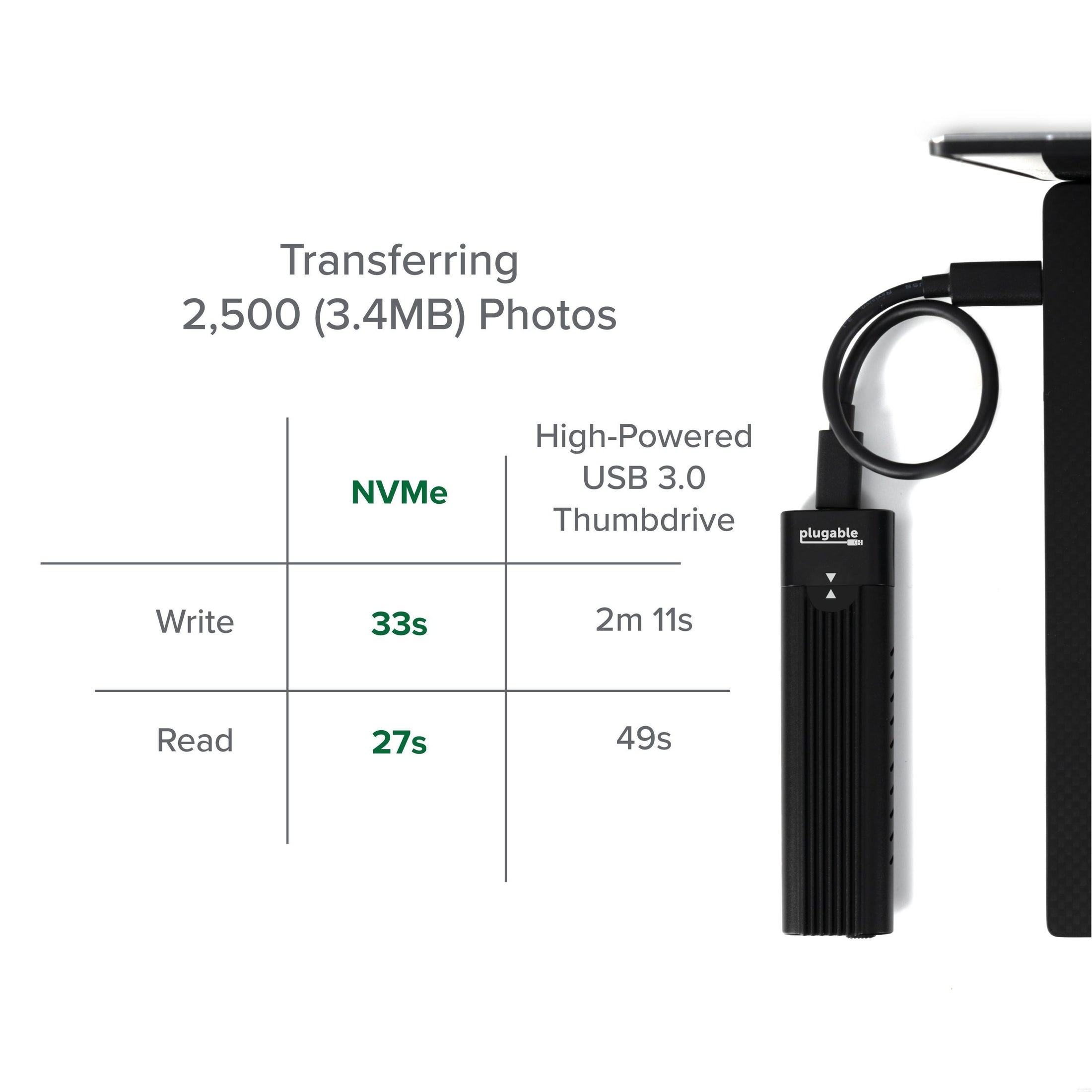
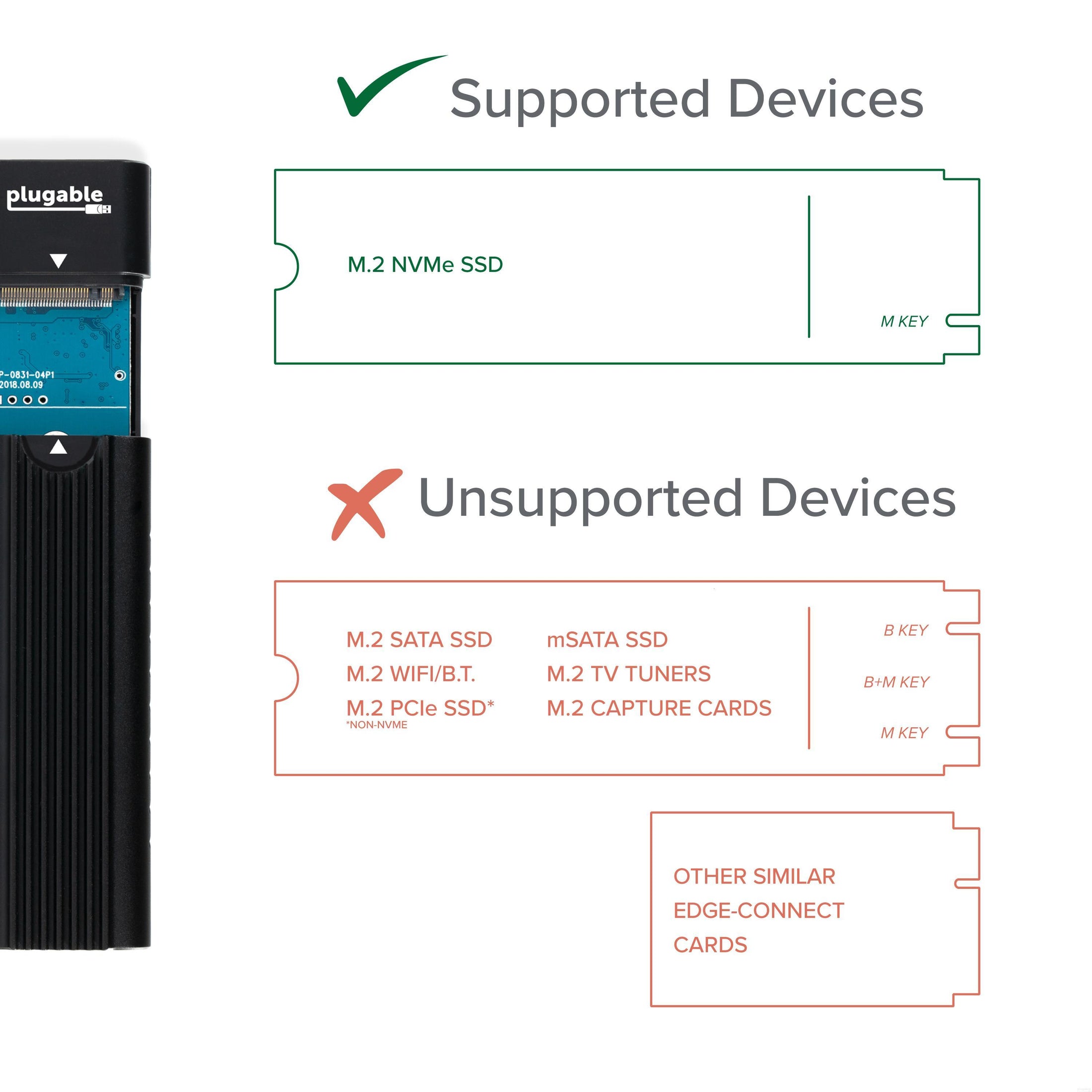

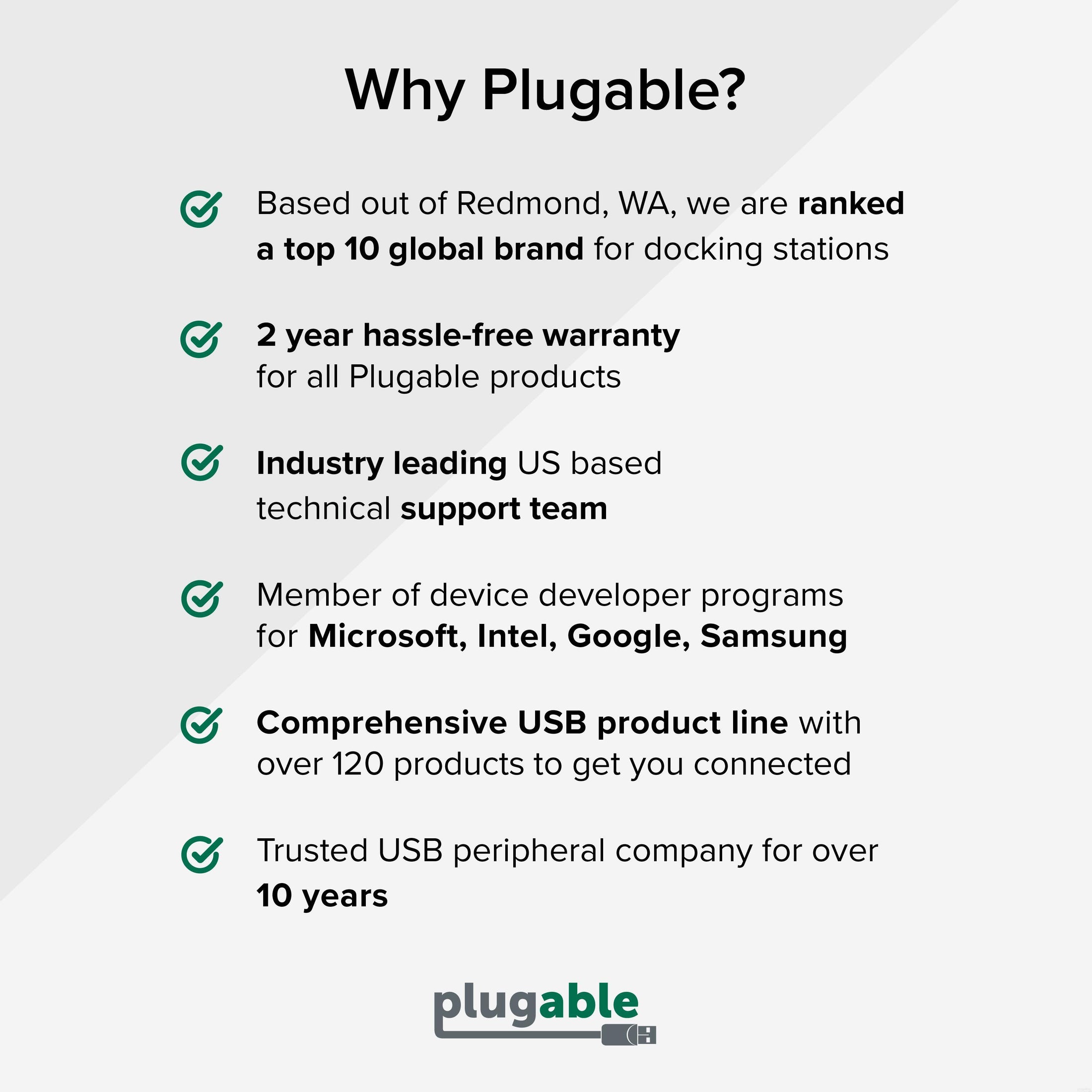








Hassle free, 2-Year Warranty
Fast, Free Shipping on Orders $35+
Lifetime Technical Support
30-Day Money Back Guarantee
Plugable USB C NVMe SSD ケース、USB 3.1 Gen 2(10Gbps)対応
$22.95 USD
SKU: USBC-NVMEAmazon Rating : (2272 Reviews)
機能
- 超高速転送 - お使いのPCのUSB-C(USB 3.1 Gen2)ポートに、最大 10Gbps スピード で NVMe SSD ドライブを接続することができます。高速 NVMe メディアを使用すると、800MB/s 以上の読み書きパフォーマンスを発揮します。USB-C および USB 3.0(Type-A)ケーブルの両方が同梱されます。Thunderbolt 3 / 4 対応の USB-C ポートにも接続できますが、転送速度は 最大 10Gbps です。
- ツール不要のすっきりとしたデザイン - ツールなしで簡単に M.2 NVMe SSD をシステムに接続できるように設計されたドライブケースです。すっきりとした黒のアルミニウム筐体でコンパクトなため、持ち運びにも適しています。放熱用の穴と溝がついています。
- 互換性 - M.2 NVMe SSD と互換性があります。NVMe SSD ドライブは製品に含まれません。USB 3.1 Gen 2 10Gbps までの転送速度に対応していますが、実際のパフォーマンスはホストシステムの性能、使用状況、および NVMe メディアに依存しますのでご注意ください。USB-C Gen2 または Thunderbolt 3 対応のポートで使用することをお勧めします。USB 3.0/USB3.1 Gen1 対応のシステムでは、転送速度が 5Gbps までになります。M.2 SATA SSD や、M.2 PCIe AHCI SSD、WiFi/キャプチャーカードなどの M.2 PCIe 周辺機器、mSATA SSD、非 M.2 SSD などには互換性がなく使用できません。
- 対応OS - Windows、Mac、Linux システムでプラグ & プレイで接続できます。ケース内で使用する SSD ドライブのファイルシステムが、使用する OS によりアクセス可能なフォーマットである必要があります。 2 年の品質保証 - Plugable は 2 年間の品質保証およびメールでのサポートをご提供いたします。この製品について何かご質問がございましたら、Plugable Japan サポートまでお気軽にご連絡ください。
- 2 年の品質保証 - Plugable は 2 年間の品質保証およびメールでのサポートをご提供いたします。正規販売元よりご購入ください。製品について質問がございましたら、Plugable Japan サポートまでお気軽にご連絡ください。
35 ドル以上のご注文で米国内送料無料