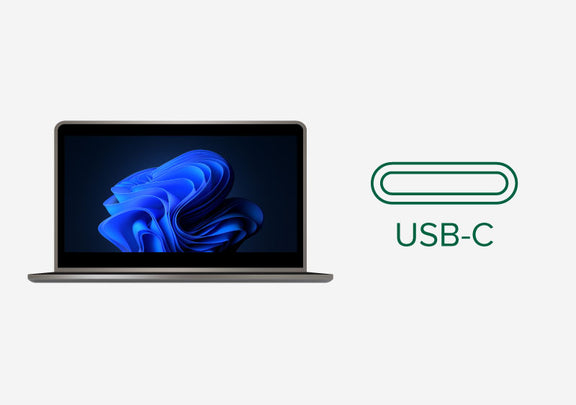Hassle free, 2-Year Warranty
Fast, Free Shipping on Orders $35+
Lifetime Technical Support
30-Day Money Back Guarantee
Plugable USB-C デュアル HDMI 変換アダプタ MST 対応、2台の 4K 60Hz モニタを接続 Windows Chromebook 用 ドライバ導入不要
$49.95 USD
SKU: USBC-MSTH2Amazon Rating : (175 Reviews)
機能
- デュアルディスプレイ対応 - Windows または Chromebook システムの USB-C ポートにこのアダプタを接続するだけで、2 台の 4K 60Hz HDMI モニタを接続できるようになります。HDCP 対応のため、コンテンツ保護された Netflix や Hulu などのストリーミング動画も表示可能です。
- USBC - HDMI 接続 - 1 つの USB-C、または Thunderbolt や USB4 ポートに、4K 60Hz までの HDMI モニタを 2 台同時に接続できます。ビジネス用アプリケーションはもちろん、ストリーミング動画、ゲームなど表示負荷の高いアプリケーションも快適に動作します。
- プラグ & プレイ - デバイスドライバのダウンロードや導入は不要です。この USBC-HDMI 変換アダプタは、USB-C ポートの持つ DP 代替モードグラフィック機能と MST 機能により、ノート PC の内蔵 GPU から直接 2 台の外部モニタを表示する仕組みです。
- 互換性 - この変換アダプタは、DP 代替モード(DP1.4 以上)対応のUSB-C、または Thunderbolt や USB4 ポートを搭載している、Windows 10、11 以上と ChromeOS 100 以上のシステムで使用できます。macOS システムは MST をサポートしていないため、当アダプタの使用は推奨しません。
- 2 年の品質保証 - Plugable は 2 年間の品質保証およびメールでのサポートをご提供いたします。正規販売元よりご購入ください。製品について質問がございましたら、Plugable Japan サポートまでお気軽にご連絡ください。
[米国内のみ] 当サイトから注文の場合送料無料