
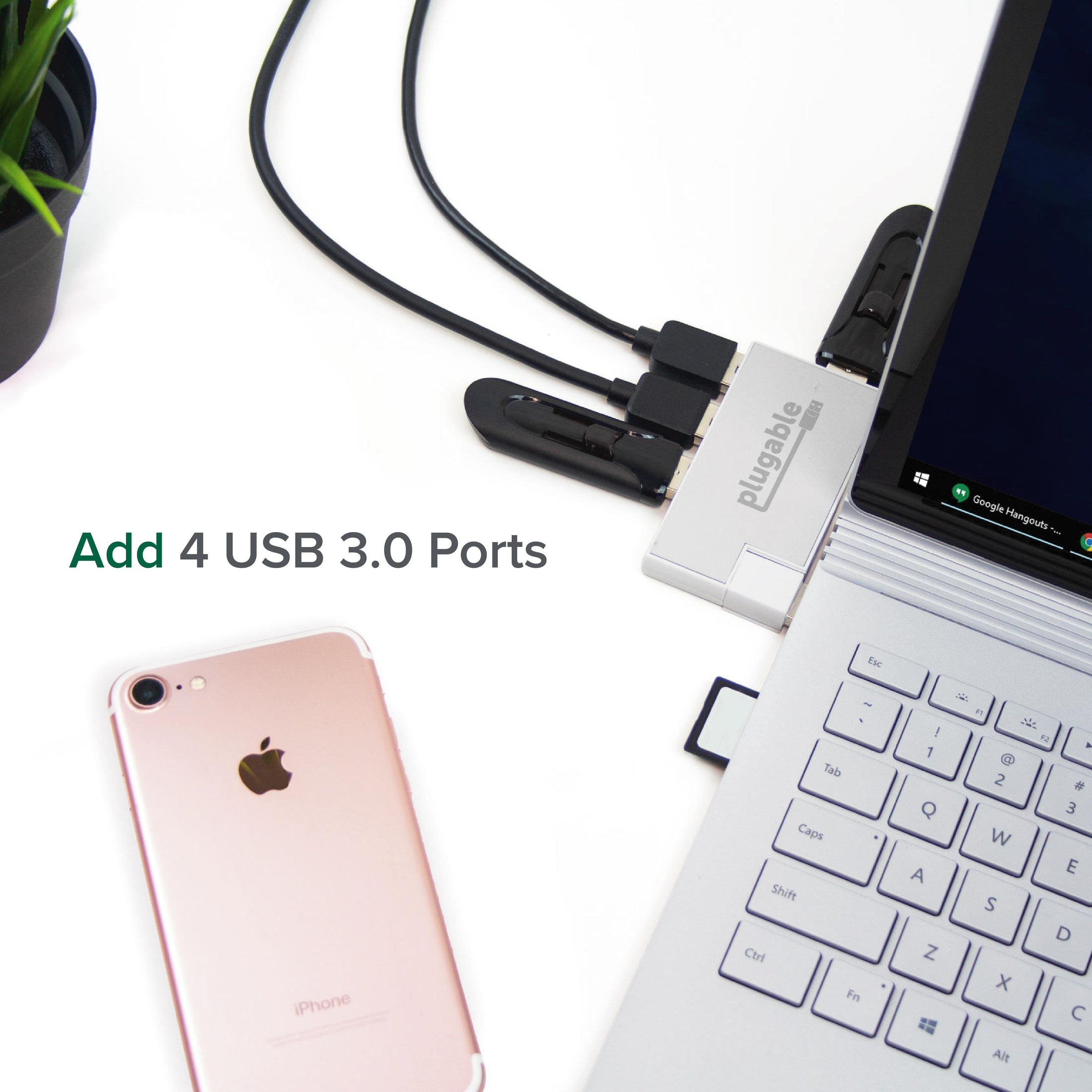


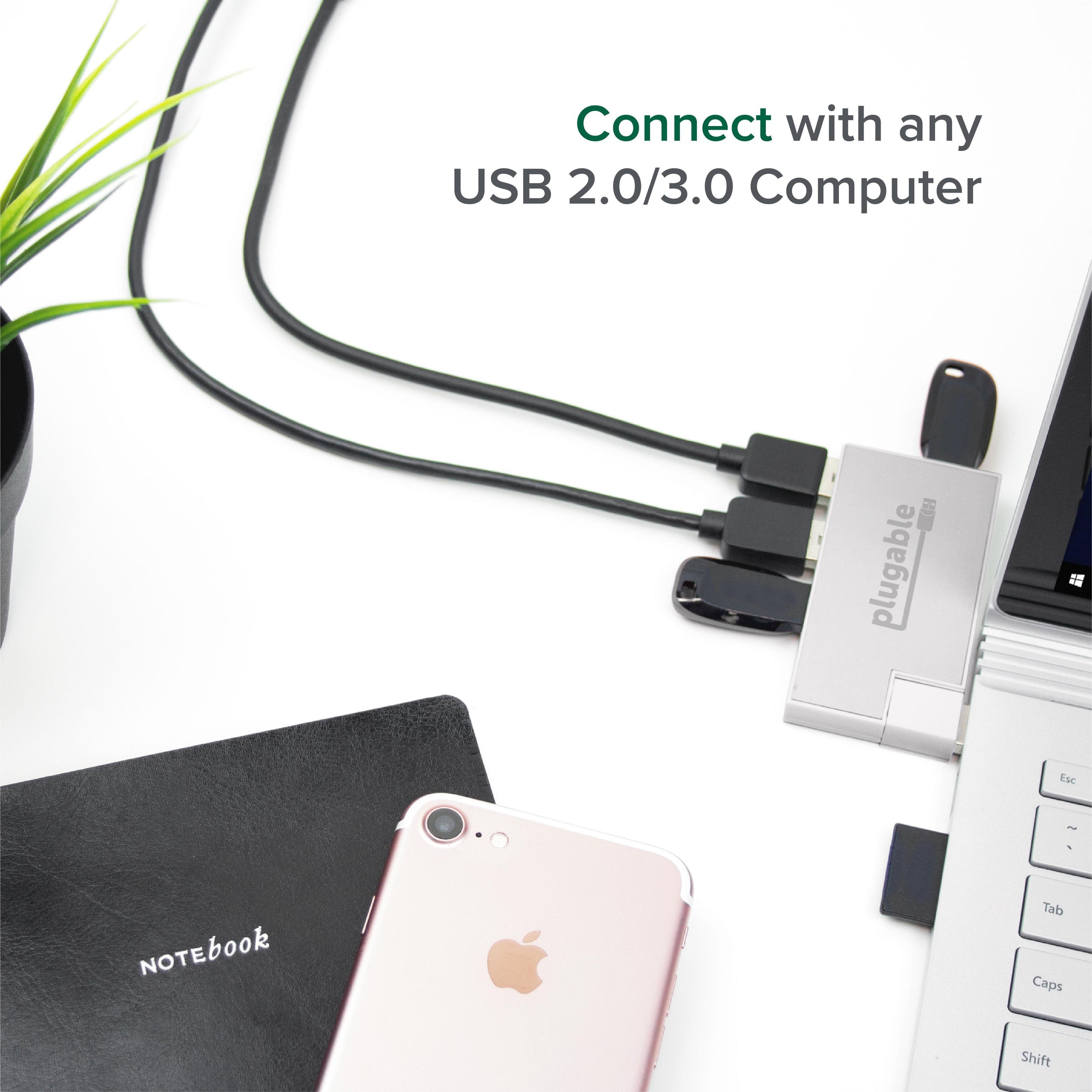

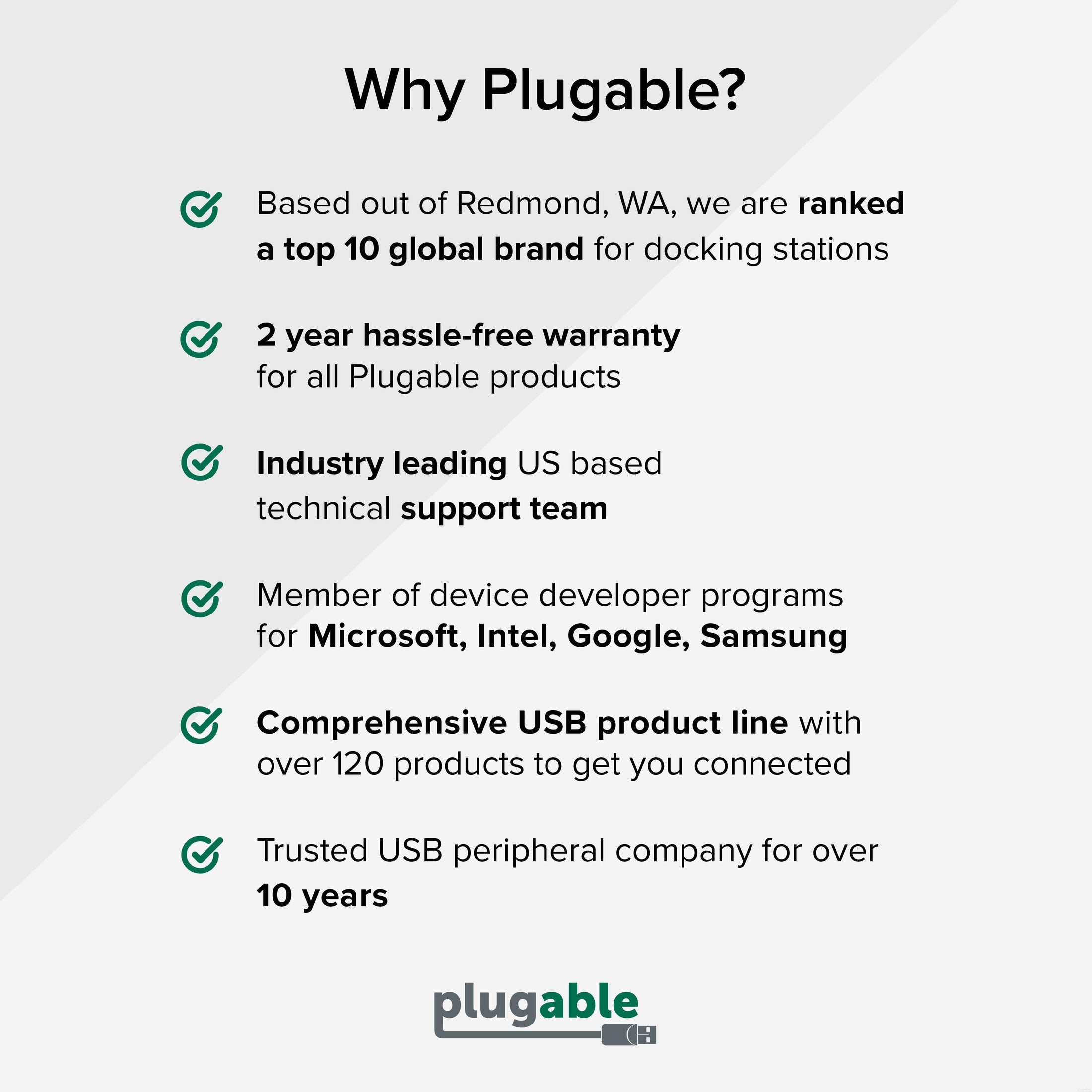







Hassle free, 2-Year Warranty
Fast, Free Shipping on Orders $35+
Lifetime Technical Support
30-Day Money Back Guarantee
Plugable USB 3.0 4 ポートハブ、バスパワー、回転タイプ
$19.95 USD
SKU: USB3-HUB4RAmazon Rating : (424 Reviews)
機能
- 接続性 - USB 2.0 または 3.0 対応のコンピュータに、4 台までの USB 3.0、2.0 または 1.1 の機器を接続できます。シルバーのアルミニウム仕上げで、3 つの USB ポートが前面に、1 つが側面についています。
- 180度回転 - PCに差し込む際、ハブ自体が180度まで回転できるユニークなデザインになっています。使用する場所に応じて角度を変えられます。軽量コンパクトで、持ち運ぶのにも適しています。
- USB バスパワー - USB バスパワーで稼働します。ACアダプター等の電源を接続する必要はありません。このハブ用の電力は PC の USB ポートから供給され、ハブに接続されるすべての USB 機器により共用されることにご注意ください。USBの仕様上、USB ポートがハブに供給できるのは USB 3.0 ポートの場合 900mA まで、USB 2.0 では 500mA までです。
- 互換性 - Windows 11、10、8.x、macOS、Linux システムで使用できます。一部のワイヤレス製品は、このハブのような USB 3.0 機器のそばでは正しく機能しないことがあります。
- 2 年の品質保証 - Plugable は 2 年間の品質保証およびメールでのサポートをご提供いたします。正規販売元よりご購入ください。製品について質問がございましたら、Plugable Japan サポートまでお気軽にご連絡ください。
35 ドル以上のご注文で米国内送料無料


