


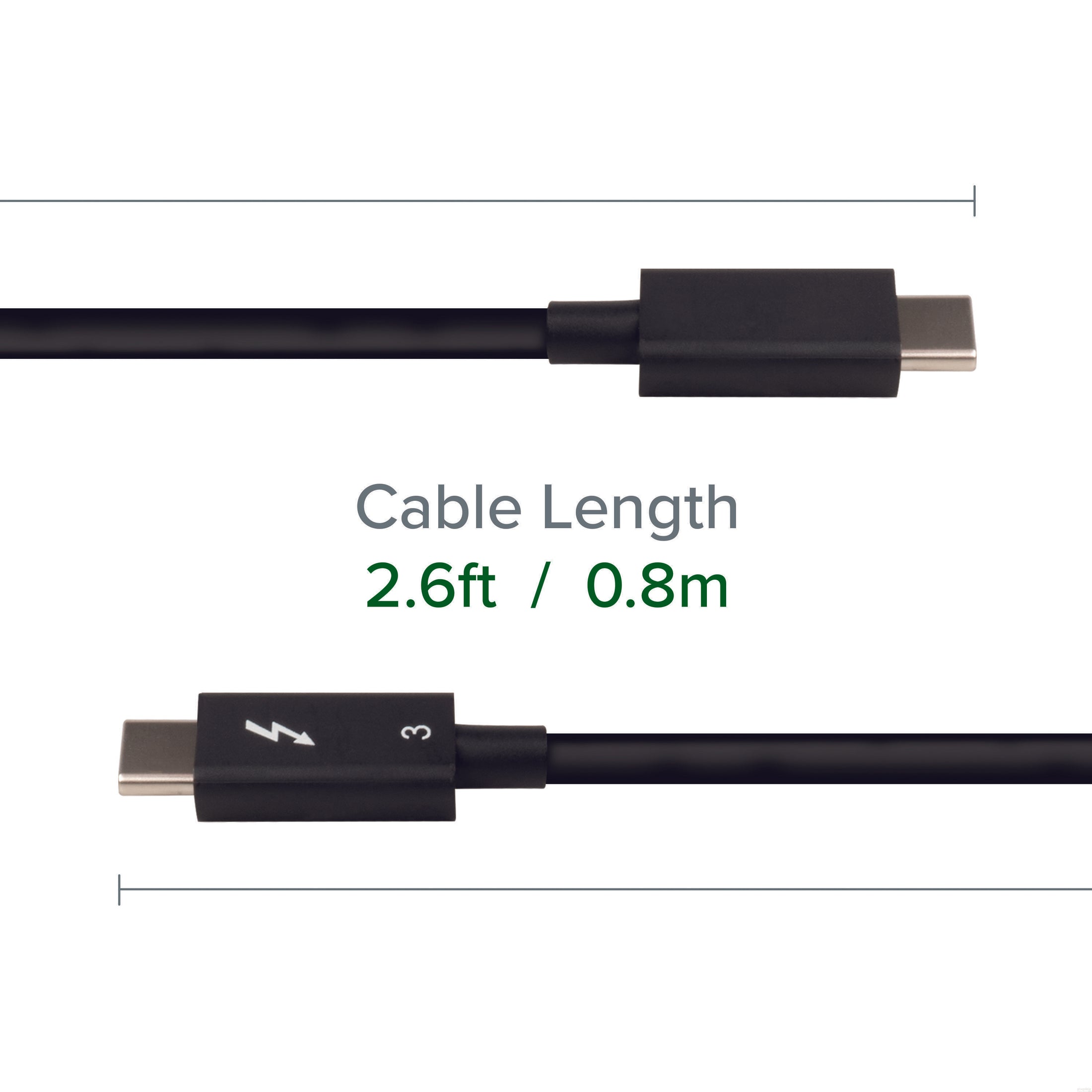


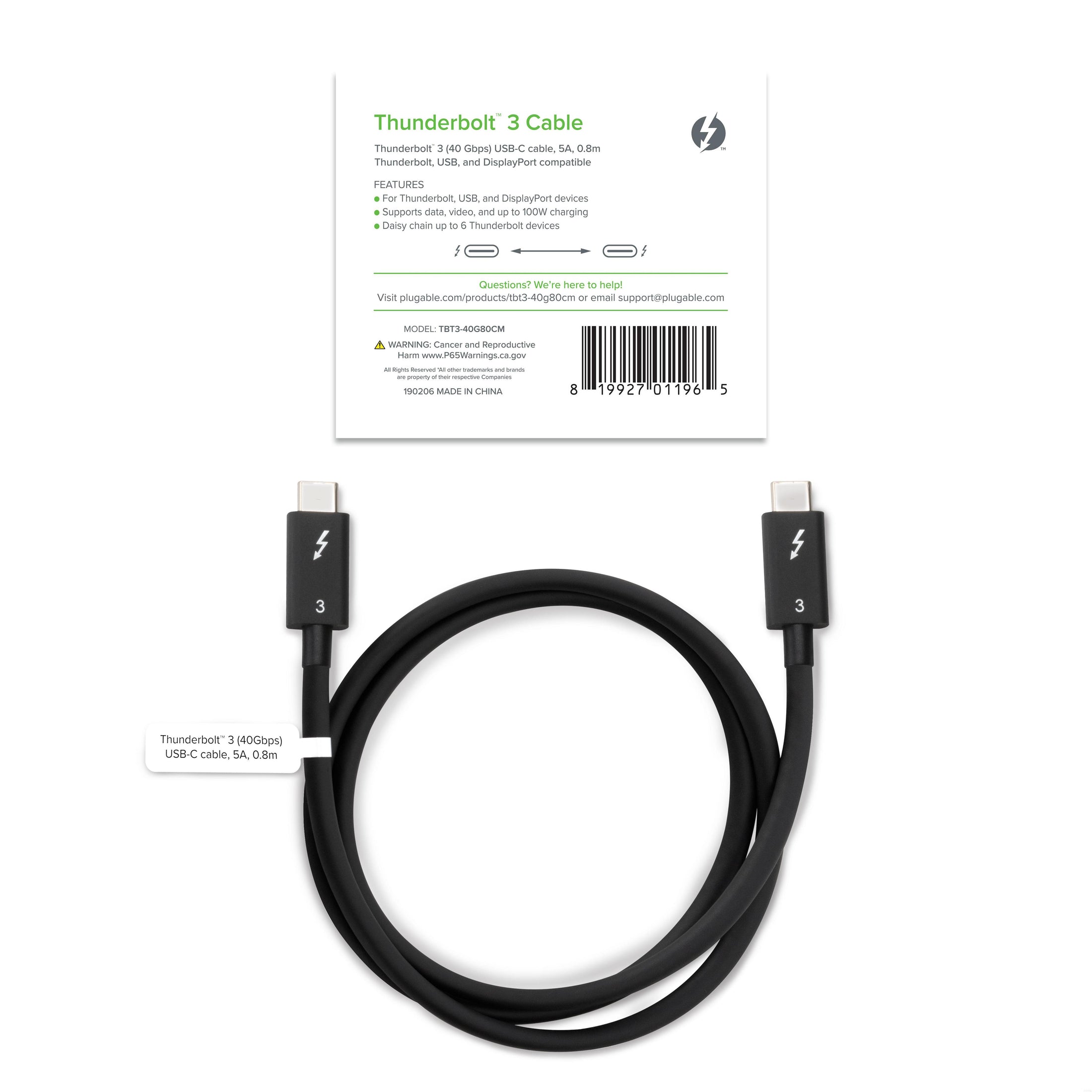









Hassle free, 2-Year Warranty
Fast, Free Shipping on Orders $35+
Lifetime Technical Support
30-Day Money Back Guarantee
Plugable Thunderbolt 3 ケーブル(40Gbps、80cm)
$19.95 USD
SKU: TBT3-40G80CMAmazon Rating : (2425 Reviews)
機能
- 様々な用途に対応 - Thunderbolt 3 40Gbps 対応の USB Type-C ケーブルです。Thunderbolt、USB および DisplayPort 代替モード互換で、普通の USB-C ケーブルの 4 倍の転送速度に対応しています。接続するシステム側のポートに依存しますが、4K@60Hz までの解像度のモニタを 2 台、または 5K@60Hz までのモニタ 1 台を接続可能です。20V5A までの充電に使用できます。
- 高い生産性 - ドッキングステーション、外部グラフィックスカード、ディスプレイなど、最大 6 台までの Thunderbolt 3 機器ををデイジーチェーン接続できます。40Gbps スピード対応で、eGPU やデュアル 4K ディスプレイの構成に使用できます。Thunderbolt 3 のピアツーピア 10Gbps ネットワーキングをサポートします。
- 急速充電に最適 - この Thunderbolt ケーブルは、標準的な USB-C ケーブルの上位互換で、USB 3.x プロトコルにも後方互換性があります。急速充電ケーブルとして、または USB-C ドッキングステーション用の信頼できるケーブルとして使用できます。ただし、QC 3.0およびその他の非 PD 準拠の充電技術とは互換性がありません。
- 互換性 - Thunderbolt 3、USB 2.0/3.0/3.1/3.2、および DisplayPort 代替モードに対応しています。Thunderbolt 3 対応の Mac、Windows、ChromeOS システムで使用できます。
- 2 年の品質保証 - Plugable は 2 年間の品質保証およびメールでのサポートをご提供いたします。正規販売元よりご購入ください。製品について質問がございましたら、Plugable Japan サポートまでお気軽にご連絡ください。
35 ドル以上のご注文で米国内送料無料











