Apple 社が M1 チップ搭載の Macbook Air と Macbook Pro 販売開始して以来、「この新しいノート PC に 2 台の外部モニターを接続するにはどうしたらいいか」というご質問を多くのお客様からいただいています。
M1 MacBook の標準の機能では、2 台の外部モニター接続はサポートされていません。システムにモニタ 2 台を直接接続しても、1 台の外部モニターは表示できますが、2 台目では何も起こりません。
では、DisplayLink のアダプターやドッキングステーションを使ってこの制限を回避する方法を見てみましょう。この例では、当社で最も人気のある DisplayLink ドッキングステーションの一つである UD-6950Z (あるいは、UD-6950)を使用します。これはデュアル 4K ドッキングステーションで、60 ヘルツのリフレッシュレートで最大 2 台の外部 4K モニターをサポートします。
このドッキングステーションは、ホスト充電の機能はないため MacBook に付属してくる電源の接続が必要になる点に注意してください。また、macOS 用 DisplayLink デバイスドライバーである、 DisplayLink Manager アプリケーションを手動でインストールする必要があります。
まず、ドッキングステーションの背面に同梱されている AC 電源アダプターを接続します。続いて、付属の USB-B - USB-C ケーブルでMacbook とドッキングステーションを接続します。その後、モニターやキーボード・マウスなどの周辺機器をドッキングステーションに接続してください。
これで、接続した 2 台のモニターに画像が表示され、アプリケーションをそれぞれのディスプレイにドラッグできるようになります。
Mac ユーザーの間では、ラップトップの蓋を閉じて使用する、いわゆるクラムシェルモードが人気です。ただしこの機能には現在制限があります。M1 MacBook では Big Sur 11.1 以上がインストールされていて、かつ MacBook に同梱されてきた Apple 社の電源アダプターで、電源に接続されていなければなりません。そしてこのクラムシェルモードは、現時点では、Intel ベースの 以前の Mac システムでは使用できません。
Shop for the Plugable USB 3.0 and USB-C Dual 4K Display Docking Station (UD-6950Z)
DisplayLink Manager アプリケーションのインストール手順
解像度が 4K より小さい、既存のモニターを利用したい方は、「Plugable USB-C デュアルディスプレイ・ドッキングステーション(UD-3900Z)を使用することもできます。(日本ではこのモデルは未発売ですが、UD-3900H が同等に使用できます。)
M1 チップ搭載の Mac システムに 3 台目のモニターを追加したい場合は、こちらを参照してください。
新しい M1 Mac と互換性のある Plugable 製品の一覧はこちらです。
M1 チップ搭載の Mac システムに複数モニターを接続する方法に関して質問があれば、コメント欄にてお知らせください。また、技術サポート nihongo@plugable.com まで、メールでお問い合わせください。
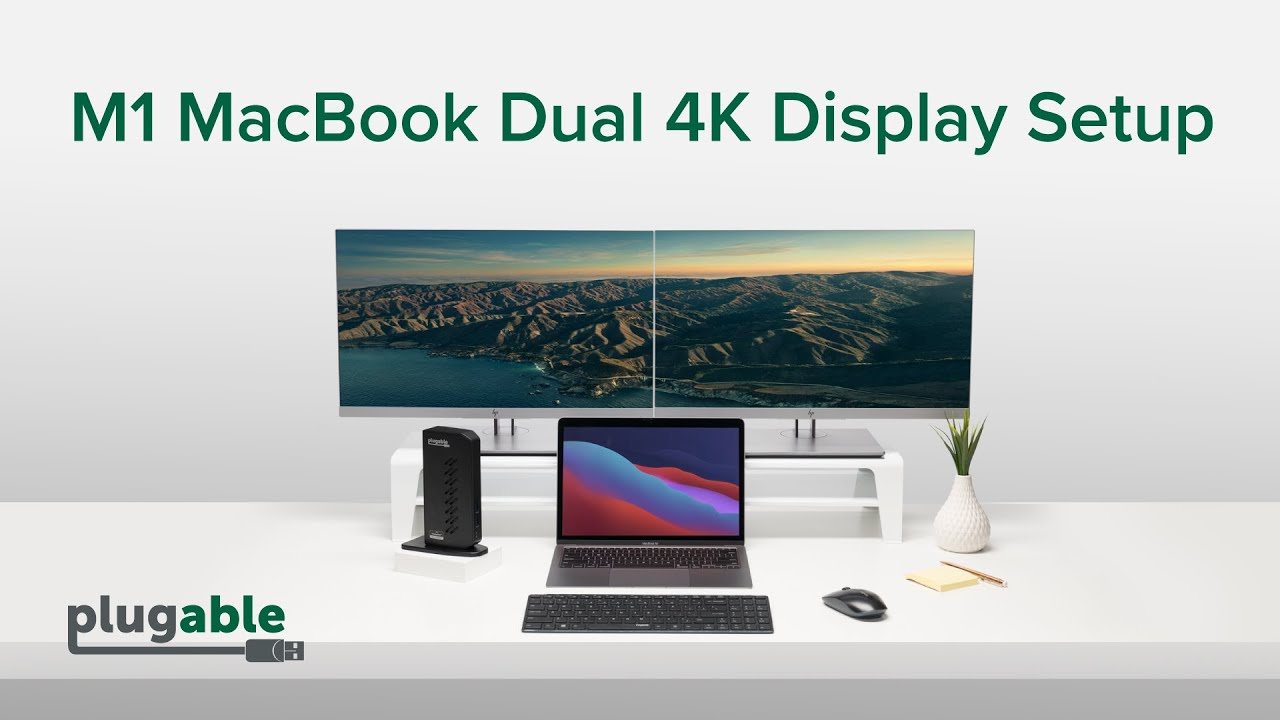



Loading Comments