

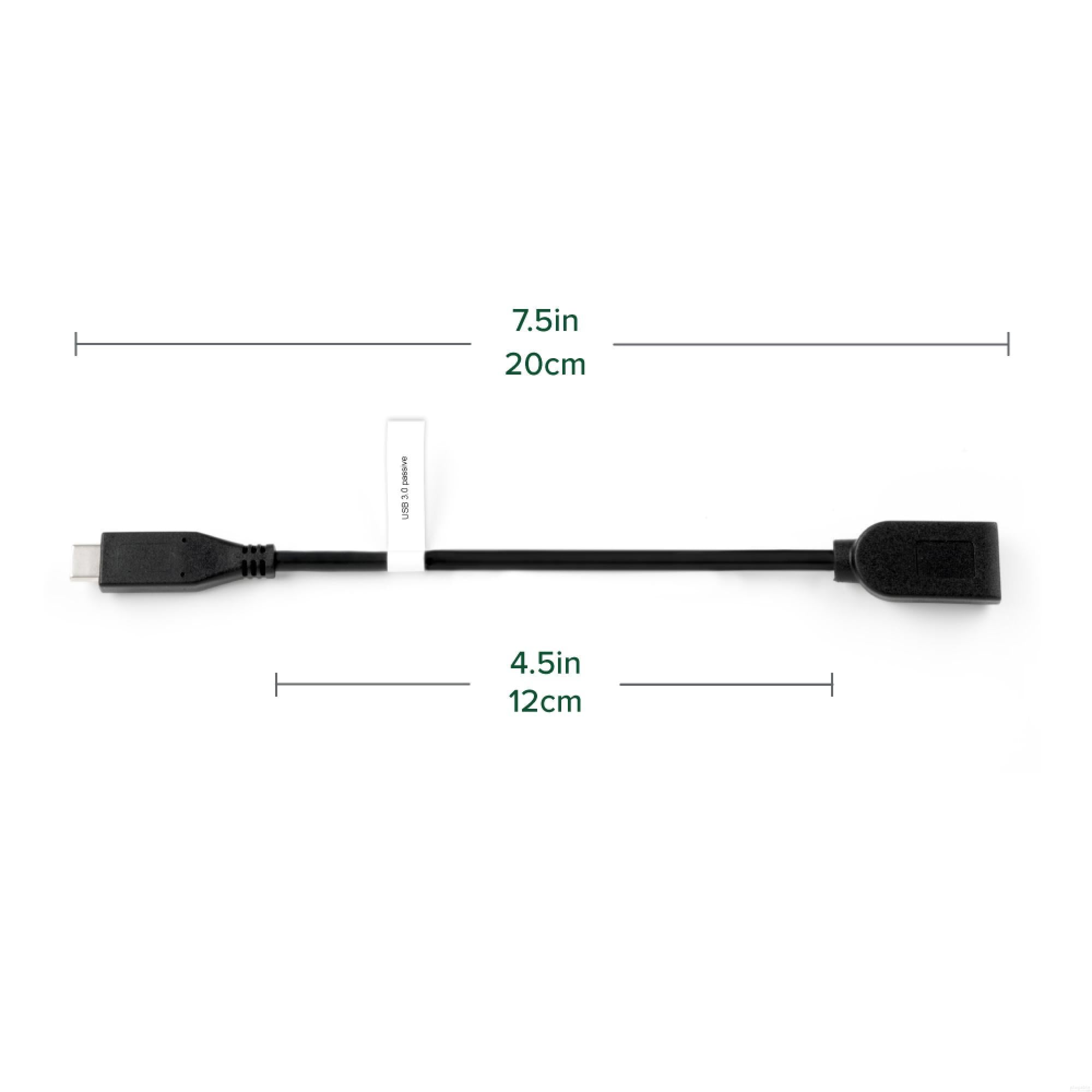
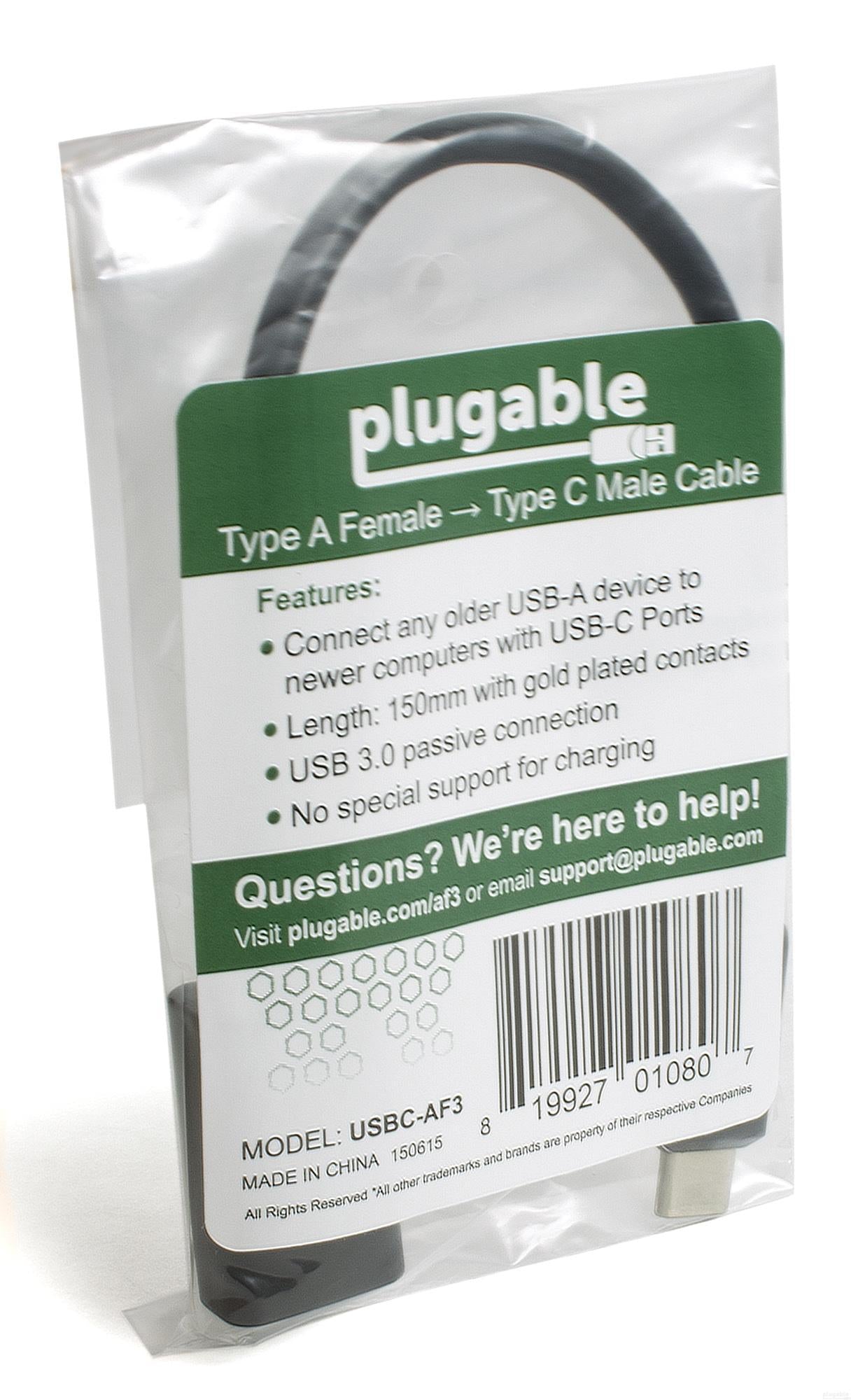
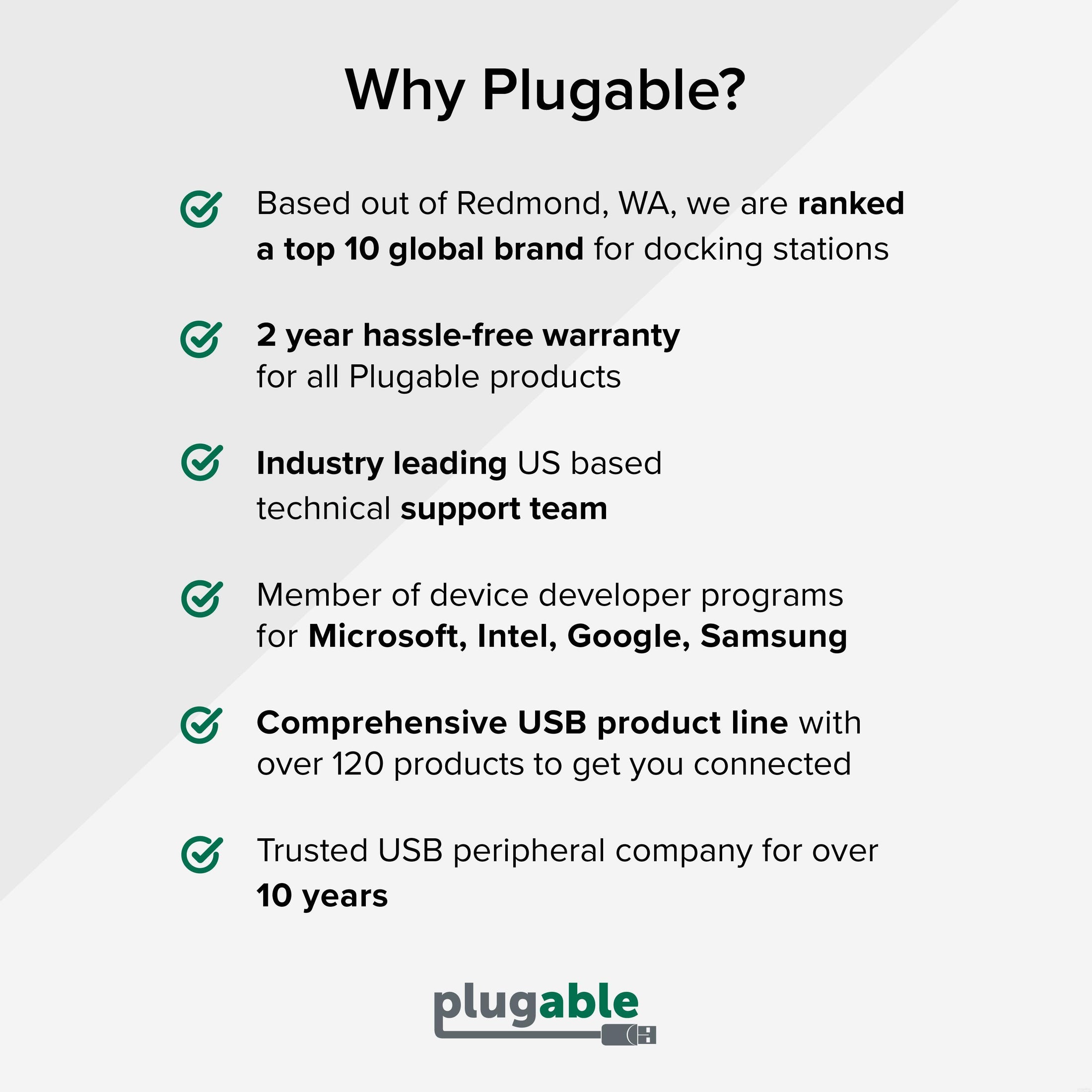





Hassle free, 2-Year Warranty
Fast, Free Shipping on Orders $35+
Lifetime Technical Support
30-Day Money Back Guarantee
Plugable USB-C - USB 変換ケーブル 約20cm
$7.95 USD
SKU: USBC-AF3Amazon Rating : (374 Reviews)
機能
- 互換性 - USB-C ポート(USB 3.x USB4 Thunderbolt3 Thunderbolt 4)を搭載したノートパソコン、携帯電話、タブレットなどに、USB 3.0 デバイスや周辺機器(フラッシュドライブ、キーボード、マウス)を接続することができます。
- シンプルな変換 - フルサイズの USB Type A メス・ポートと、USB-C オス・コネクタが両端についています。長さは約 20 cmで、2 つの隣接する USB-C ポートでも並べて取り付けられるように設計されています。
- パフォーマンス - 最高データ転送速度 5 Gbps までに対応しています。後方互換性があり、USB 2.x 機器の接続も可能です。
- 対応機器 - USB-C ポートを搭載した MacBook システム、Windows システム(Windows 10 以上)、Chromebook(ChromeOS 100 以上) システムで使用できます。例として、 Macbook Pro 13" / 14" / 15", 16", MacBook Air, MacBook Retina, MacBook M1 / M2 / M3, HP Spectre x360 / Pavilion / Envy, Dell XPS / Precision / Latitude, Lenovo ThinkPad / IdeaPad / Yoga / Flex, Surface Pro 7 / 7+ / 8 / 9, Surface Laptop 3 / 4 / 5 / Studio / SE, Surface Go / Go 2 / Go 3, LG Gram, Acer Aspire / Swift / Spin, ASUS Zenbook / Vivobook などがあります。 注意点)このケーブルは USB-IF BC 1.2 対応ではなく、充電に対応する特別な機能はありません。このケーブルでは、USB 3.0 規格上の 900mA 以上の電流を必要とするスマートフォンやタブレットの場合、十分な速度では充電できませんのでご注意ください。
- 2 年の品質保証 - Plugable は 2 年間の品質保証およびメールでのサポートをご提供いたします。正規販売元よりご購入ください。製品について質問がございましたら、Plugable Japan サポートまでお気軽にご連絡ください。
35 ドル以上のご注文で米国内送料無料





