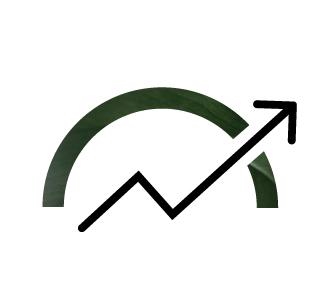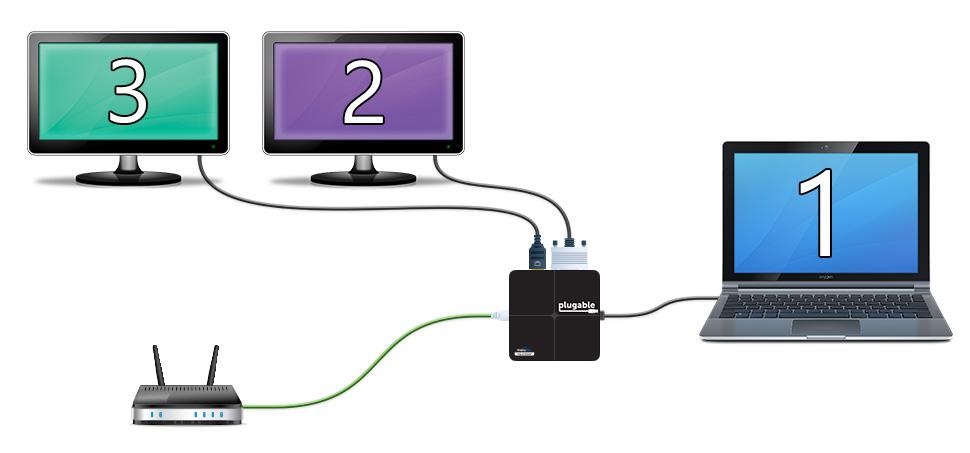Hassle free, 2-Year Warranty
Fast, Free Shipping on Orders $35+
Lifetime Technical Support
30-Day Money Back Guarantee
Plugable USB3-3900DHE USB 3.0 デュアル・ グラフィック・アダプター、ギガビット イーサネット付き
$59.95 USD
SKU: USB3-3900DHEAmazon Rating : (381 Reviews)
機能
- 複数ディスプレイ対応 - HDMI と DVI-I の 2 つのグラフィックス・ポート付のため、1 アダプタに同時に 2 台の外部モニタを接続することができます。さらにギガビット・イーサネット・ポートもついています。
- HD 解像度 - HDMI ポートは、最大 2560 x 1440、DVI/VGA ポートは 2048x1152/1920 x 1200 の解像度までサポートします。(HDMIポート経由で 1 台だけモニタを接続する場合に限り、最大 2560x1440@50Hz の解像度まで表示することができます。)有線イーサネットポートは、10/100/1000 Mbps の速度をサポートします。
- 互換性 - Windows 11、10、8.x および、macOS 10.15 以上で使用できます。Linux、ARMベースシステム(Windows RT など)はサポートしていません。有線イーサネット はギガビットスピードに対応しています。この製品には、ホストシステムを充電する機能はありません。
- 注意点 - ウェブやオフィス系のアプリケーションでの使用をお勧めします。高負荷なゲームや動画編集などのアプリケーションには向きません。DisplayLink 技術以外の USB グラフィック機能を使った製品と共存できません。DisplayPort ポートによるモニタの接続はできません。HDCP には非対応ですので、コピー保護機能付きのコンテンツを表示することはできません。
- 2-Year Coverage, Lifetime Support—Every Plugable product, including this portable laptop docking station, is covered against defects for 2 years and comes with lifetime support. If you ever have questions, contact our North American-based team - even before purchase
[米国内のみ] 当サイトから注文の場合送料無料