If you have multiple screens and are using PowerPoint, there are some great tools and tricks available that you can use. Some of these include choosing which monitor you want to present on, how to use presenter view with the dual monitor function, and yes we show you how to use a virtual laser pointer! Enjoy our video or read through the walkthrough below.
How to Use Powerpoint on Multiple Displays
Katie | April 14, 2020
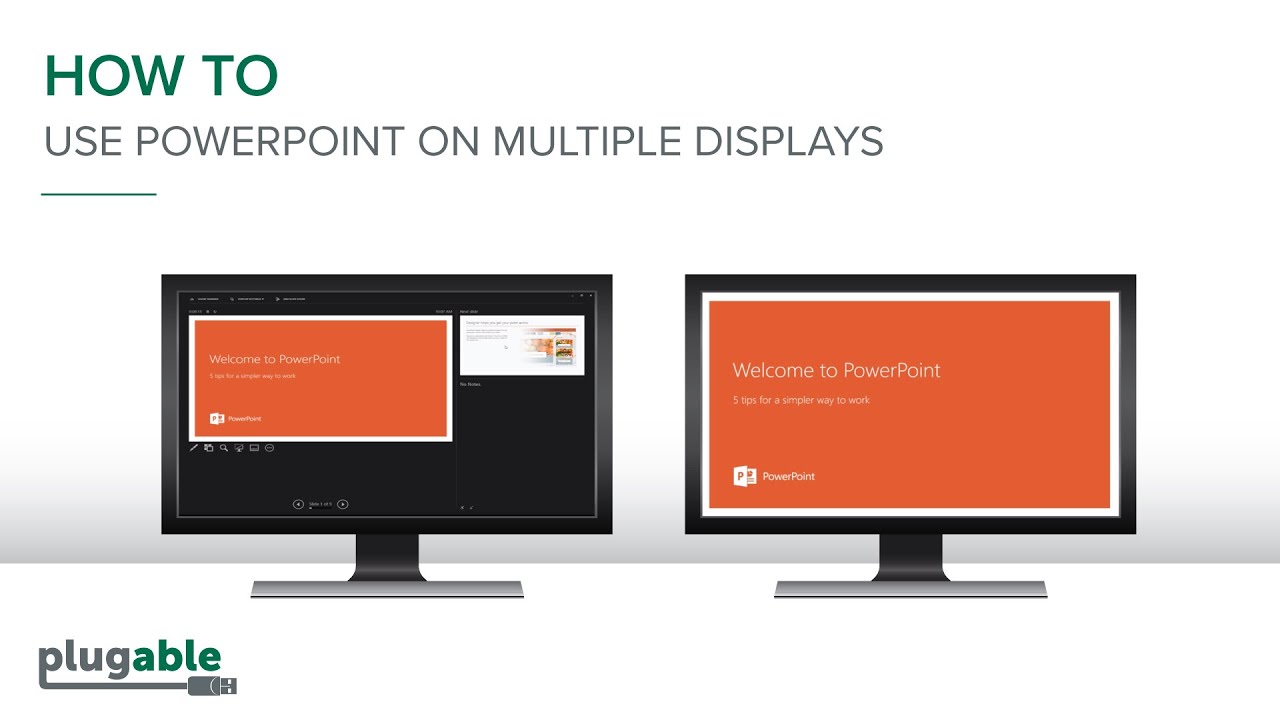
Step by step walkthrough:
We make a lot of different products that allow you to add multiple displays to your system and in the course of helping our customers, we get questions that are not necessarily related to our products themselves, but to functional and usability aspects of having multiple displays. And one of the things we’ve helped customers with in the past that I’d like to demonstrate today are some of the multiple display options within Microsoft’s PowerPoint.
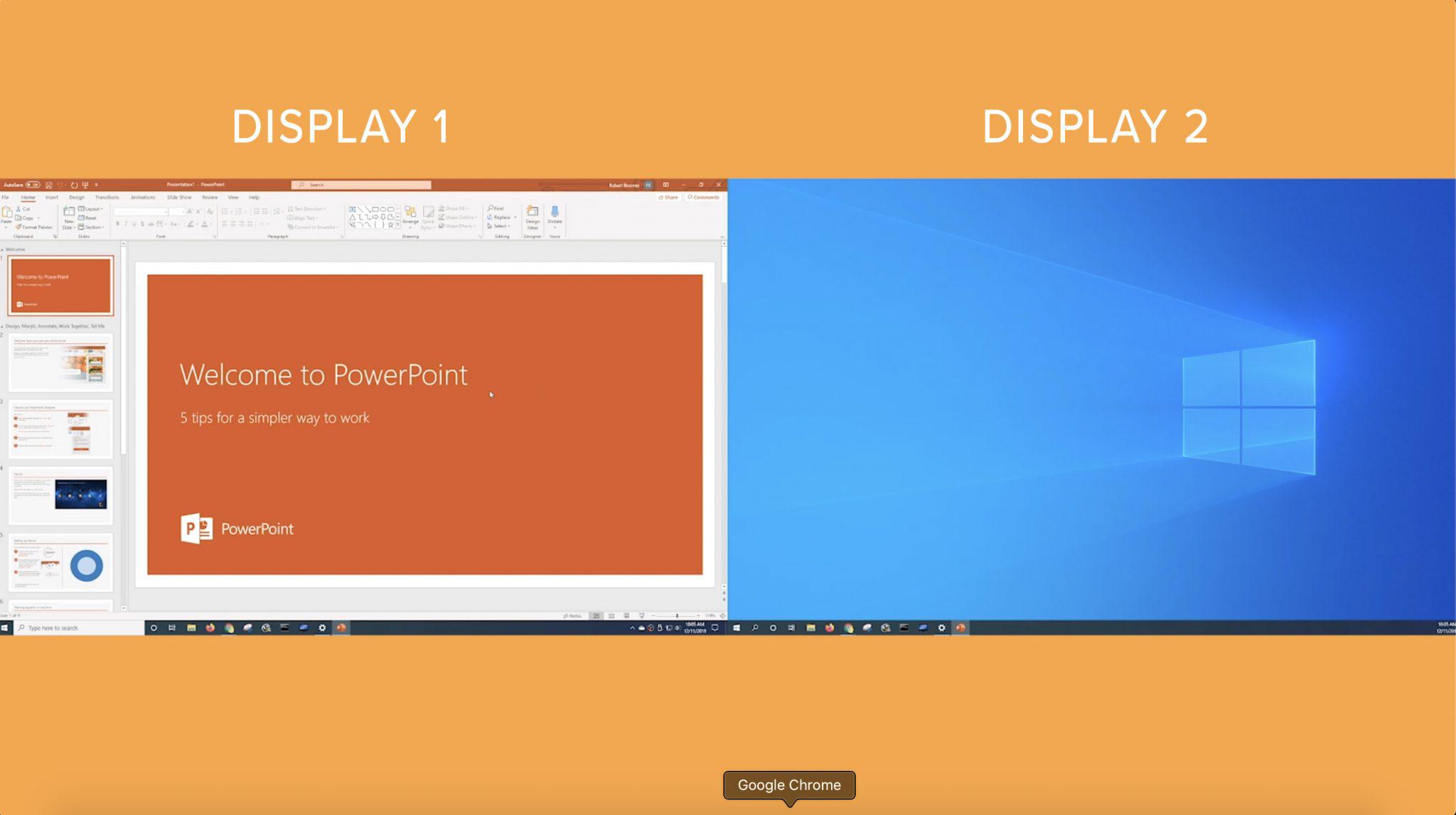
What I have right now is the PowerPoint application opened on my display on the left and I’ve got nothing open on my display on the right. I’ve got one of the built in PowerPoint example presentations open, and what I want to do is click on Slide Show where I can see certain settings about how the presentation will run when I start up. What’s interesting here is this section that’s called Monitor. Right now, the monitor is set to primary monitor.
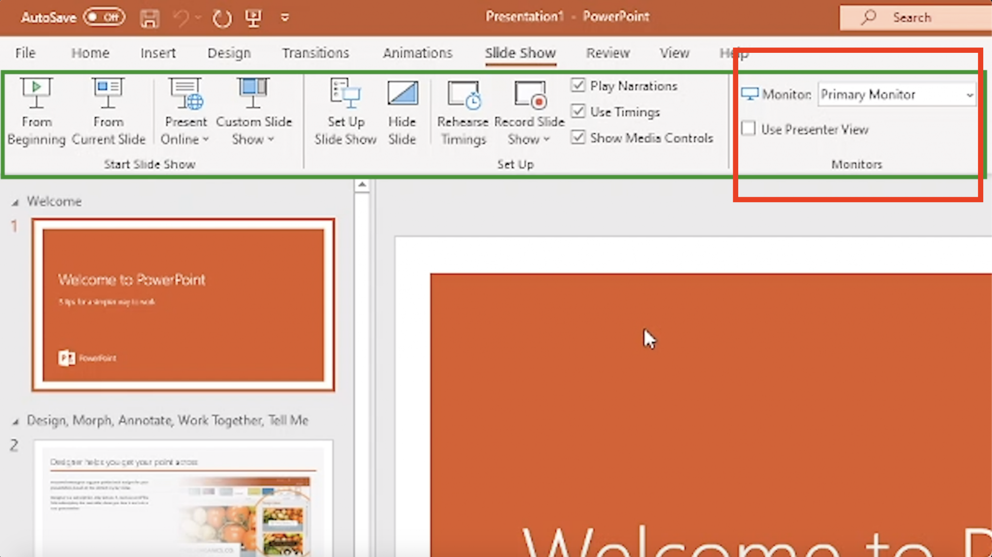
Now my display on the left is my primary monitor. So what that means is when I start the presentation, the presentation runs on my primary display. I can go through it like I would any presentation using the arrow keys and when I’m done I can press escape to go back to PowerPoint. Well that’s pretty expected and standard, but there’s other options you have when you have more than one display. If I click on the dropdown for Monitor, I can pick the second display I have connected to the system so that when I start the presentation, PowerPoint will stay open on my one display, but the actual slideshow and we’ll start on the other.
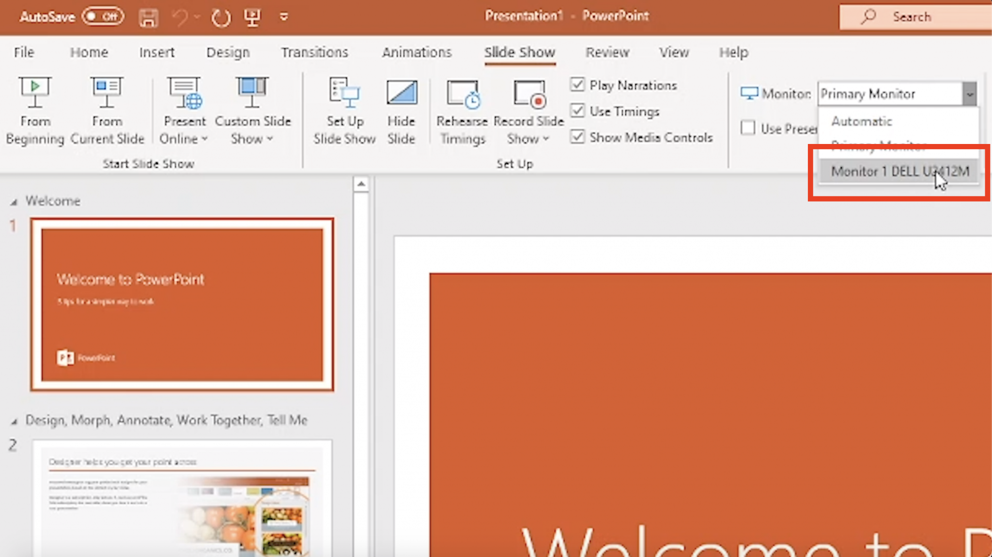
Now why would you want to do this? I have a desktop with just two displays connected to it, but this could just as easily be a laptop with a projector connected to its video output. So while I’m working in my PowerPoint or presenting, I can still see all of the slides in the display outside of the actual presentation.
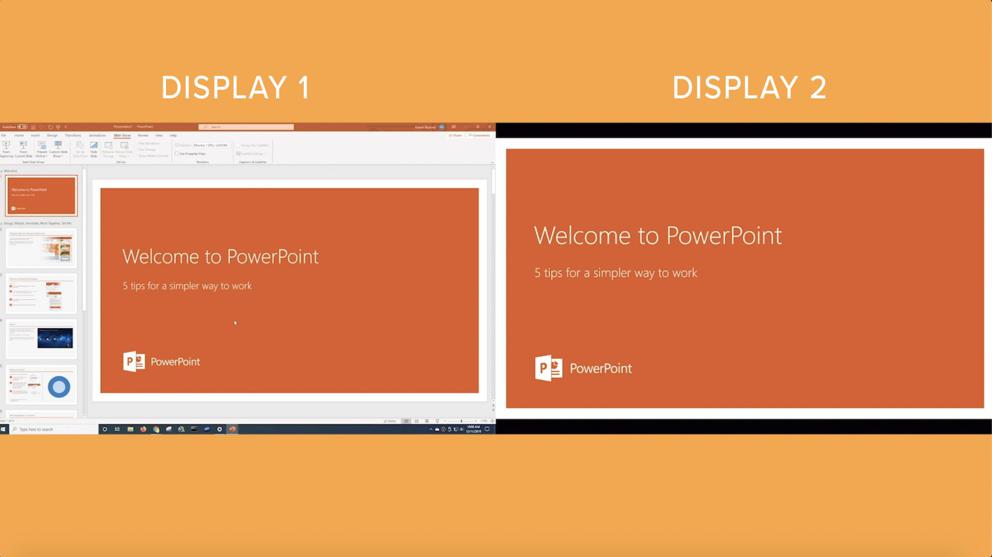
Okay, that’s pretty useful. But what else can we do? Let me stop the slide show and click the option: Use presenter view.
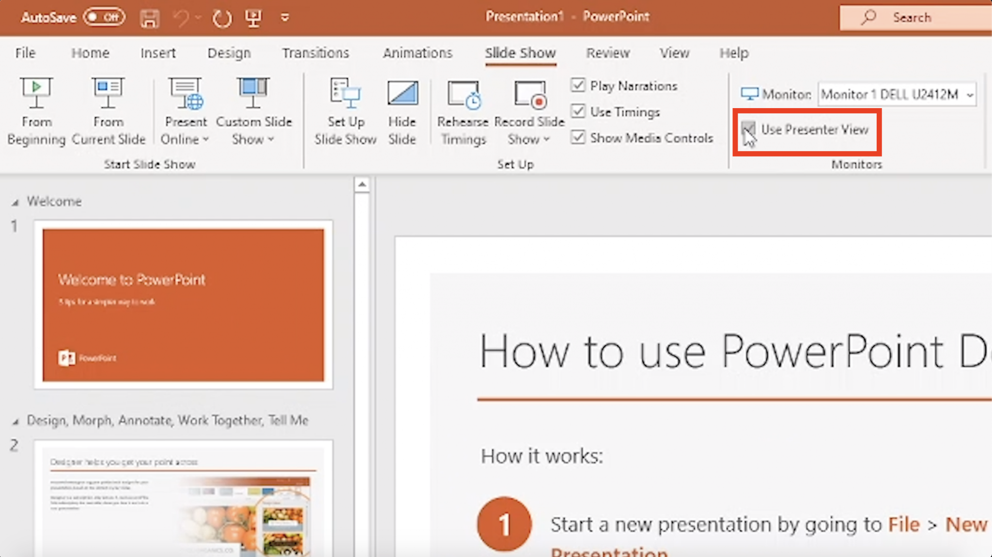
What this does is when I start the presentation that only shows the output of the presentation on my right display, but it also shows a timer, the slides themselves, what my next slide will be, if there’s any notes for the individual slide and handy tools that will allow you to manipulate information outside of the view of the audience while working.
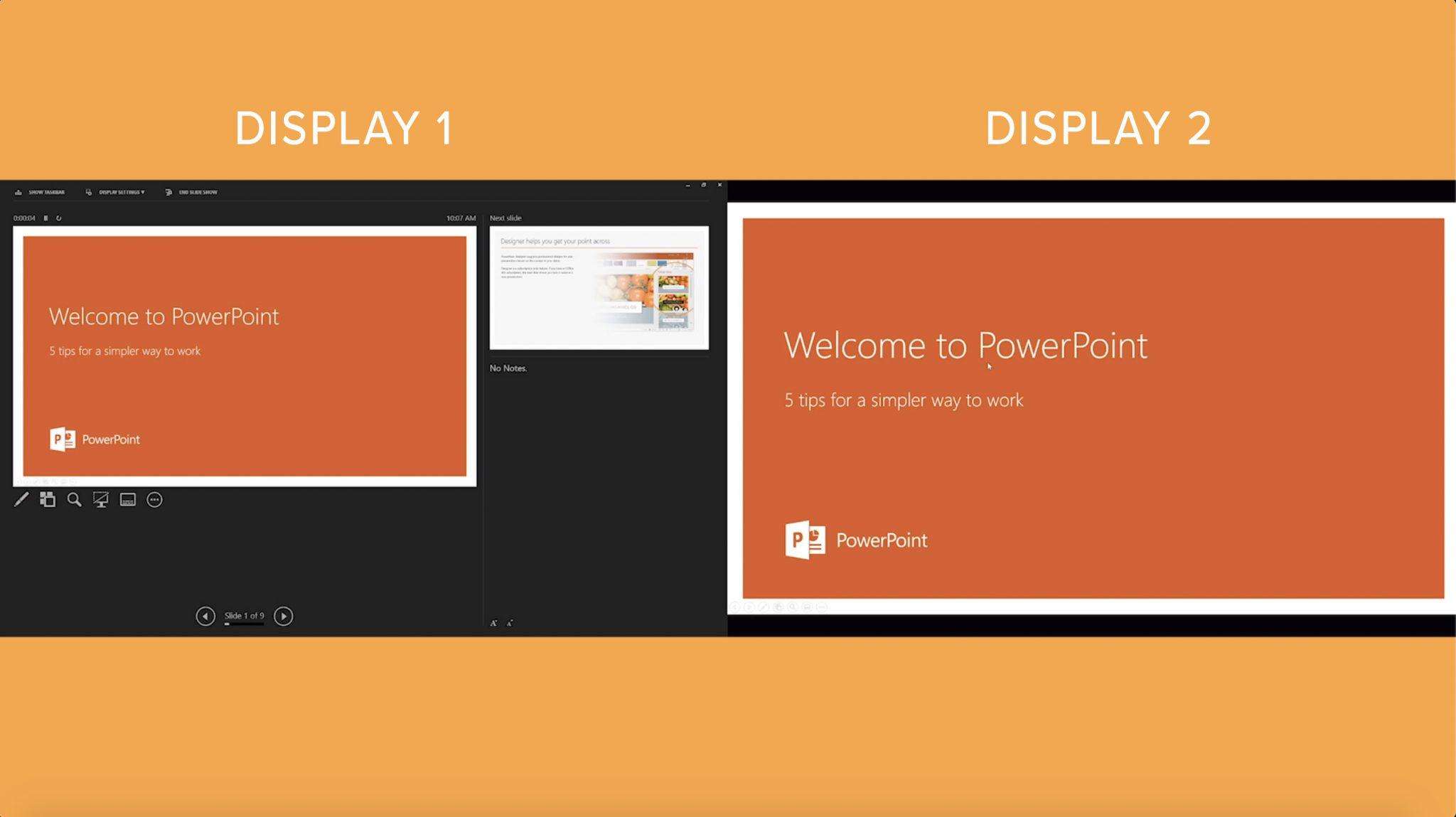
Now, again, not the most exciting thing in and of itself, but pretty handy if you’re using a laptop and presenting. It allows you to have more control over your presentation and review any notes if you need to all at the same time.
If you have any questions please comment below or reach out to our support team at support@plugable.com.
View Other Articles in Category
Business, Has Video, Multi-Monitor, Productivity, Support and Troubleshooting
Related Articles
- Head to Head: Plugable UD-6950PDZ vs Targus Universal USB-C DV4K Dock (DOCK180USZ)
- Head to Head: Plugable USBC-9IN1E vs. Anker 555
- Head-to-Head: Plugable TBT4-UDX1 vs. Microsoft Surface Dock 2
- Plugable Products Tested and Approved for the Microsoft Surface Pro 12” (1st Edition)
- The Hidden Cost of Connection Chaos


Loading Comments